本日も記事をお読み頂きありがとうございます。NavY(@neibiiii)です。
今回はスナップツールの使い方と種類についてご紹介致します。
スナップツールとは、図面の線の端と端を繋げたりする際に正確に端が交わる点を表示する機能で、Vectorworks作図に欠かせないツールとなります。
Vectorworksは2018年度版を使用しています。
「スナップツール」の種類

スナップパレットは、ウィンドウ→パレット→スナップパレットで開くことができます。
ツールの種類はグリッドスナップ、図形スナップ、角度スナップ、交点スナップ、スマートポイントスナップ、定点スナップ、スマートエッジスナップ、接線スナップの8つとなります。各スナップツールは、下記リンクの記事に纏めてありますので、ご参考にしてみてください。
- 「グリッド表示設定」と「グリットスナップ」の使い方
- 「図形スナップ」の設定
- 「角度スナップ」の設定。平面回転した際には「平面回転角」が便利
- 「交点スナップ」の使いどころ
- 「スマートポイントスナップ」の設定。延長線を延ばしたスナップ
- 「定点スナップ」の設定、使い方
- 「スマートエッジスナップ」の設定、使い方
- 「接線スナップ」の使い方
「スナップツール」の使い方、一般の設定
スナップツールの設定を行うには、スナップパレット内にあるアイコンのどれかをダブルクリックします。すると「スマートカーソル設定」というポップアップが表示されます。
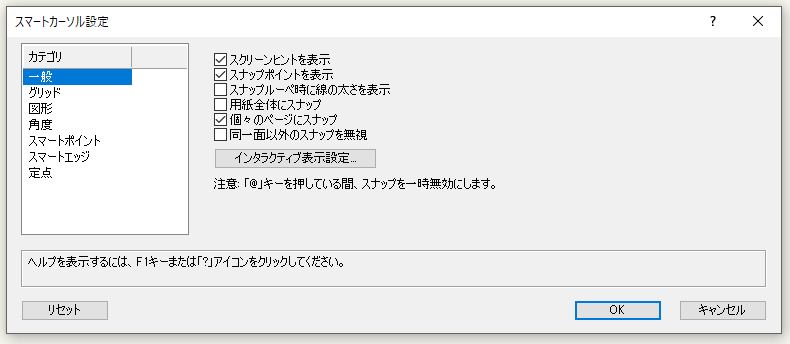
「スマートカーソル設定」で細かくスナップの設定を行うことができます。※メニューバー→ツール→スマートカーソル設定で開く事も出来ます。
今回は、カテゴリの表示の中から一般を選択します。この一般の設定がスナップツール全体の設定を担っています。他のカテゴリについては各スナップの設定となりますので、別記事をご覧頂ければと思います。
それでは、一般の設定について各項目の説明をしていきます。
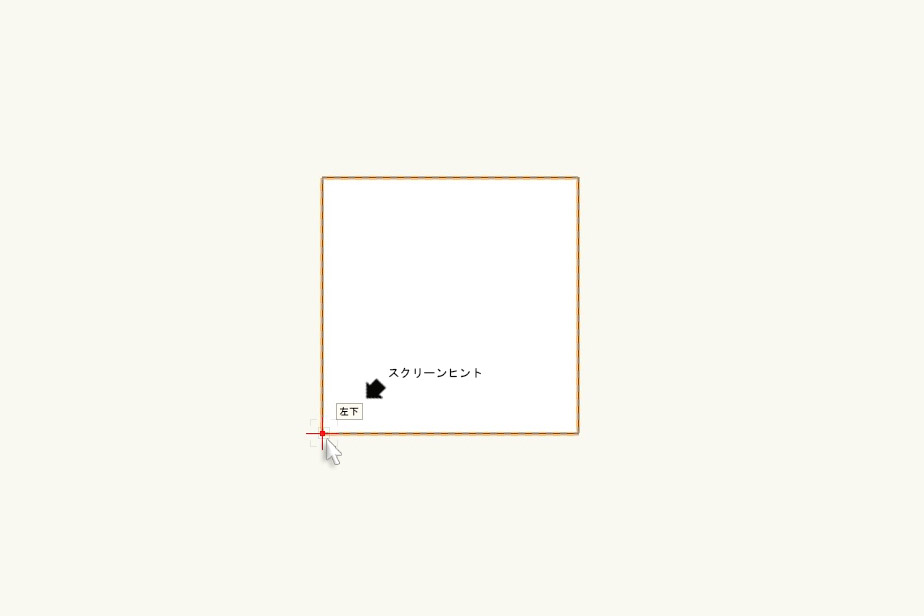
スクリーンヒントを表示は、図形の端点等のポイントにカーソルや図形を当てた際に表示されるマークのようなものです。当てるポイントによって変わりますが、上図のように「左下」等と表示することができます。この表示によって正確に端点を合わせたりする事が出来ます。
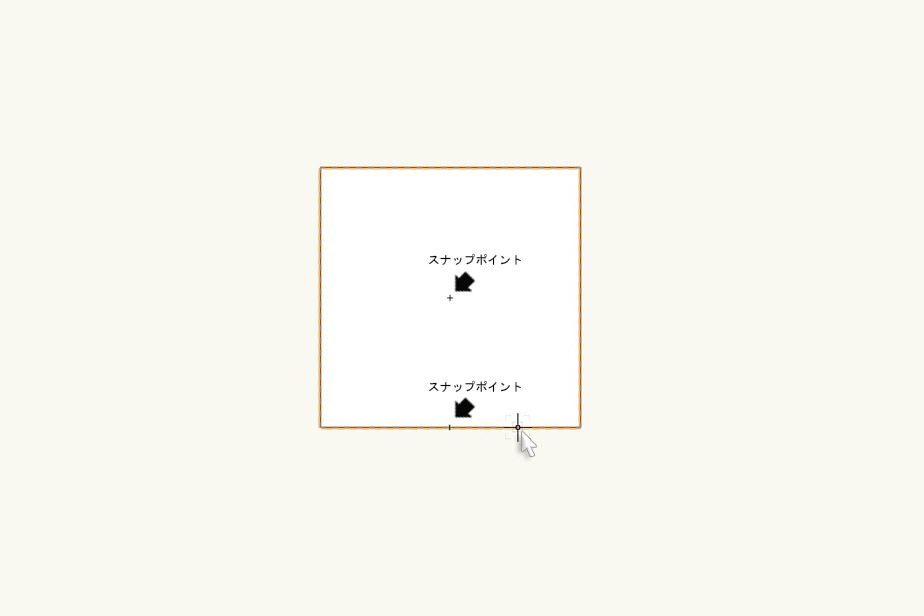
スナップポイントを表示は、図形にカーソルや図形を当てた際に、スナップ可能箇所にマーカーが表示される機能です。上図のような点を表示することができます。
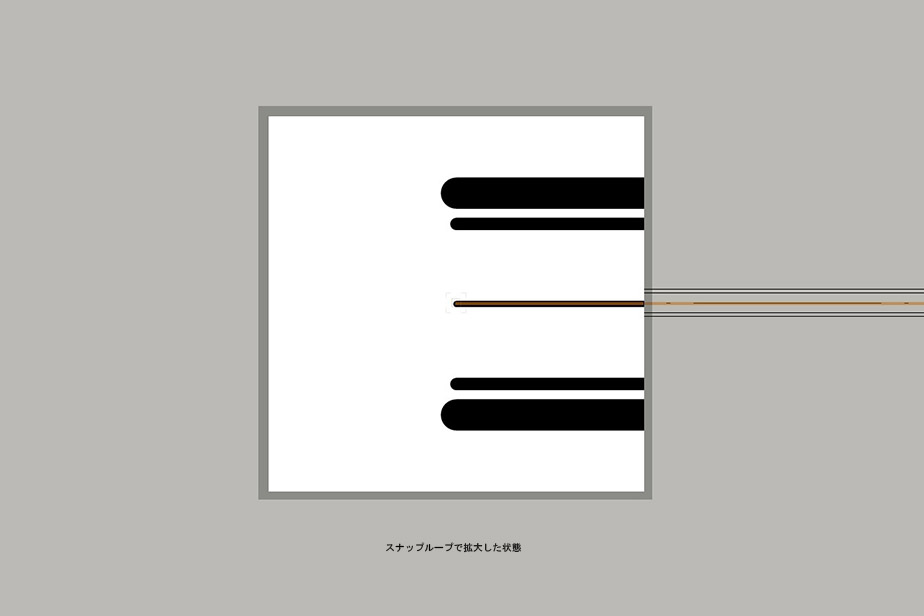
スナップルーペ時に線の太さを表示はスナップルーペで拡大表示させた際に、線の太さを表示する機能です。
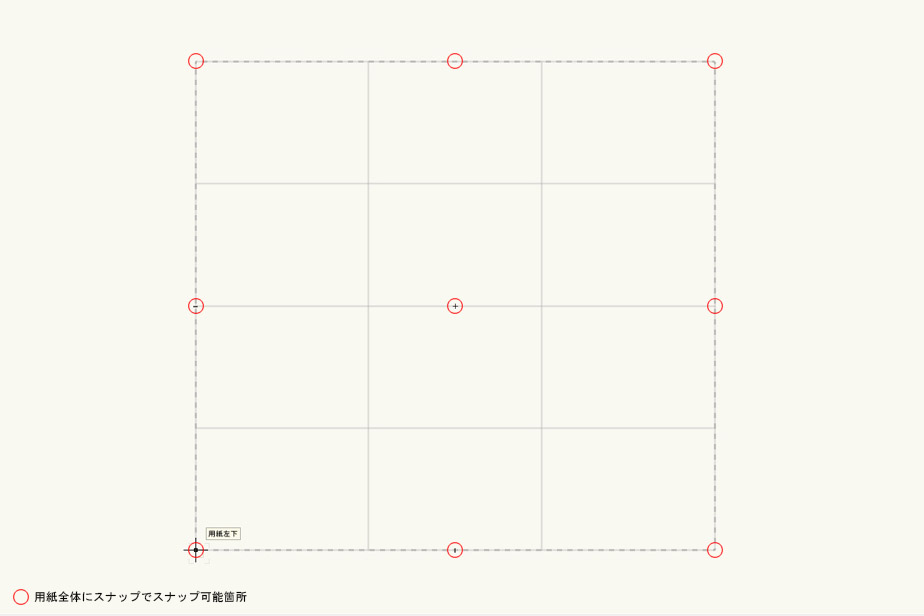
用紙全体にスナップは用紙全体の四角の四隅と中点にカーソルがスナップする機能です。上図では縦4×横3の用紙を作成しカーソルを当ててみた図です。赤丸の箇所がスナップ可能箇所となります。
用紙全体にスナップは用紙全てが対象となります。
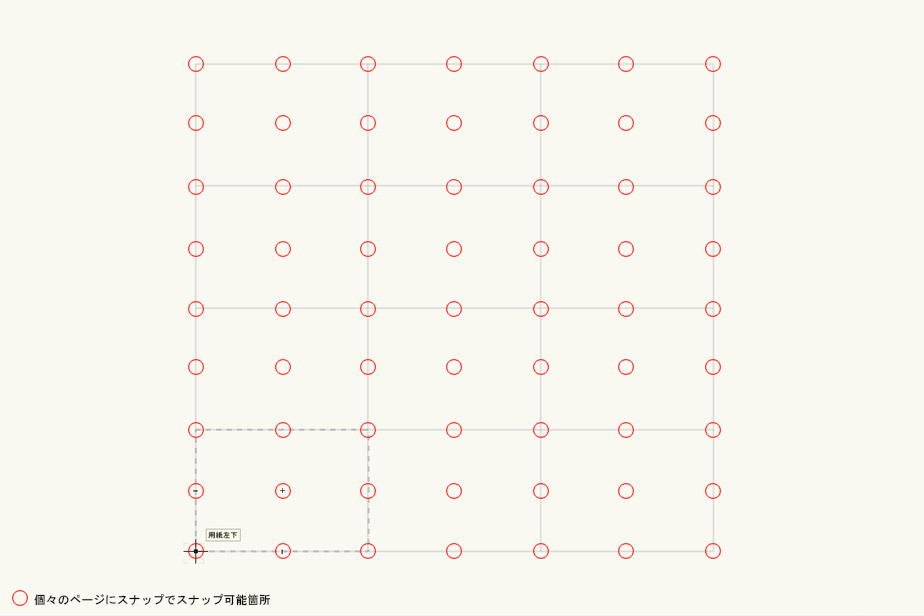
個々のページにスナップはカーソルが各用紙の境界にスナップする機能です。
上図のように各ページごとの四隅と中点の位置にスナップが可能となります。
同一面以外のスナップを無視は、よく分からない上、使わない機能なので省略させて頂きます。
というわけで、スナップツールの種類と一般の設定についてご紹介をさせて頂きました。今回紹介した中でも個々のページにスナップは画枠や図面を次ページに増やす際の印として便利なので、活用してみると良いと思います。ご参考にしてみてください。