本日もNavynotEをお読み頂き、ありがとうございます。NavY(@neibiiii)です。
今回はVectorworksの「PDF取り出し」ツールの使い方についてご紹介を致します。たまにこの機能の事を知らず、仮想プリンター形式のPDF作成ソフトを使う方もいるのですが、PDF作成スピードおいては、VectorworksのPDF取り出し機能を使う方が早いので、知らない人は覚えておくと良い機能かと思います。
※こちらの記事では、Vectorworks2018年度版 Windows用を使用しています。
「PDF取り出し」の使い方
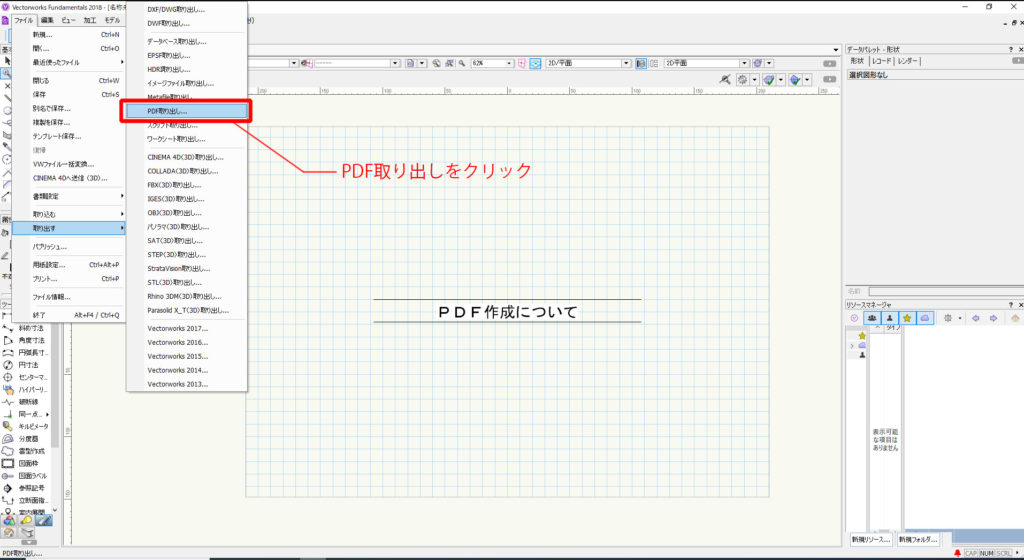
PDFにしたい用紙を表示した状態で「メニューバー」→「ファイル」→「取り出す」→「PDF取り出し」をクリックします。

「PDF取り出し」のダイアログが表示されるので、ここで必要な項目にチェックをし、取り出すをクリックするとPDFができます。
各項目の設定については、後程ご説明致します。
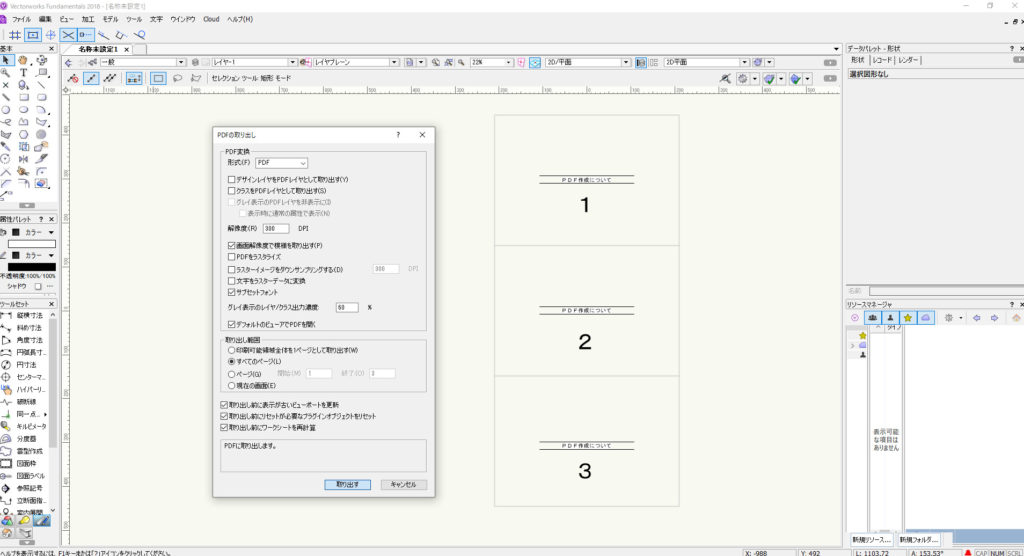
上記のような複数のページの場合も、同様に「PDF取り出し」でバラけたPDFの作成が可能です。
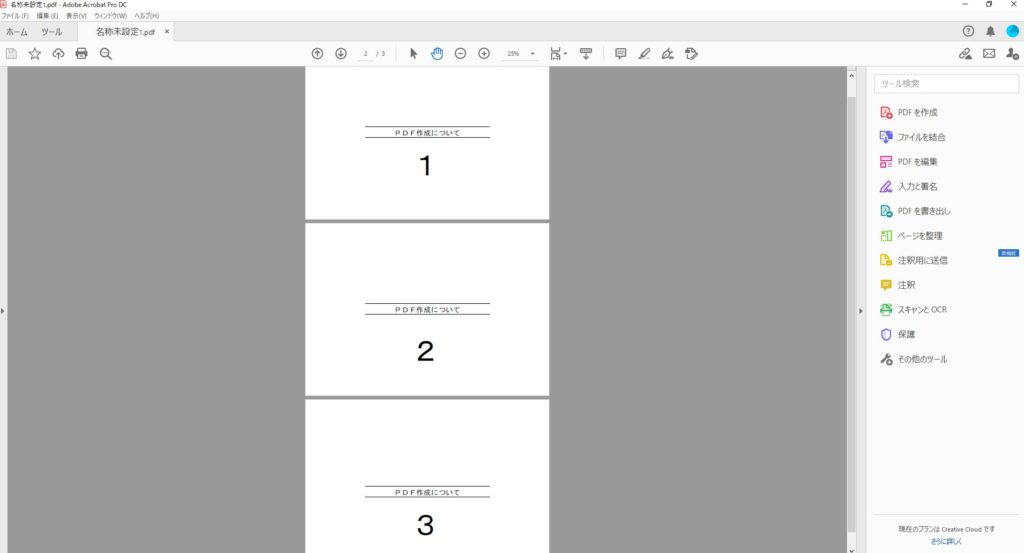
3ページバラけたPDFが出来上がりました。
「PDF取り出し」機能が無い場合
Vectorworksの古いバージョンのFundamentalsではPDF取り出しの機能が備わっていません。そんなときはPDFの取り出しができる仮想プリンター「CubePDF」を使うと良いです。こちらの記事でご紹介しております。
Vectorworksで「PDFの取り出し」が使えない、項目が無いときは、仮想プリンター「CubePDF」を使うとPDF取り出しができます。
「PDF取り出し」で、僕が良く使う設定
この取り出しの各項目について、僕が良く使っているオススメの設定をご紹介します。項目準に必要な部分を黒色、不要な部分をグレー色にて表記しています。
□デザインレイヤをPDFレイヤとして取り出す
PDF内でレイヤを分けて見れるようになります。
ただし、使う機会はない為、不要です。
□クラスをPDFレイヤとして取り出す
PDF内でクラスを分けて見れるようになります。
ただし、使う機会はない為、不要です。
■解像度:300DPI
図面PDF化で一番問題なく安定したDPI値です。
100DPIだと寸法や模様表記少し変だったりするので、200~300が良いと思います。
■画面解像度で模様を取り出す
模様表記をPDFとして、取り出すか選択する部分です。
常に選択しておきましょう。
□ラスターイメージをサダウンサンプリングする
PDF化する際に画像をリサイズできる機能ですが、
小さくしてイメージを取り込む為、不要。
□文字をラスターデータに変換
文字をテキストデータからラスターデータに変換する項目です。
特に変わらないので、オフにしておけば良いです。
■サブセットフォント
フォントが無い場合に、代替フォントを設定する項目です。
情報漏れが起きないように選択しておきましょう。
■グレイ表示のレイヤー/クロス出力濃度60%~40%
僕は60%~40%が見やすいと感じます。作図図面によって見やすいようにその都度調整しながら使うのが良いと思います。
■デフォルトのビューアでPDFを開く
PDFした直後に、自動でデフォルトのビューアでPDFを開くように設定する項目です。PDFがきちんとできているか即確認した方が良いので、選択しておきましょう。
■取り出し範囲
・印刷可能領域全体を1ページとして取り出す
複数の用紙だと一体化されてしまう為、使わない機能。
・すべてのページ
複数の用紙をPDF化できる機能
基本これを使用します。
・ページ 開始□ 終了□
ページの箇所を指定してPDF化できる機能
不必要なページがある時に使用します。
・現在の画面
表示されている現在の画面をスクリーンショットしたかのようにPDF化できる機能。
使わない機能です。
■取り出し前に表示が古いビューポートを更新
■取り出し前にリセットが必要なプラグインオブジェクトをリセット
■取り出し目にワークシートを再計算
こちらの最後の3つの項目については、ワークシート再計算以外はどちらでも良いと思います。特に初期設定のままいじっていないで、ずっと使っています。
PDF取り出し機能が無い場合
Vectorworksの古いバージョンのFundamentalsだとPDF取り出しの機能が備わっていない為、そんな時は仮想プリンター形式のPDF作成ソフトを用いると良いです。
Vectorworks「取り出し」の関連記事
関連記事として、Vectorworksの「取り出し」関係の記事をご紹介致します。取り出し機能について分からない方の参考になると思いますので、ご覧になってみてください。
・VectorworksでPDF取り出しのグレイ表示の濃さを変える方法
・Vectorworksでバージョンが違って開けないデータは「バージョンダウン」をして取り出しを。
・Vectorworksで複数の画面登録、シートレイヤを一括でDXF、DWGで取り出す「パブリッシュ」の使い方
・Vectorworksで複数の画面登録、シートレイヤを一括でPDFで取り出す「パブリッシュ」の使い方
・VectorworksでDXF、DWGを取り出す方法。DXF(バイナリ)、DXF(テキスト)、DWGのどれで取り出すべきか
