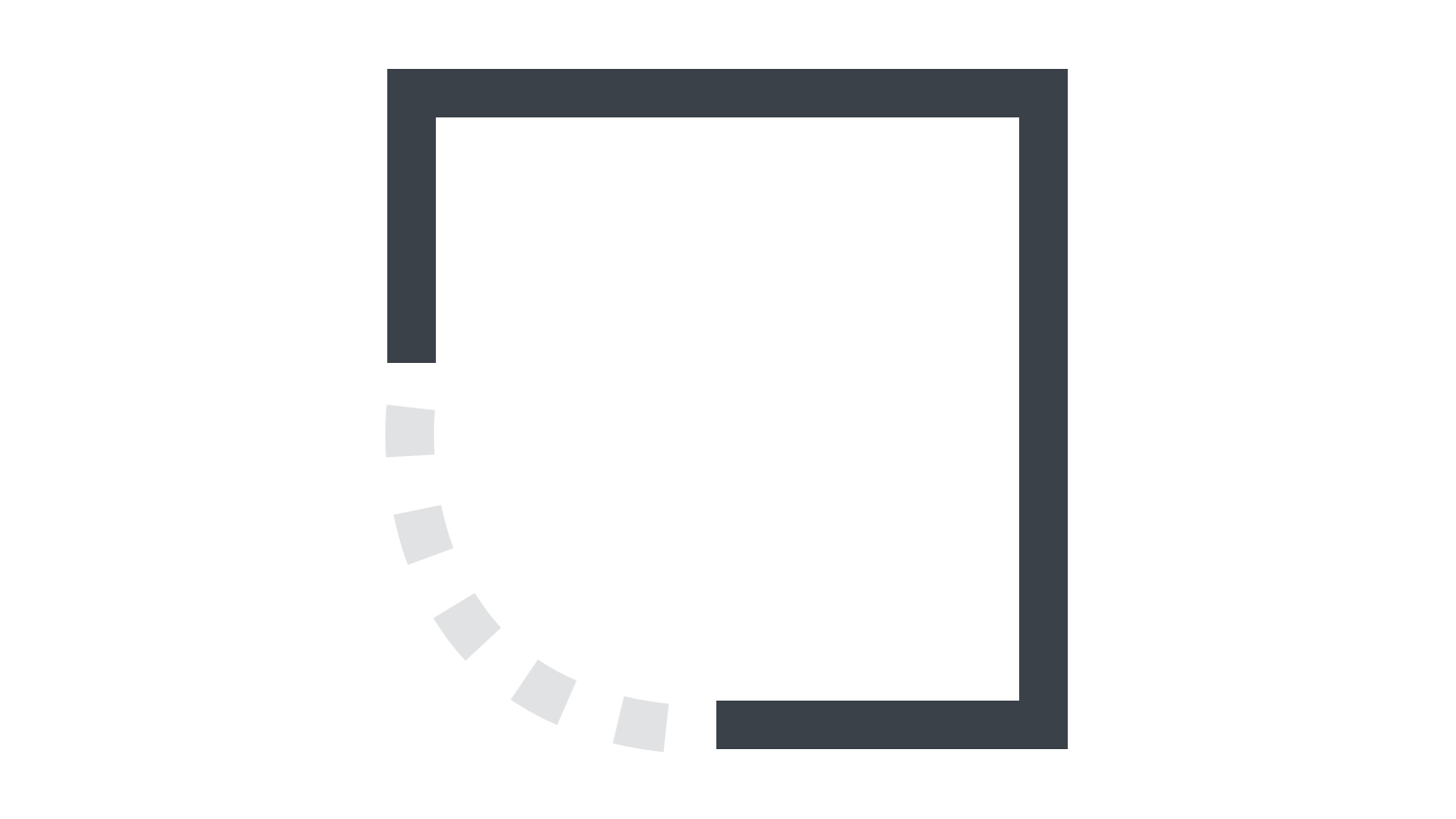本日もNavynotEをお読み頂き、ありがとうございます。NavY(@neibiiii)です。
この記事では図形や線の交点を角Rに変える「フィレットツール」の使い方についてご紹介致します。
※こちらの記事ではVectorworks Fundamentals 2022年度版 Windows用を使用して記事を書いてます。
この記事の目次
フィレットツールの基本的な使い方
操作手順
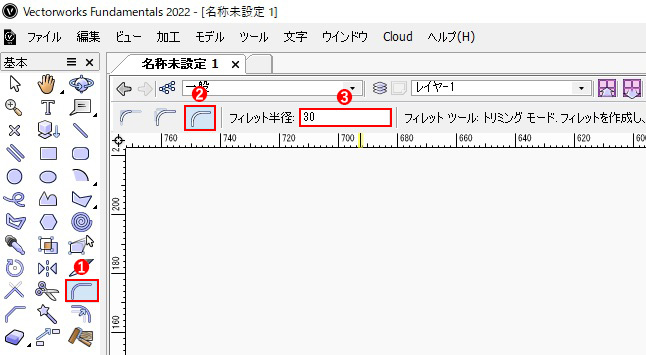
❶「基本パレット」→「フィレットツール」を選択します。
❷「ツールバー」→「トリミングモード」を選択します。
モードは元図形から形状変更される「トリミングモード」が使い易くおすすめです。詳しくは後半で他モードと合わせて紹介致します。
❸「フィレット半径」に角Rの数値を入力します。
数値の大きさに比例して角Rの大きさが変わります。
図形・線の角をRにしたい箇所をクリックで選択します。
角にしたい2辺をクリックで選択します。
❹辺の上でクリックします。
❺もう一度辺の上でクリックします。
角のところで小さい三角形を作るようなイメージでクリックしてみてください。
各モードの説明
上の動画では、標準モード、分割モード、トリミングモードの3つの異なるモードを使用した場合の違いを解説しています。
「標準モード」は、元の図形をそのまま保持しながら、新しい角Rを作成できるモードです。元のデザインが変更されずに新しい要素を追加できます。
次に、「分割モード」は、新しい角Rの図形を作成しながら、交差する線を分割して新しい要素を生成できるモードです。このモードを使用することで、図形をより複雑に組み立てることが可能です。
最後に、「トリミングモード」は、元の図形を完全に角Rに変換できるモードです。これは、元のデザインを角Rに合わせて調整したい場合に便利です。
まとめ
モードの選択はプロジェクトやデザインの要求に応じて変わりますが、トリミングモードは多くの場面で使いやすいオプションと言えます。特に初心者の方は、最初にトリミングモードを試してみることをおすすめします。
角Rという点では「隅の丸い四角形ツール」が似た機能を持っていますが、このツールは一度に4つの角をRに変更できる一方、角を1か所だけRにすることができません。そのため、特定の角だけRにしたい場合は「フィレットツール」が非常に便利です。