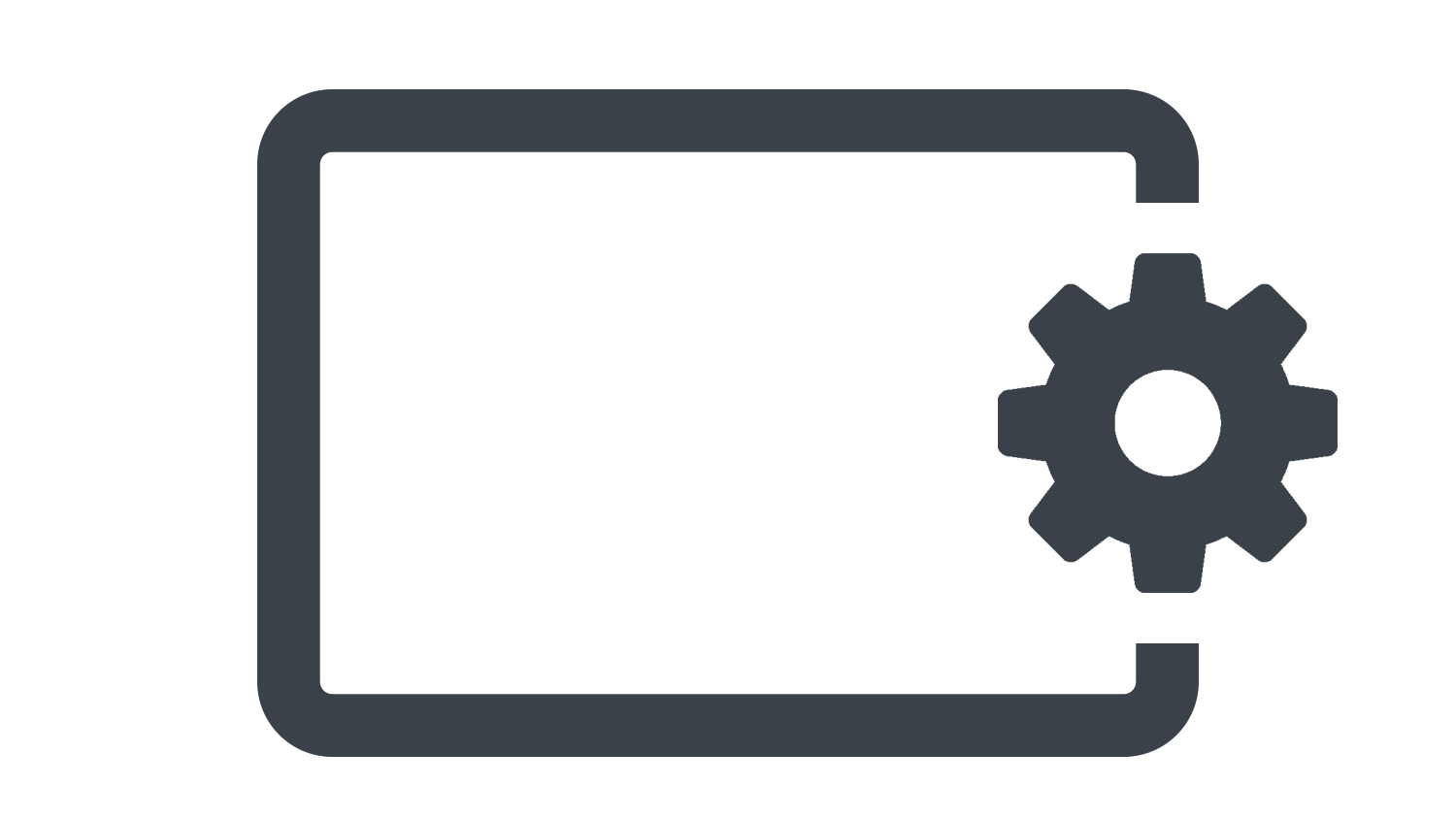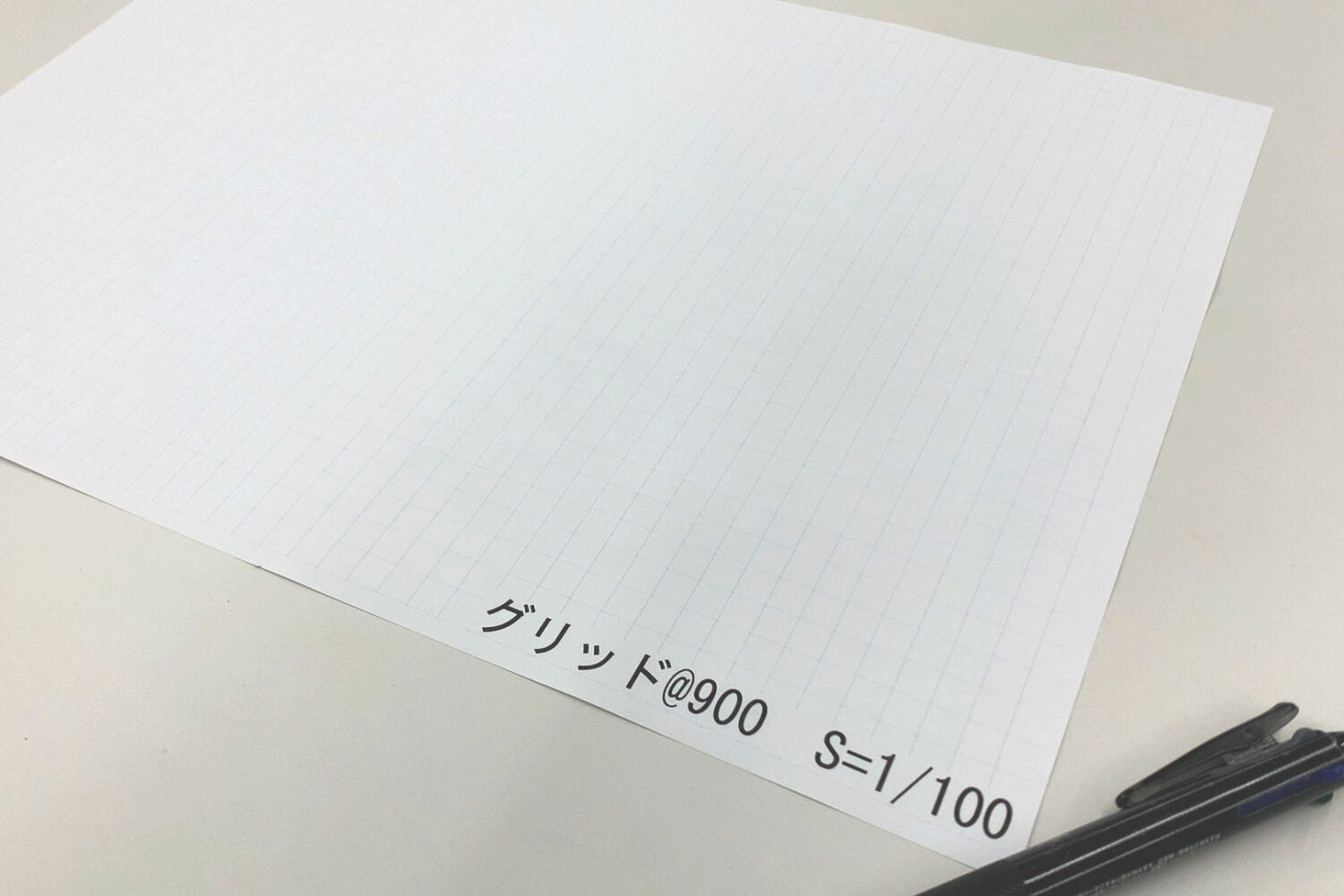本日もNavynotEをお読み頂き、ありがとうございます。NavY(@neibiiii)です。
Vectorworks初心者の人が一番初めにつまづきやすいのが用紙の設定です。そこでこの記事では以下の方に向けて解説していきます。
・用紙設定の使い方を覚えたい!
・用紙設定がおかしくなる原因と解決方法が知りたい!
※こちらの記事では、Vectorworks2022年度版 Windows用を使用しています。
この記事の目次
新規用紙の作成と設定の手順
新規用紙の作成と設定の手順について、初心者の方でもわかりやすいように解説していきます。
新規用紙の作成
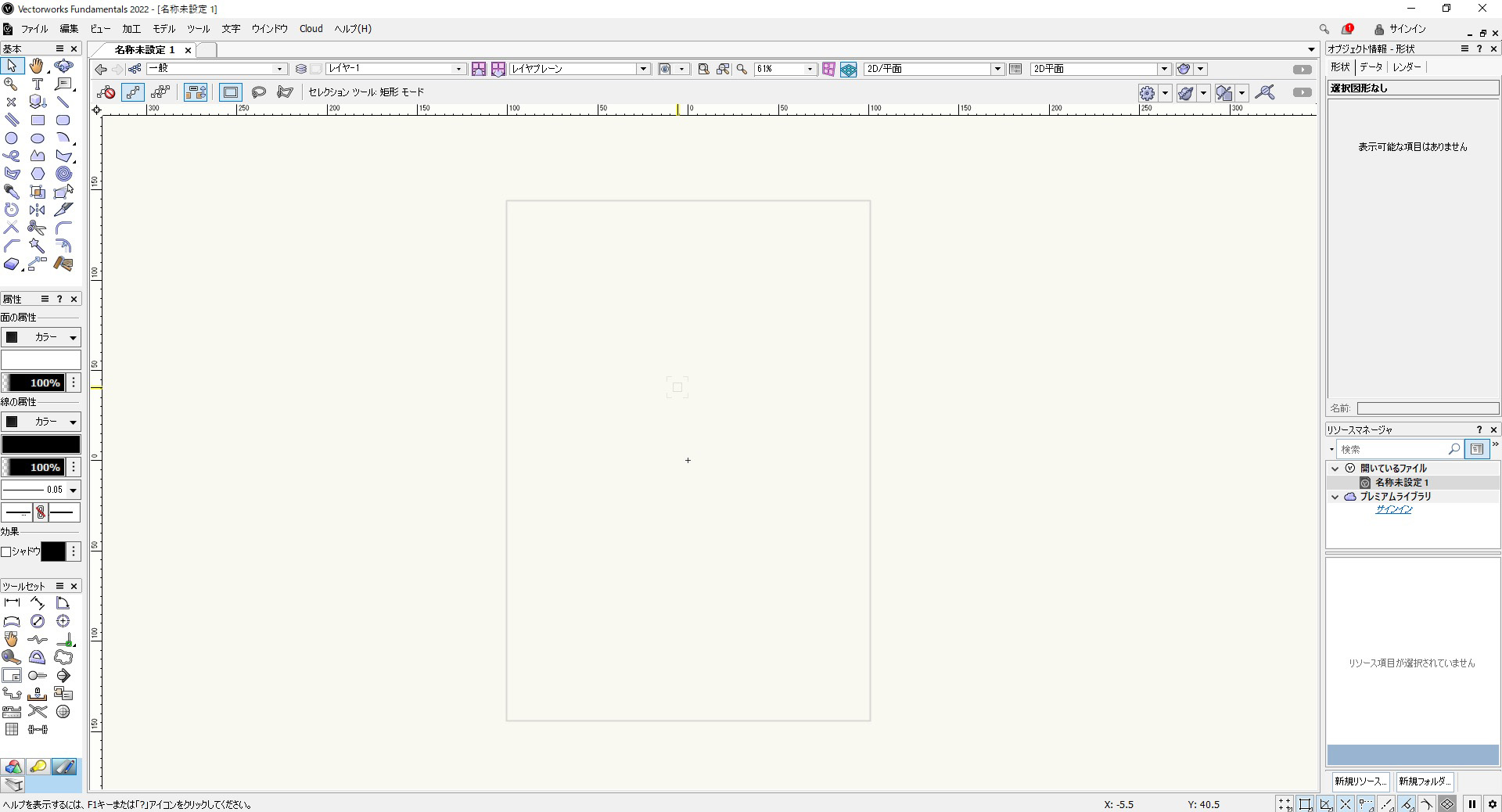
Vectorworksでは、起動時にデフォルトでA4縦向きの白紙が用意されます。この状態から用紙設定を変更して、用紙の向きやサイズを変更するのが一般的です。
用紙設定の使い方
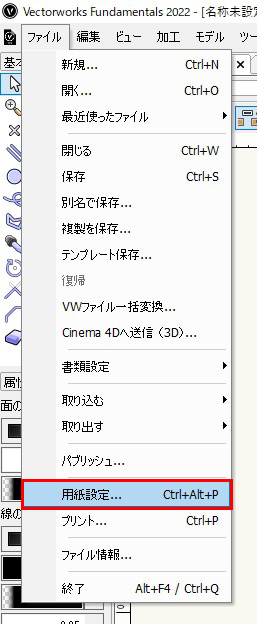
「メニューバー」→「ファイル」→「用紙設定」をクリックします。
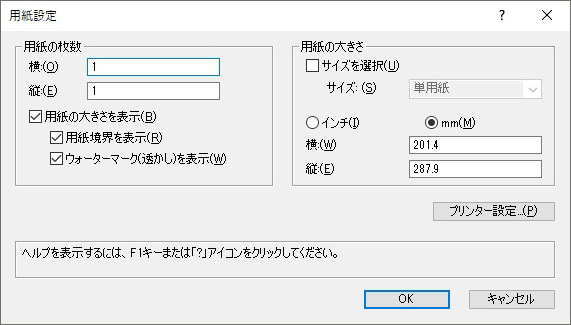
「用紙設定」のダイアログが表示されます。ここで用紙の枚数、大きさ、境界線の表示といった設定ができます。
用紙サイズを変える
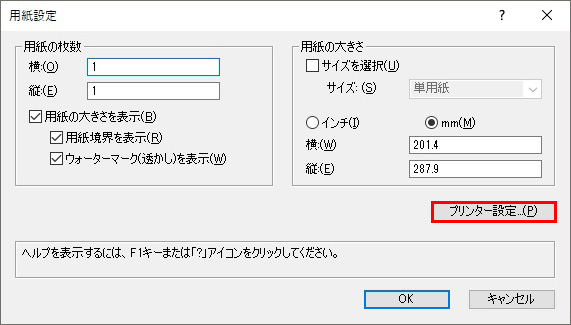
A3横向きの用紙を作っていきます。まず、「用紙設定」のダイアログの画面から「プリンター設定」をクリックします。
用紙サイズの変更をする際は「プリンター設定」から変更をしましょう。印刷ずれを無くせます。詳しくは後半の方で解説致します。
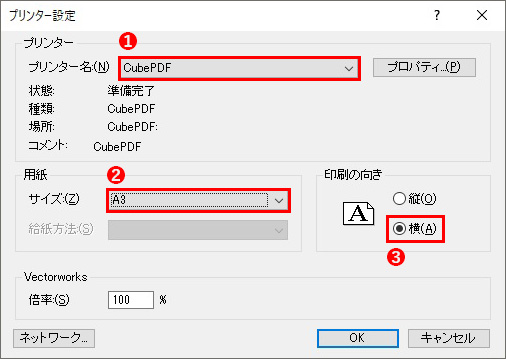
「プリンター設定」のダイアログが表示されます。
❶「プリンター名」横のドロップダウンリストをクリックし、実際に使用する「プリンター名」又は「Cube PDF」、「Adobe PDF」を選択します。
❷用紙の「サイズ」の項目で「A3」を選択します。
❸印刷向きを「横向き」にチェックを入れます。
設定が終わったら「OK」をクリックします。
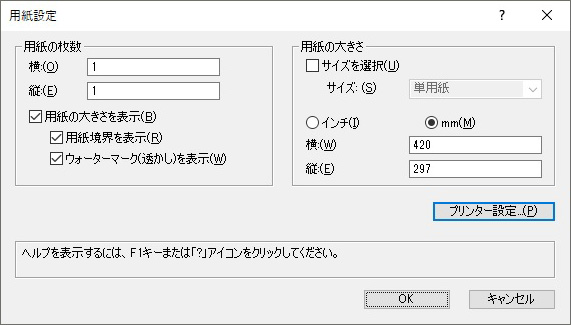
「用紙設定」のダイアログに戻ります。用紙サイズが横420 縦297(A3サイズ)に変更されているのを確認できたら「OK」をクリックします。
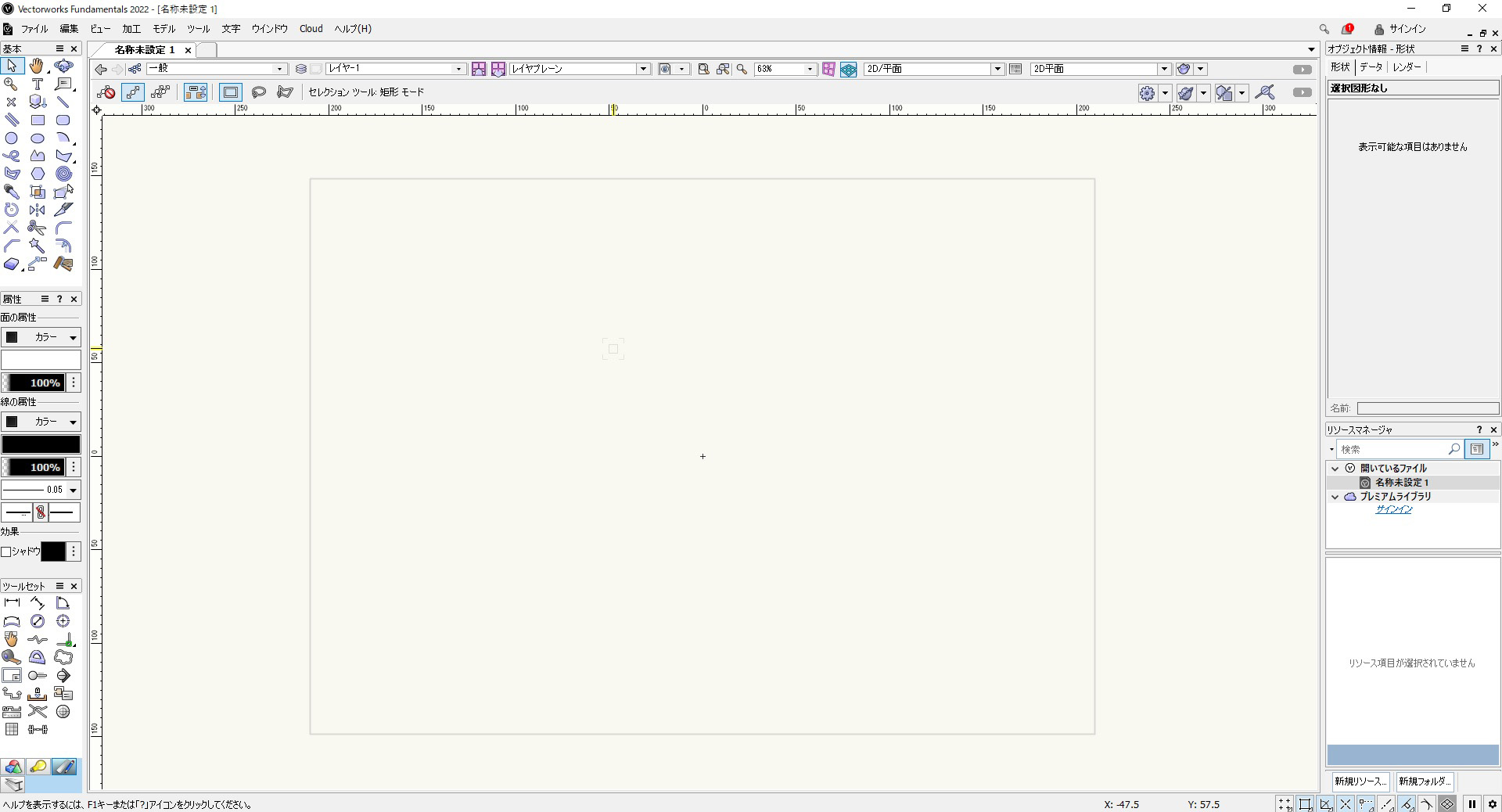
これでA3横向きの用紙の完成です。
用紙の枚数を変える
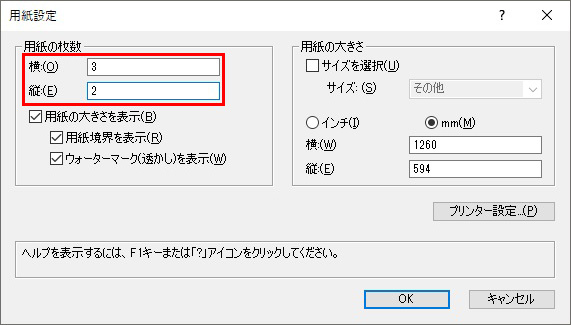
用紙枚数を縦に増やしたり横に増やしたりしたい場合は、「用紙の枚数」の項目で横、縦の数値を変えると枚数を変えることができます。
今回は横3、縦2と入力して「OK」をクリックします。
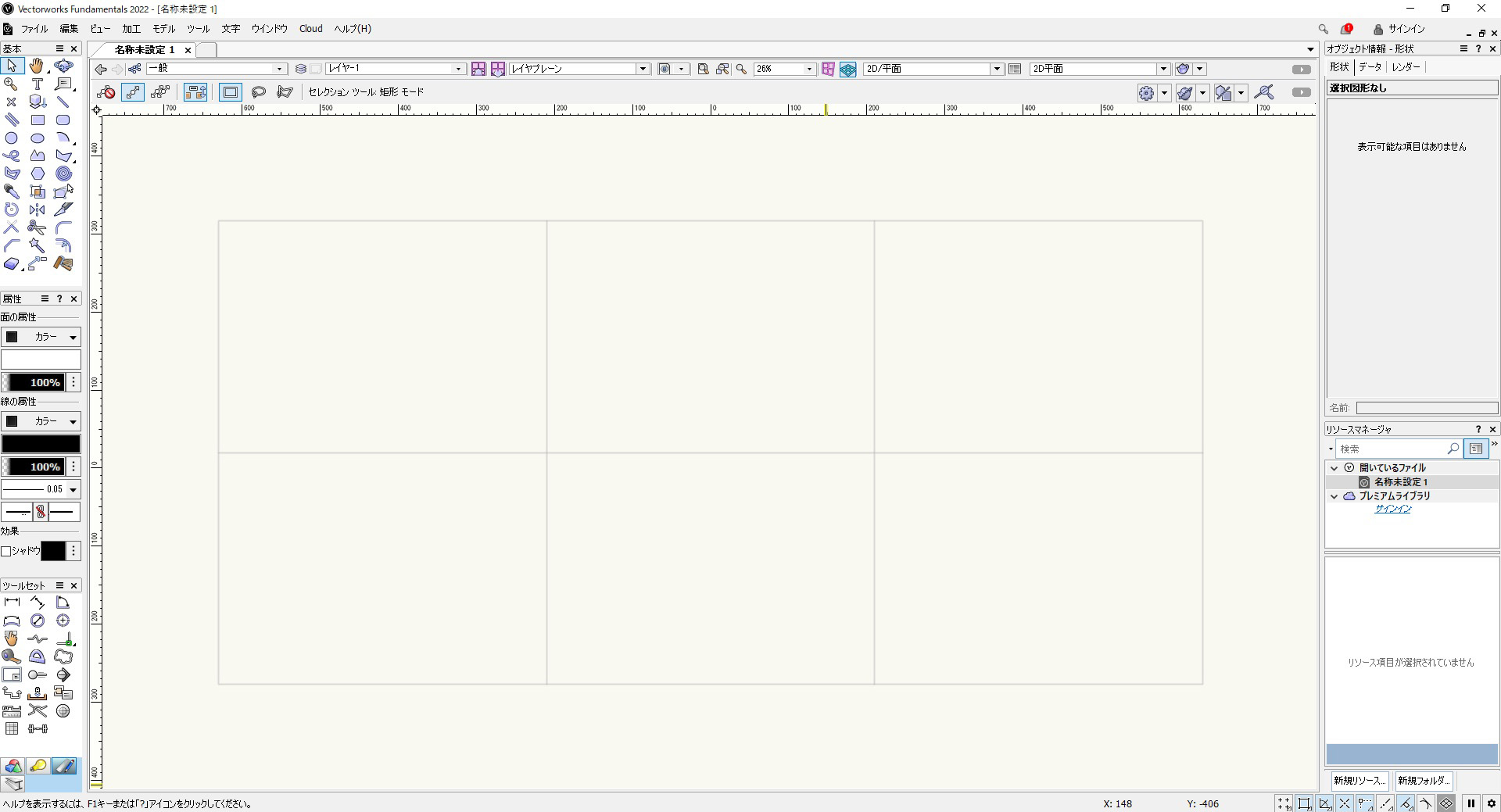
すると、こんな感じで横3列、縦2行の用紙を作ることができます。
用紙の大きさ、用紙の境界線を表示する
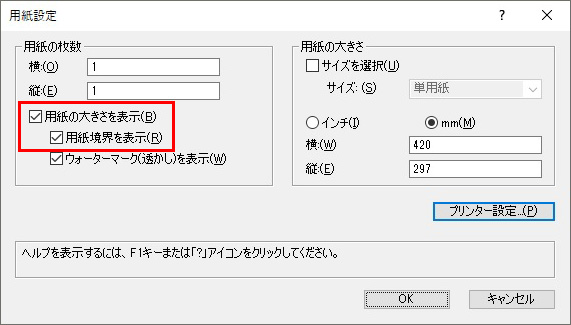
「用紙の大きさを表示」「用紙境界を表示」にチェックを入れると、用紙範囲をグレー色の線で表示することができます。
用紙の境界線が消えてしまったといった場合は、このチェックを間違えて外してしまっている可能性があるので、まずはここをチェックしてみてください。
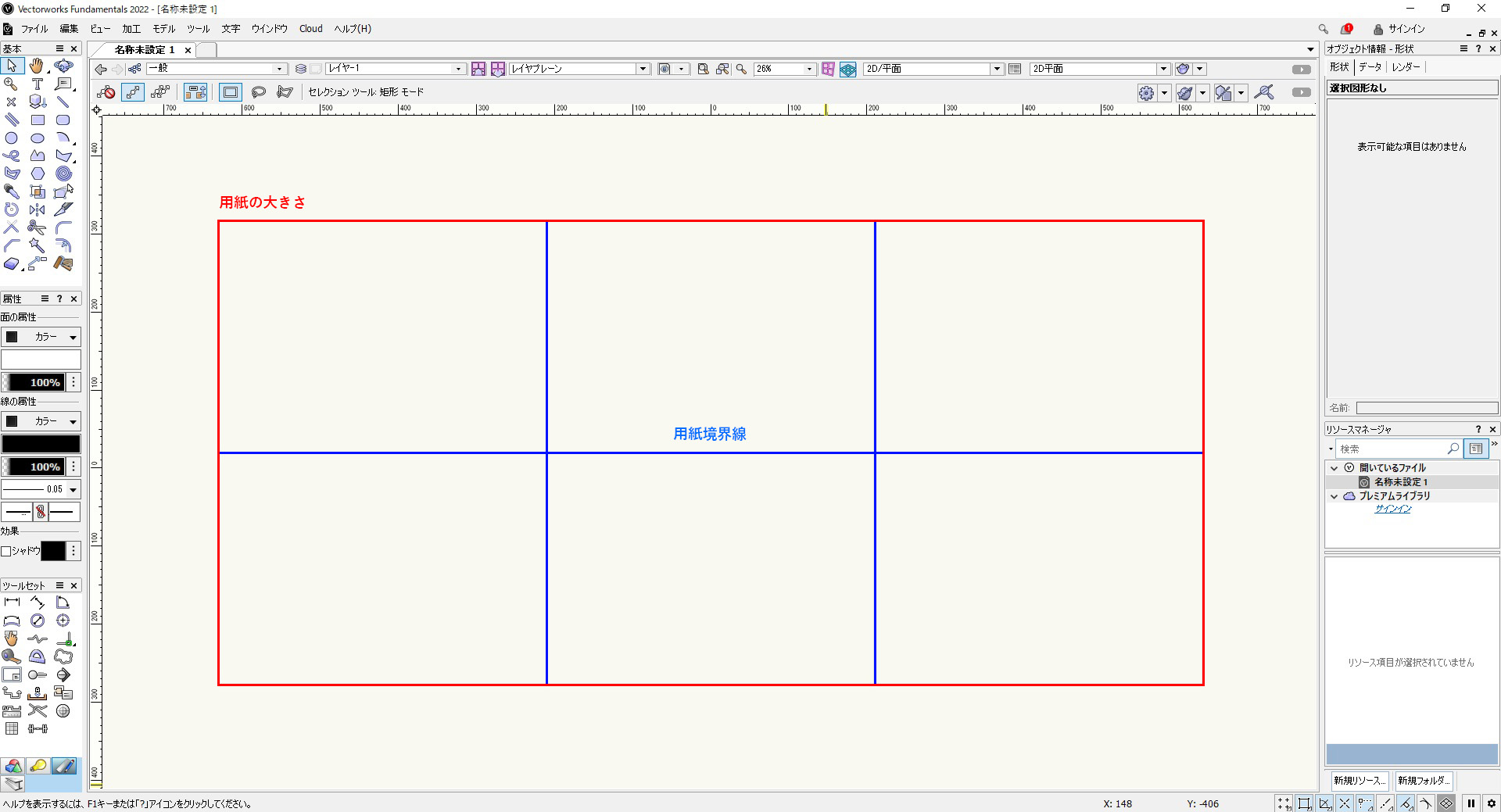
分かりやすいようにそれぞれの線を色分けで表してみました。
赤線が「用紙の大きさ」で青線が「用紙境界線」です、基本的には両方ともチェックを入れておけばOKです。
※「ウォーターマーク(透かし)を表示」という項目は欧米製品の場合に影響される項目のようなので、チェックをつけてもつけなくても大丈夫です。
用紙設定がおかしい原因と解決方法
Vectorworksで用紙の縁が2重になっている場合、用紙設定・プリント設定の問題が原因です。
「プリンター設定」から用紙設定をしましょう
用紙設定と印刷設定というのは別々で分かれている為、用紙設定側でA3になっていたとしても、プリンター設定側でA4になっていると、A3の用紙をA4サイズで4分割で印刷することになってしまいます。(用紙の枚数の横、縦の数値が1.4141のような半端な枚数になります)
なので「プリンター設定」から用紙サイズを変更することで、用紙設定と印刷設定の用紙サイズを同時に合わせることができ、用紙ズレを無くすことができます。