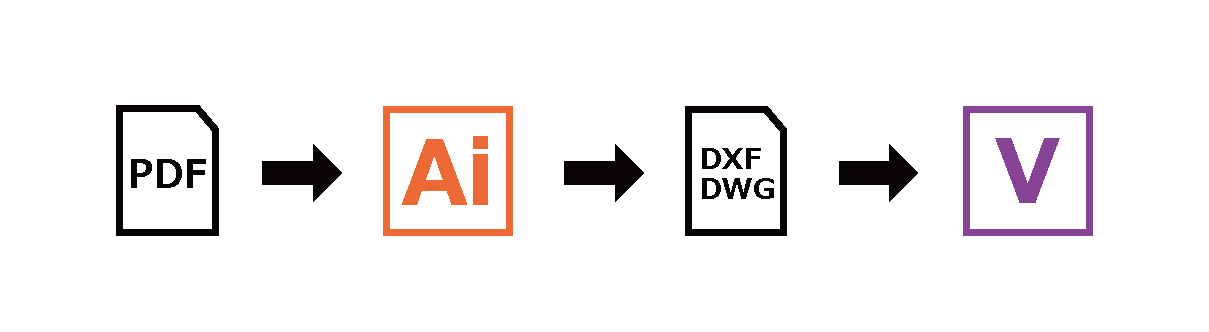本日も記事をお読み頂きありがとうございます。NavY(@neibiiii)です。
改装店舗の設計をしていると、既存店舗の図面がPDFしかないという経験はありませんか?
早く作図を進めたいけど、既存店舗の図面がPDFしかない…。そんなときに良く使うのがIllustratorを使った方法です。今回はその方法についてご紹介をしたいと思います。
Vectorworksは2018年度版を使用しています。
この記事の目次
Illustratorを使い、VectorworksにPDF図面を取り込む流れ
操作の流れは、PDFをIllustratorに取り込みDXF or DWGデータに変換。変換したDXF or DWGをVectorworksに取り込むという流れになります。
VectorworksではPDFを線、図形データとして取り込む事が出来ないので、一度Illustratorで取り込み、DXF or DWG(Vectorworksで取り込みが可能)に変換した上でVectorworksに取り込みます。
CADで書かれたPDF図面か確認
まず、取り込むPDFの図面データの確認をします。取り込むデータはCAD等のソフトを用いて作図されたデータである必要があります。確認方法はPDFをズームした際に描画が荒くならないかを見るだけでおおよそ確認出来ます。CADで書かれた図は拡大しても描画が全く荒れないのに対し、スキャンされたPDFですと、写真画像なので拡大すればする程に図が荒れていきます。これを踏まえて確認をしてみてください。
PDFをIllustraterに取り込みDXF or DWGに変換
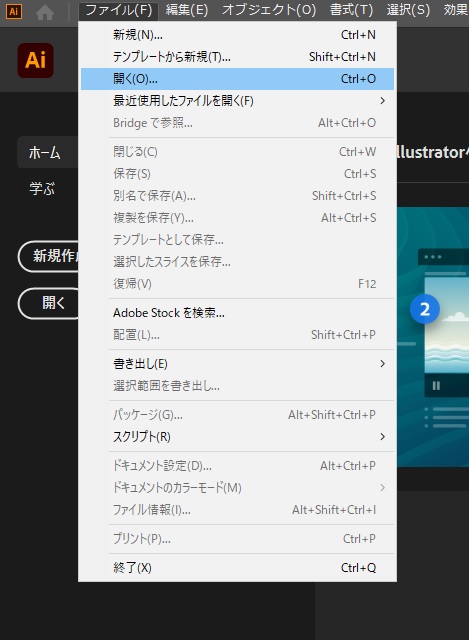
Illustraterを開き、ファイル→開くから取り込みたいPDFを選びます。
(Illustraterの画面に取り込みたいPDFを直接ドラックするだけでも取り込みが可能です)
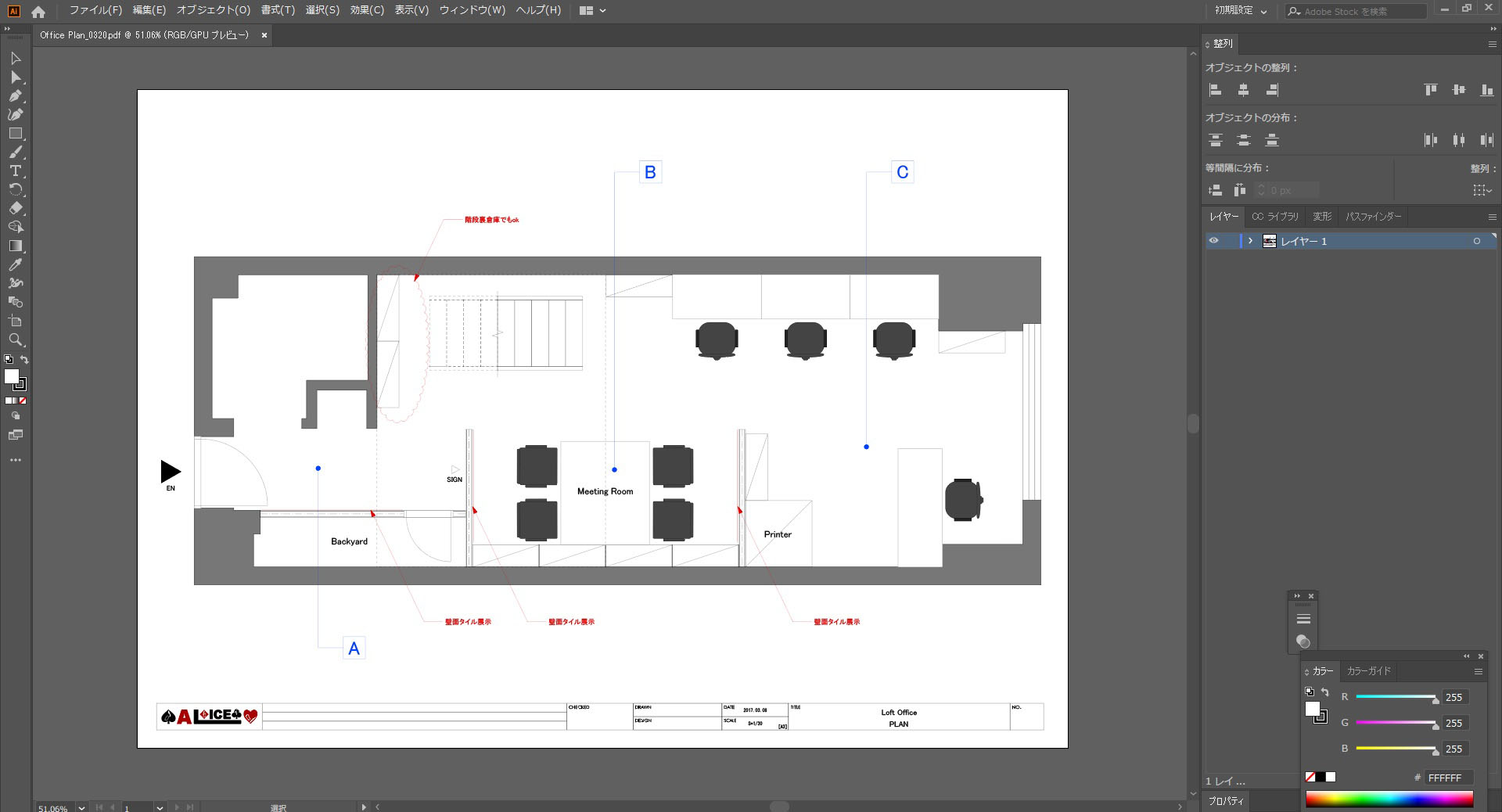
このように取り込みが出来ます。
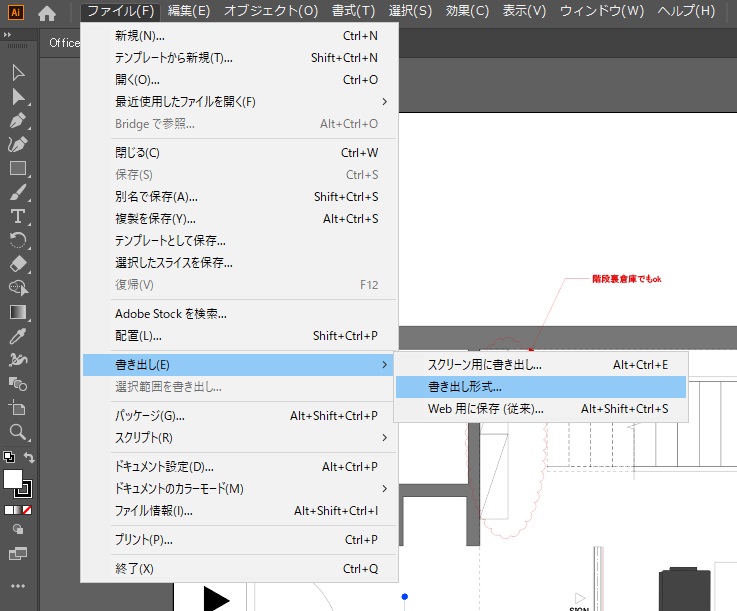
次に取り込んだPDFデータをDXF or DWGデータに変換していきます。
ファイル→書き出し→書き出し形式を選択します。
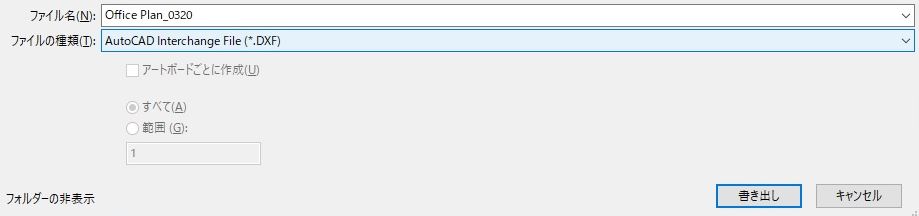
書き出しの保存先とファイルの種類を設定するポップアップが表示されます。保存先を決めたら、ファイルの種類のところでDXF or DWGを選択し、書き出しボタンを押します。
途中、書き出しオプションが表示されますが、特に設定は不要なのでそのままOKで進めます。
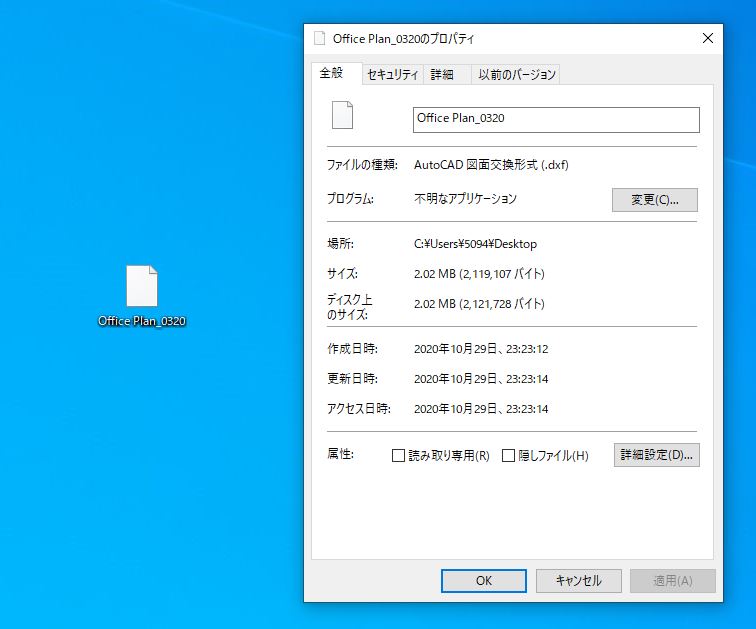
このようにDXFのデータを作成することが出来ました。
VectorworksでDXF or DWGデータを取り込む
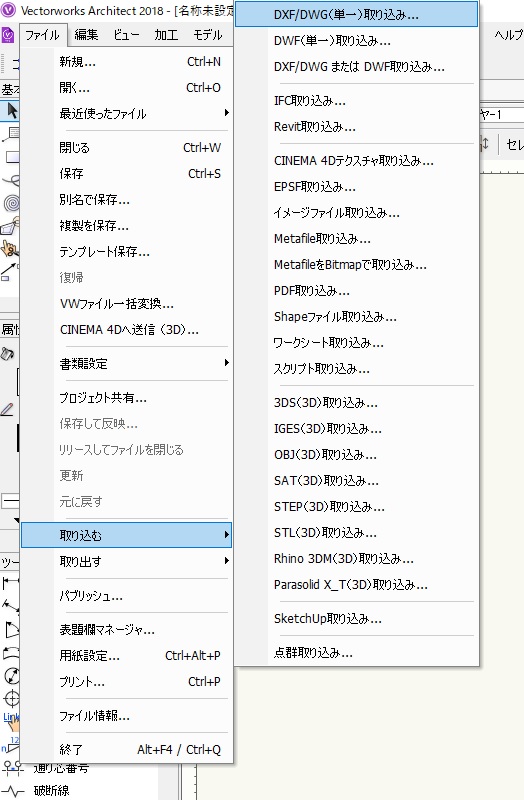
Vectorworksでデータを取り込んでいきます。Vectorworksを開き、ファイル→取り込み→DXF or DWG取り込みを選択します。
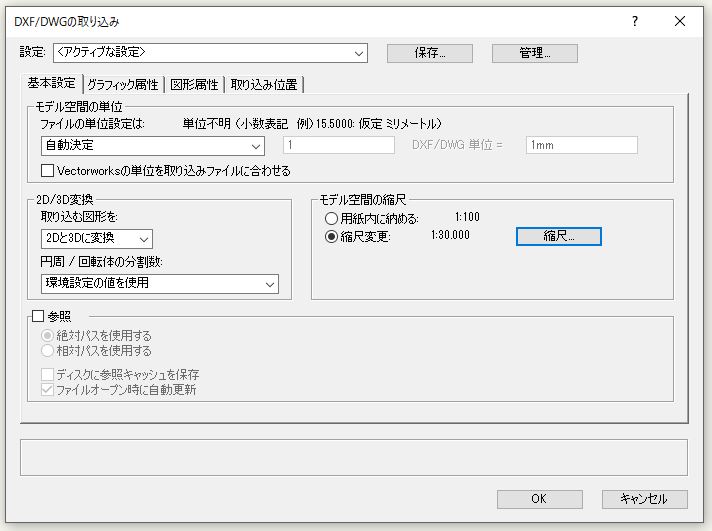
取り込む際に、取り込み設定のポップアップが表示されます。縮尺変更で合わせたい縮尺にしておきます。
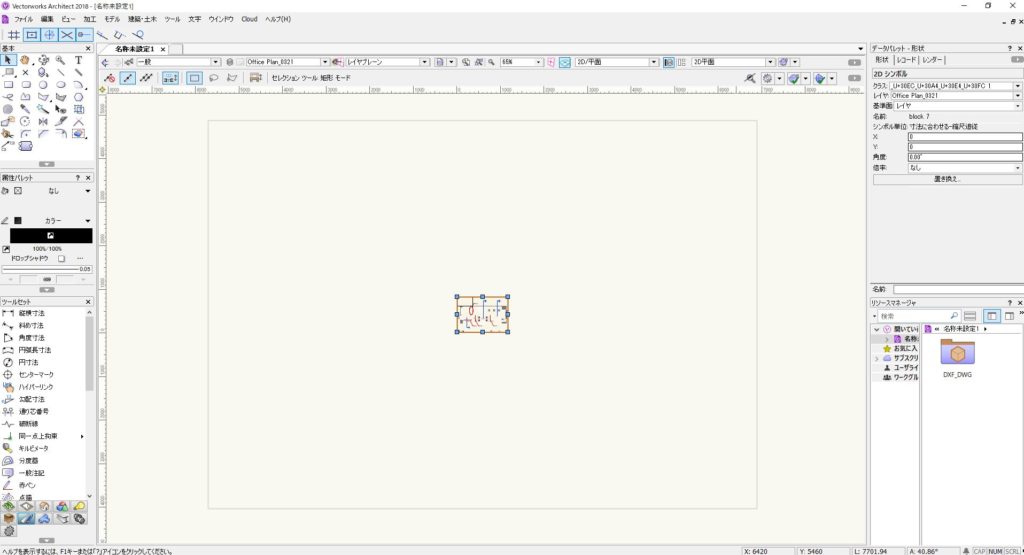
取り込むと縮尺がずれている時があります。上の画面のようにA3用紙枠内にかなり小さく取り込まれているのが分かるかと思います。
そんなときは、Vectorworks 伸縮機能を使って図面調整を行いますが、その前に図形がシンボル設定になっているので、先にシンボル解除を行います。(取り込んだ図面全体を伸縮機能で一度に図面調整を済ませたい為、先にシンボルが解除が必要となります)
シンボル解除方法はこちらの記事でご紹介しております。
Vectorworksの「グループに変換」でシンボル解除。図形を自由に操作できるようにする方法。
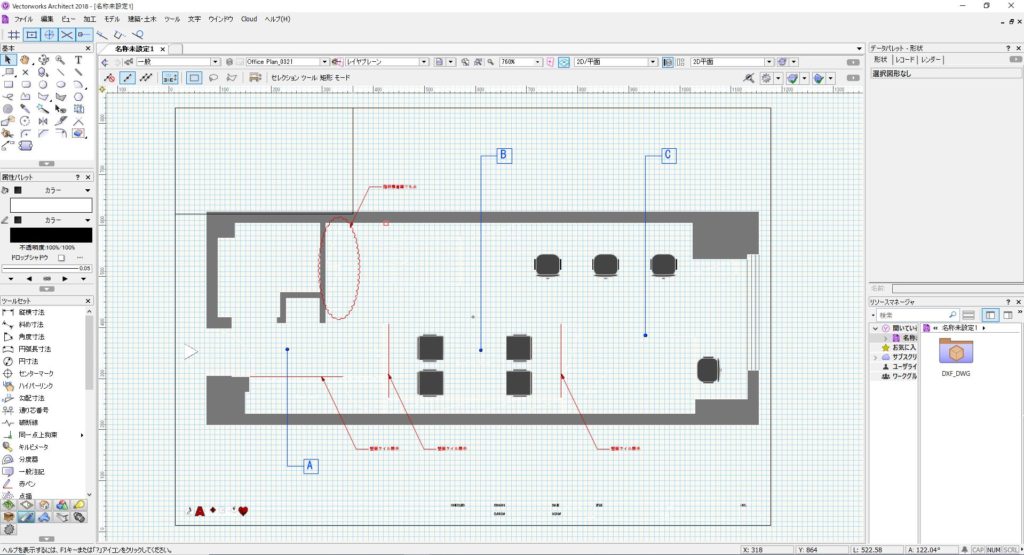
シンボル解除が出来たら次に図面の整理を行います。線の色が消えてしまっているものや、不要な線が重なっていたりしているもの表示させながら必要な情報が落とし込まれているか確認します。
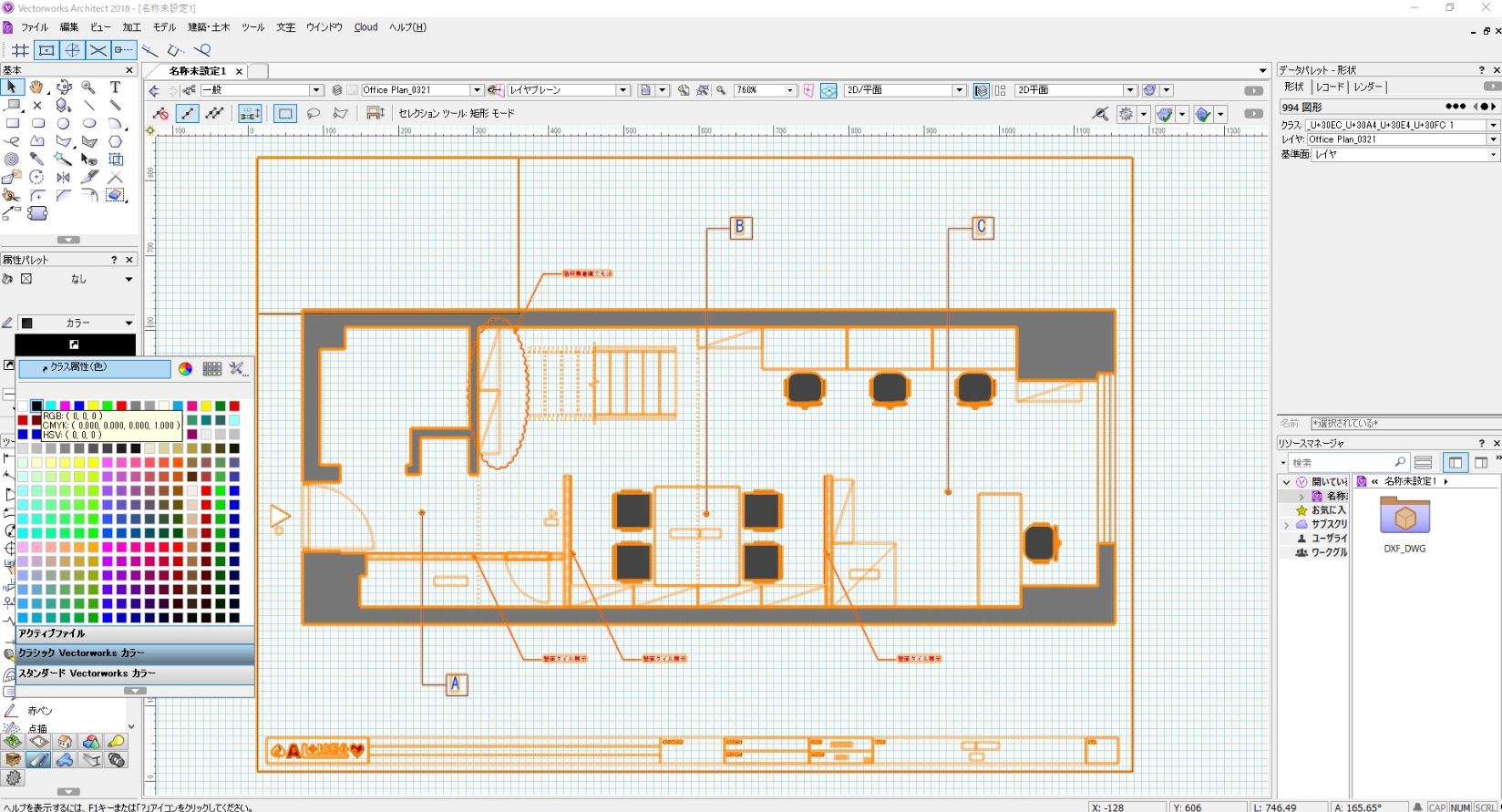
図形全体を選択してみるとどこが表示されていないかが、よく分かると思います。デスクや階段諸々消えてしまっています。ここでパレットで線部分に黒表示を入れてみてください。
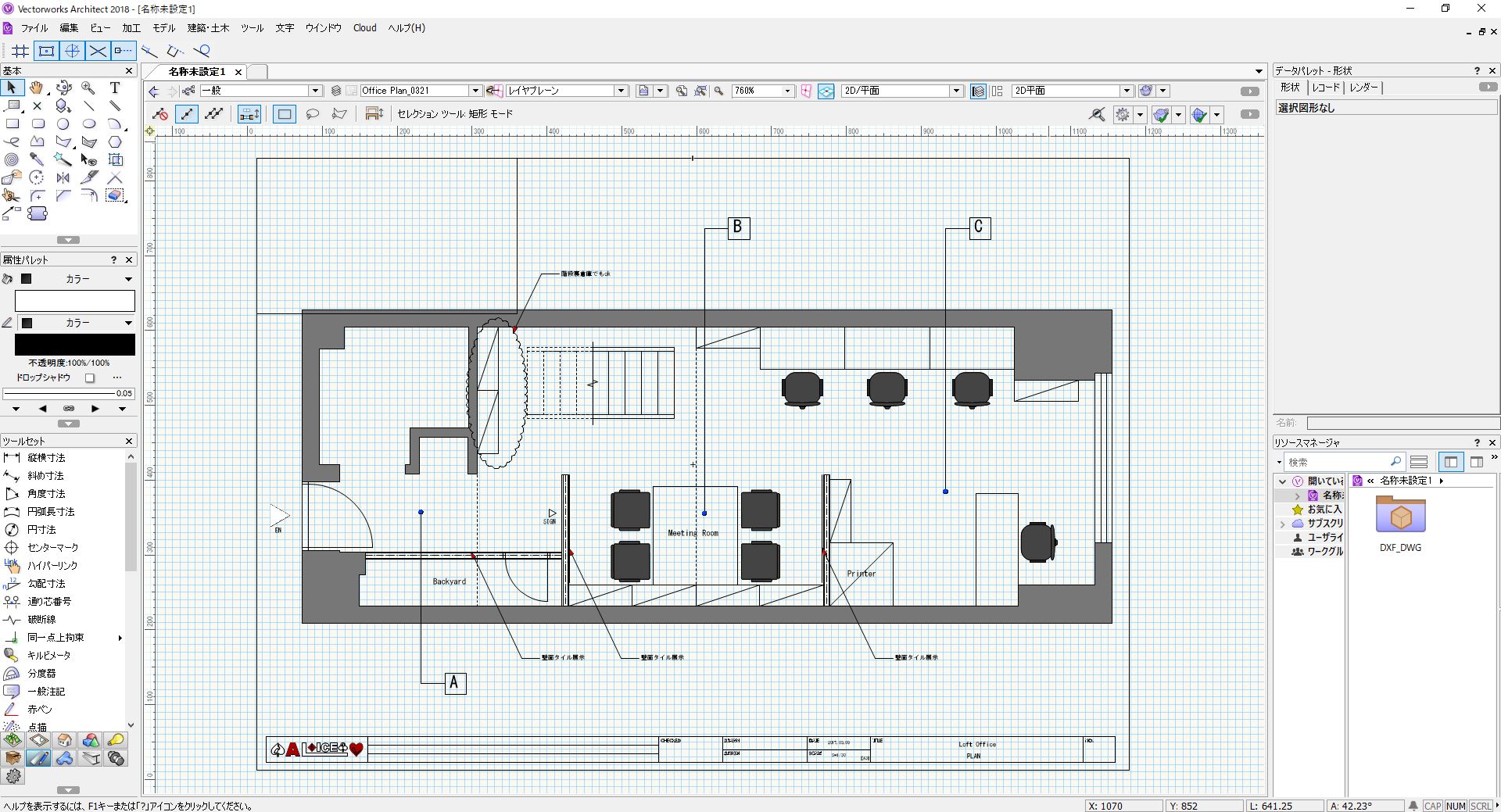
するとこのように線が表示されます。
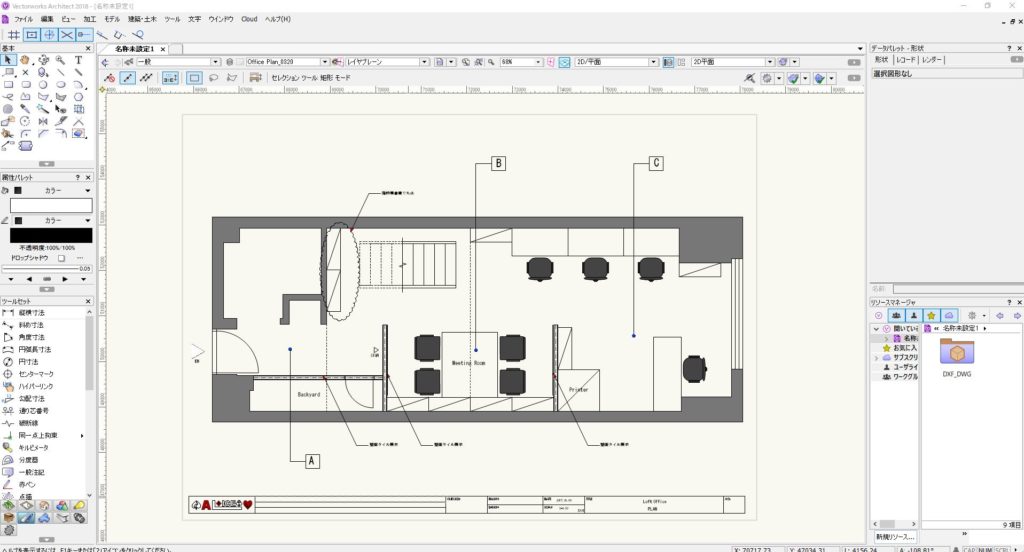
ざっくりと線の表示とデータの不備がないか確認が終わったら、伸縮機能を使ってA3用紙サイズに合わせたサイズに調整します。
伸縮の使い方はこちらの記事でご紹介しておりますので、ご参考にしてみてください。Vectorworksで古い手書き図面を取り込んで、縮尺を合わせる方法
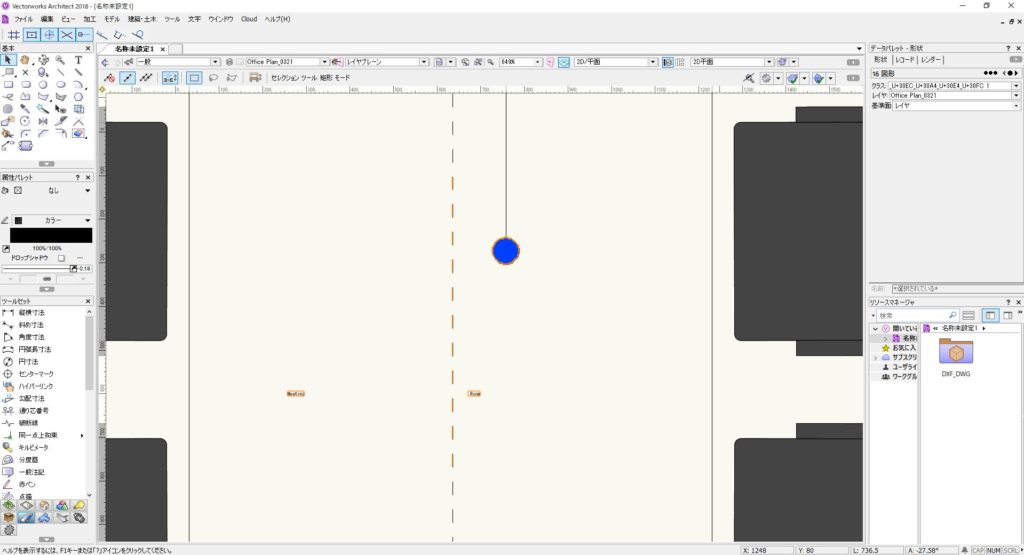
点線が小さな線一本一本になっていたり、円の図形かギザギザになっていたりするので、最後に微調整を行います。
まとめ
取り込んだ図形はVecterworks で作られたデータでは無いので、線や図形が複雑化していることが多くあります。線の上に線が何重も重なっている事があるので、その線を消したりする必要があります。また、文字や寸法線なども図形になっていることがあるので、打ち直す作業が発生することもあります。取り込み自体はさほど時間掛からずに出来ますが、取り込み後のデータ整理という点で少し時間が掛かることがあります。
基本的にはVectorworksないしDXF、DWGのデータを貰うべきです。但しデータが無かったり、貰えない状況もあったりしますので、そんな時には凄く活用できる方法となります。僕自身も恐らく年に数回はこういう作業していると思います。
後々には、見えてない情報や漏れがあると怖いので、できる限りCADデータやDXF、DWGを貰い躯体図なりをプロットし直すことが一番良いと思います。というわけで、Illustraterを使ってPDF図面をVectorworksに取り込む方法をご紹介させて頂きました。少し参考になればと思います。
Vectorworks「取り込む」の関連記事
関連記事として、Vectorworksの「取り込む」関係の記事をご紹介致します。取り込む機能について分からない方の参考になると思いますので、ご覧になってみてください。
Vectorworksに画像や写真、スクリーンショット画像を取り込む方法
VectorworksでDXF、DWGを取り込む方法。単一と複数ファイルの取り込みの違いについて
PDFの図面しかなくて困った時にVectorworksのPDF取り込み、グループ解除を使って図面を取り込む方法
【簡単】Illustratorで作ったロゴデザインをVectorworksで取り込む方法。
VectorworksでDXF、DWG取り込み後のクラス/レイヤの整理