本日もNavynotEをお読み頂き、ありがとうございます。NavY(@neibiiii)です。
今回はVectorworksで寸法を描いた際に、図形はそのままで数値だけを変更したり、数値の前後に文字を追記する方法についてご紹介致します。
寸法の補足情報を加える時によく使う機能なので、使えるようにしておくと良いと思います。
※こちらの記事では、Vectorworks2018年度版 Windows用を使用しています。
1.図形はそのままで寸法線の数値だけを変更
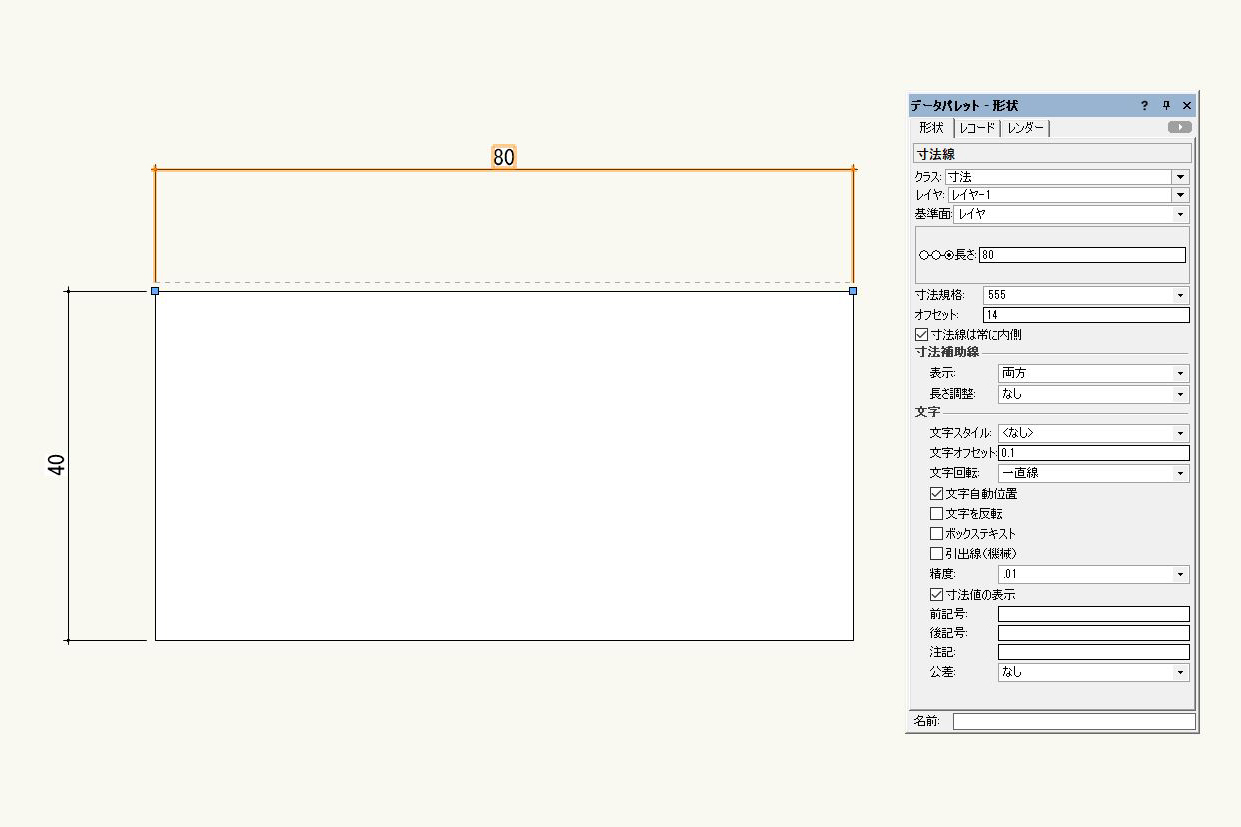
寸法を記載した図形を用意しました。この図形のサイズは変えずに80の寸法部分を85に変えていきたいと思います。
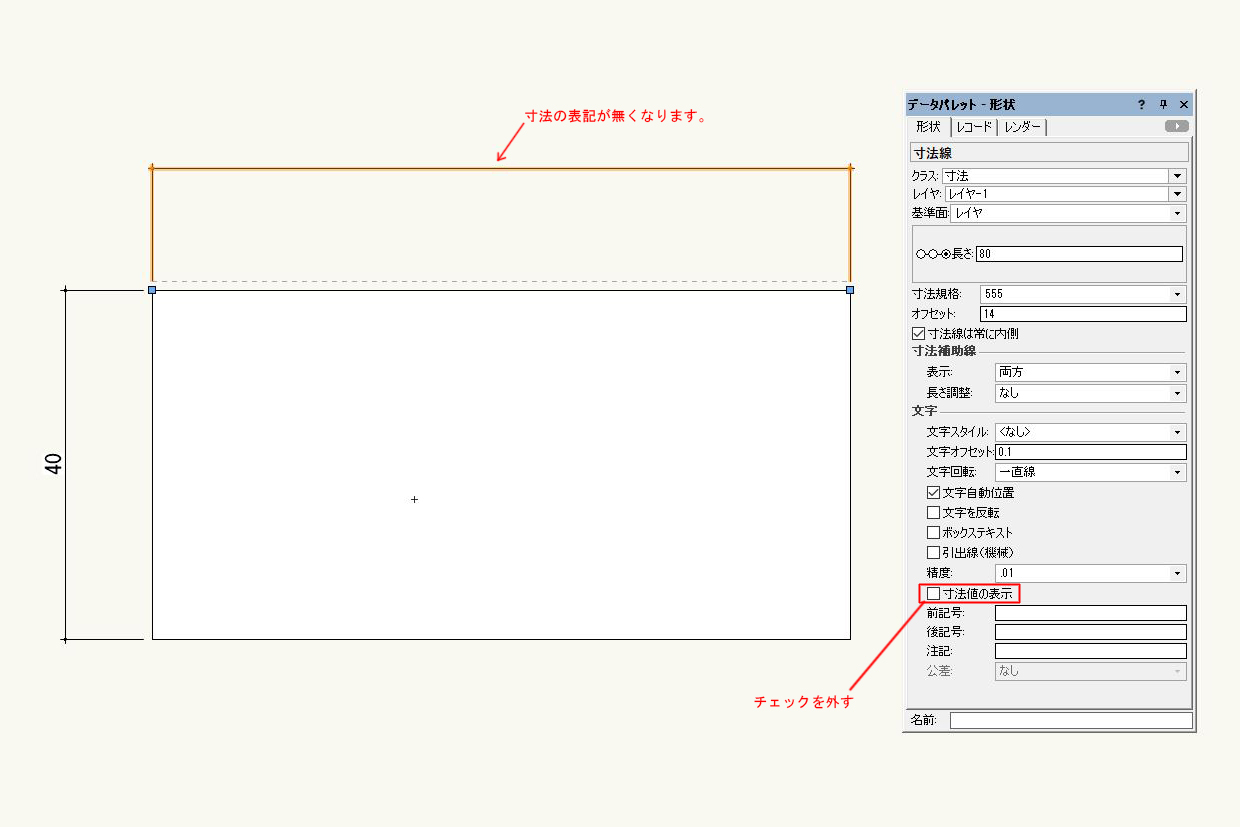
寸法部分をクリックし、データパレットを確認します。
下の方に「寸法値の表示」という項目があるので、ここのチェックを外します。
すると上記の画像のように寸法の表記が無くなります。

次に「前記号」か「後記号」の部分に任意の数値を記入します。今回は85にしたいので、85と記入します。
これで入力した数値が表示されます。
入力は「前記号」、「後記号」のどちらでも構いません。
2.寸法線の数値の前後に文字を追記する方法
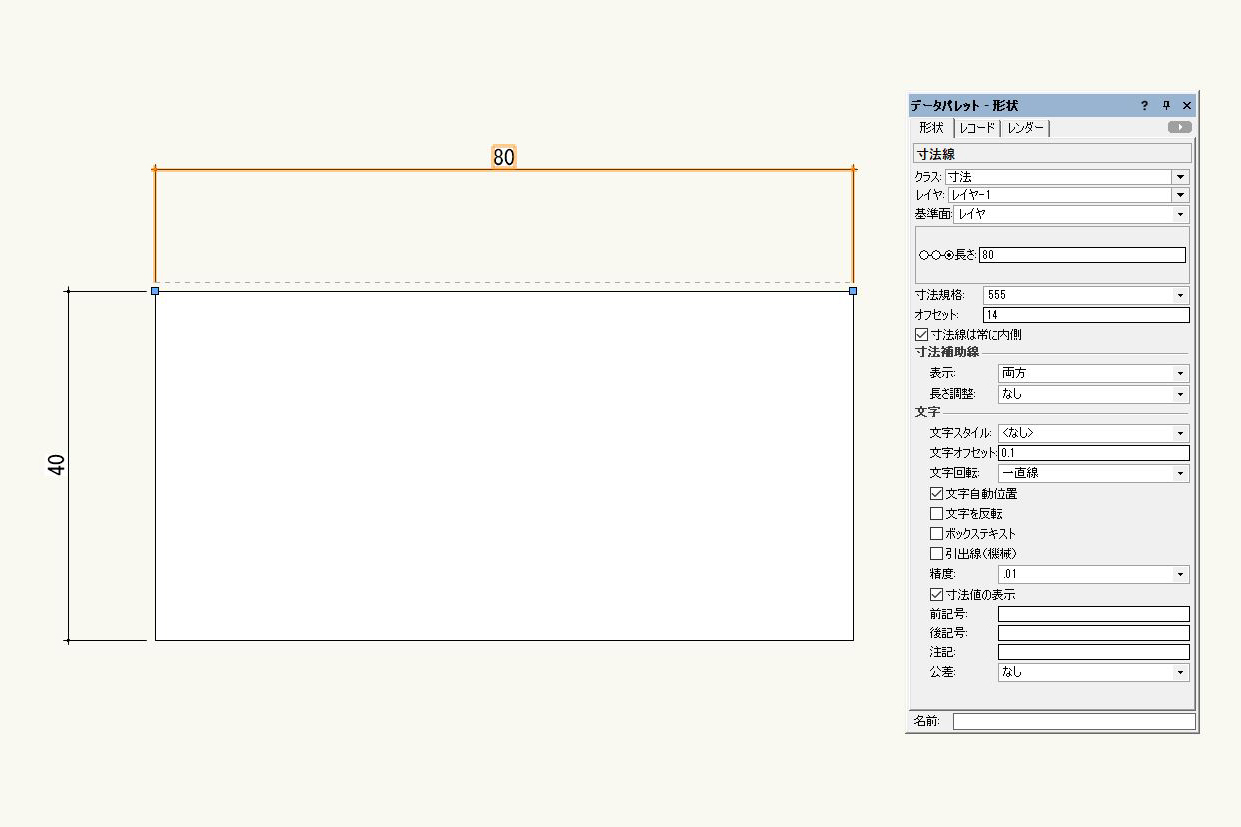
寸法線の数値の前後に文字を追記する方法をご紹介致します。やり方は「1.図形はそのままで寸法線の数値だけを変更」と似た方法です。
まずは寸法を記載した図形を用意します。
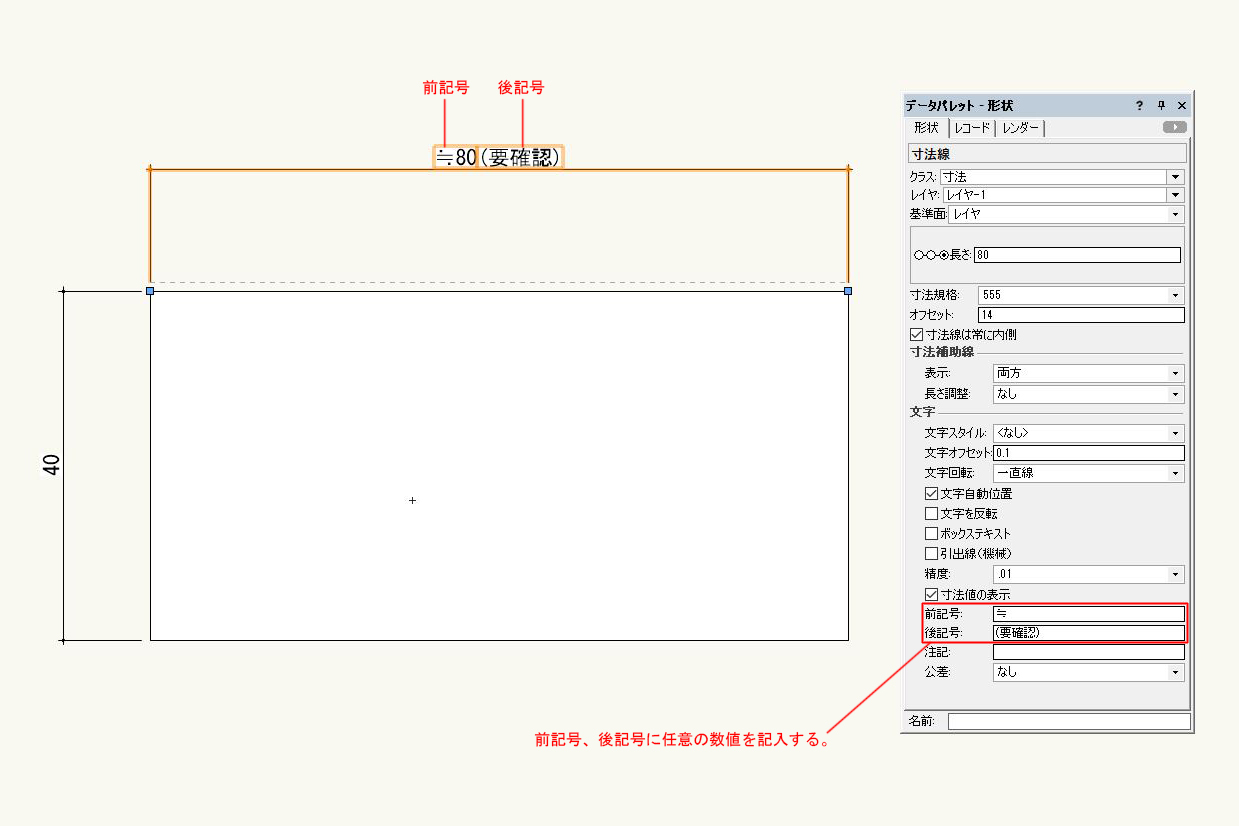
寸法部分をクリックし、データパレットを確認します。
下の方に「寸法値の表示」という項目があり、そこの「前記号」、「後記号」の部分に任意の数値や文字を記入してあげます。これで寸法の数値の前後に文字を入れることができます。
「注記」について
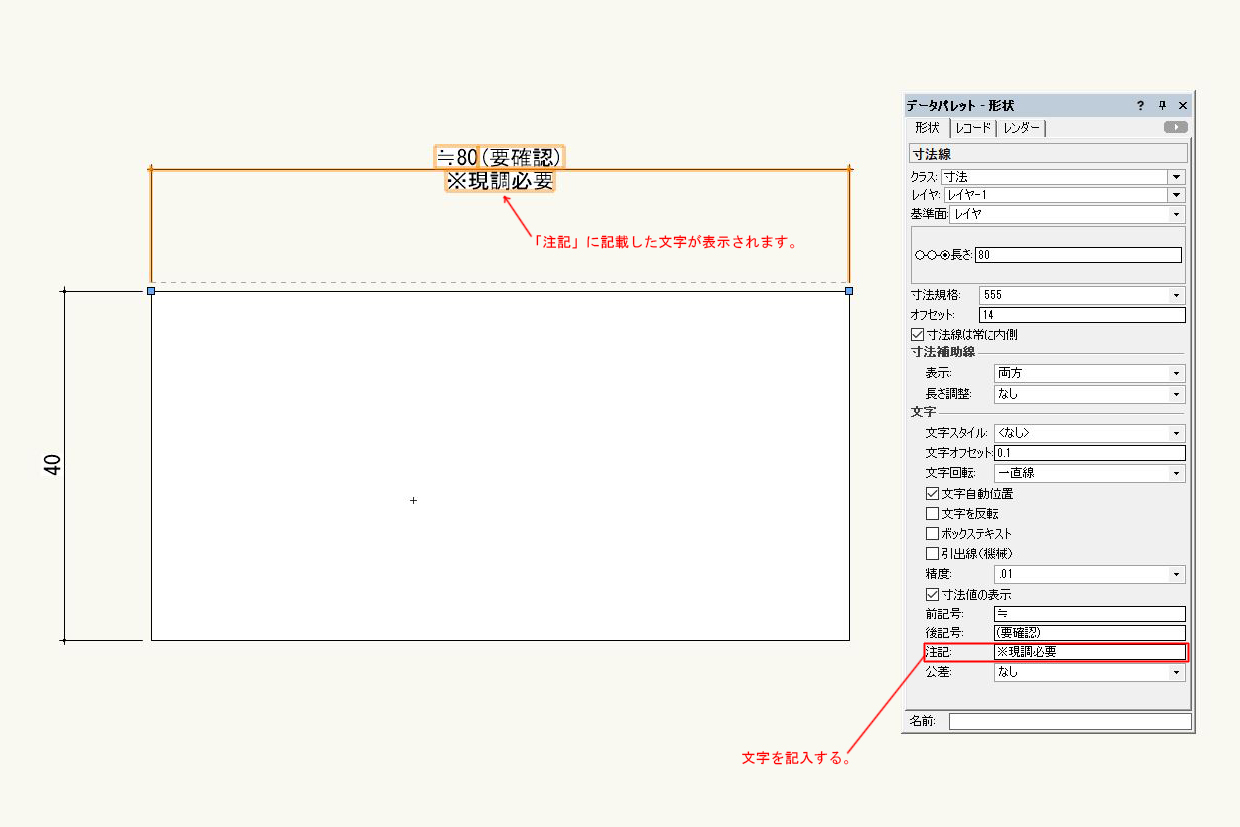
「注記」という項目に文字や数字を入れると、上記の画像のように前後だけでなく補足文を加えたりすることもできます。僕は雲マークで注記することが多いので、あまりこの「注記」は使わないのですが、せっかくなので、ご紹介させて頂きました。
▼雲マークについてはこちらの記事でご紹介しております。
Vectorworksの「雲型マーク」の使い方、よく使う設定方法について解説。
まとめ
Vectorworksの図形はそのままで寸法線の数値だけを変更、数値の前後に文字を追記する方法について、ご紹介させて頂きました。
実務では寸法線の数値の前後に「≒」や「要確認」、「守り」、「調整可」等と追記したり、破断線から先の数値を記載する時などに数値だけを変更するといった使い方を良くします。
ただ、数値を変えるときは図面修正の時に忘れがちになるので、あまり頻繁に使わないようにするべきかなと思います。ご参考になったら幸いです。
Vectorworks「寸法」の関連記事
関連記事として、Vectorworksの「寸法」関係の記事をご紹介致します。寸法でちょっと困った時の参考になるかと思いますので、ご覧になってみてください。
・Vectorworksの寸法線の設定方法。寸法線の端を黒丸にする作り方
・Vectorworksで寸法にmmやcmの単位をつける方法、外す方法
・Vectorworksの斜め寸法の使い方。「斜め標準寸法」モードと「斜め直列寸法」モードについて
・Vectorworksの縦横寸法の使い方。「標準寸法」モードと「直列寸法」モードについて
・Vectorworksで連続して繋がった寸法線を解除する方法
・Vectorworksで寸法線を移動すると図形も移動してしまう時の解決方法