本日もNavynotEをお読み頂き、ありがとうございます。NavY(@neibiiii)です。
今回はVectorworksの文字を縦書きで入力する方法についてご紹介致します。使う機会は少ないと思いますが、覚えておくと良い機能かなと思います。
※こちらの記事では、Vectorworks2018年度版 Windows用を使用しています。
先頭に@マークが付いているものが縦書き用のフォント
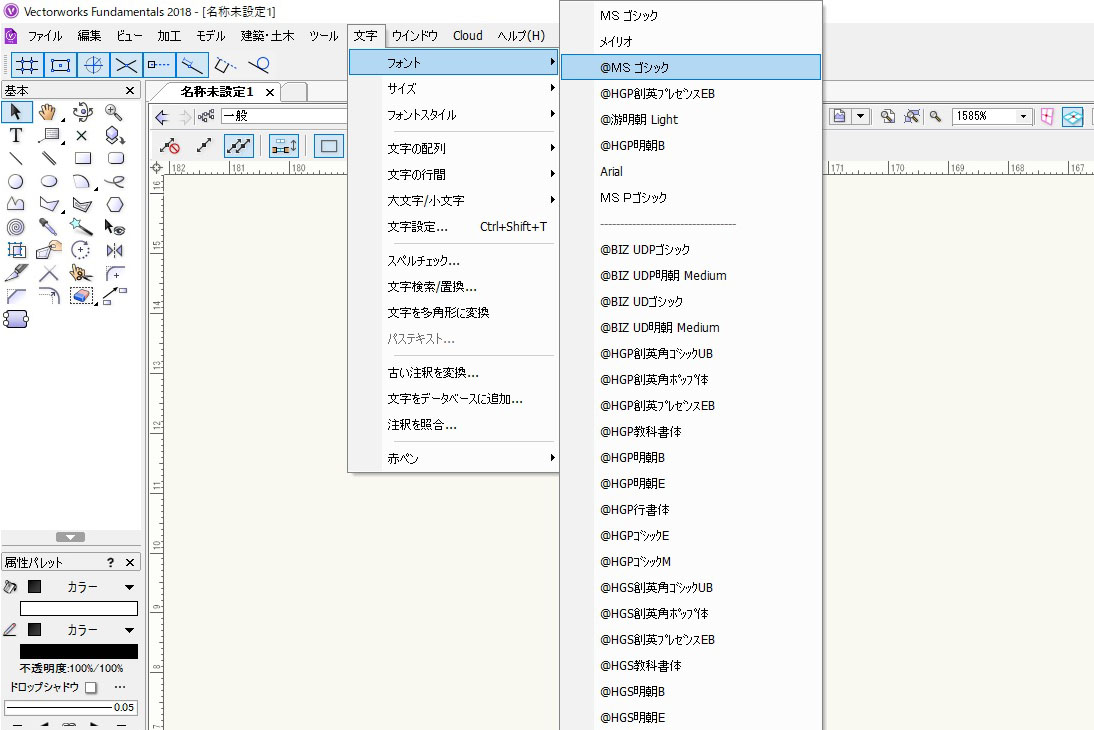
@が付いたものが縦書き用のフォントで、@無しが横書き用のフォントです。
設定については、メニューバー→「文字」→「フォント」にカーソルを合わせていくとフォントのリストがずらっと出てきます。ここでフォント名の先頭に@マークが付いているもの選択します。
※文字入力後にデータパレットのフォントから変えることもできます。
※Macの場合は、@マークの付いた縦書き用のフォントはないらしいです。
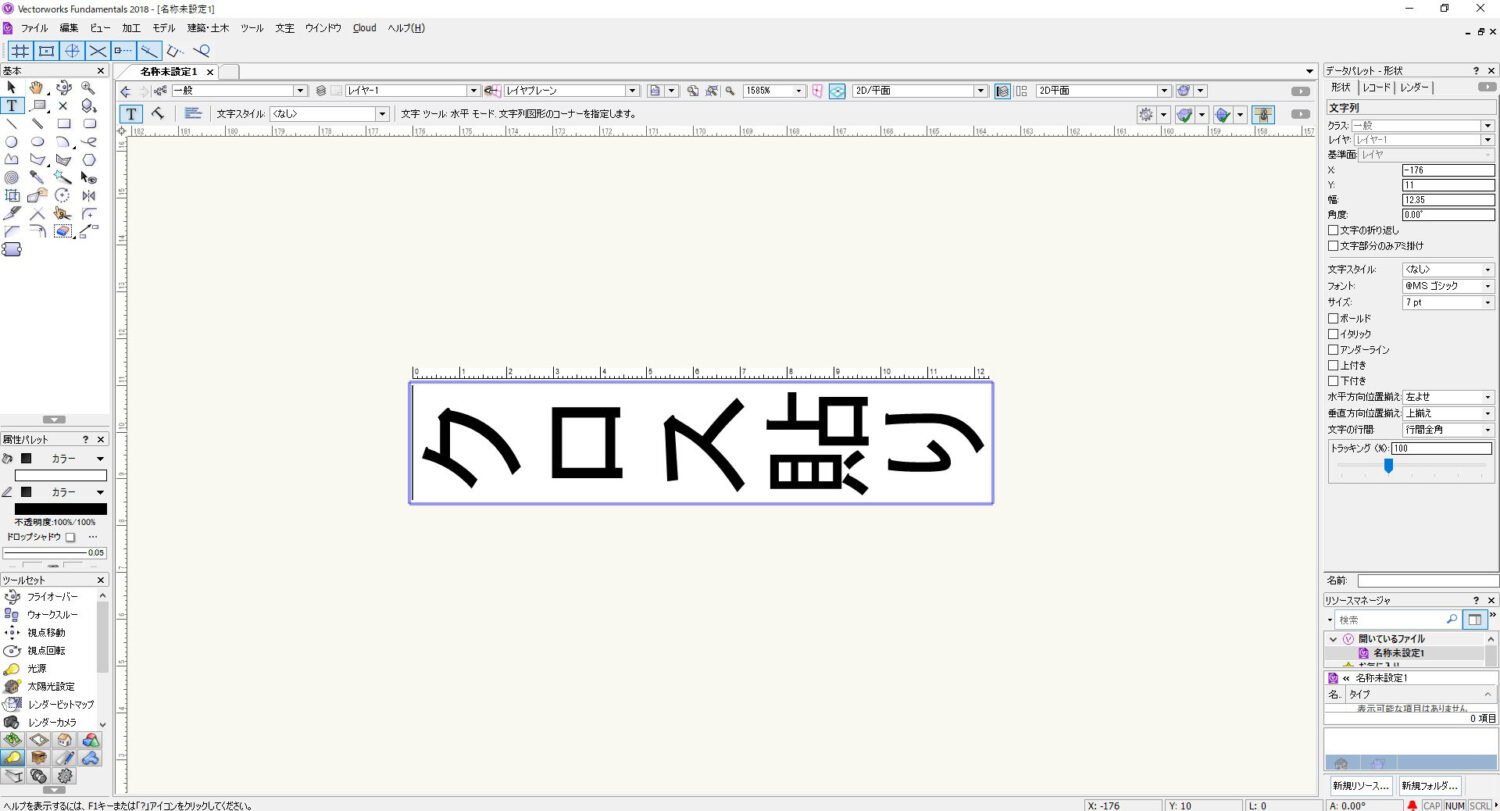
@マークフォントで文字を入力すると、横向きのまま入力されてしまいます。
このままでは使えないので・・・
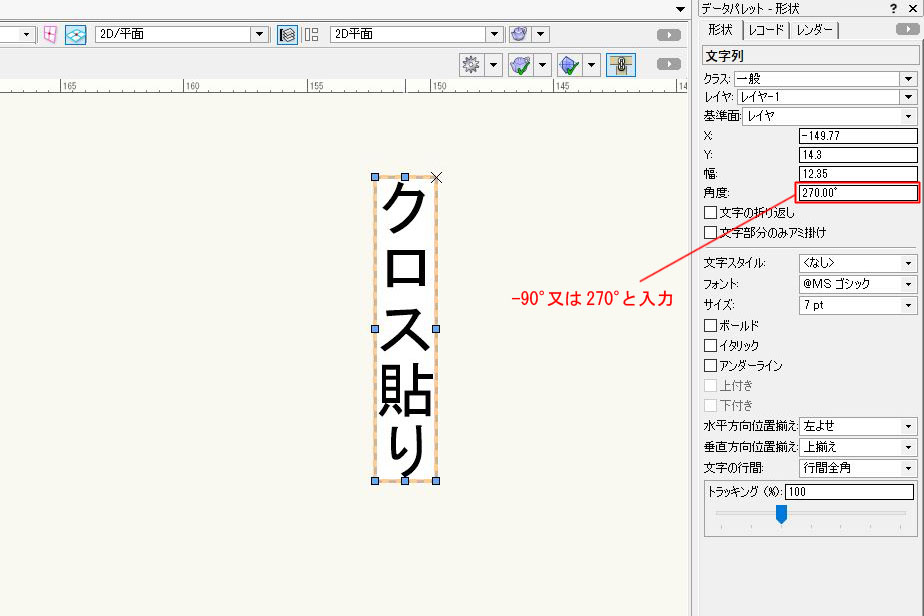
データパレットの角度を-90°又は270°と入力すると、このように縦書きで文字を書くことができます。
英語、数字で書いた文字はひらがな入力にする必要あり
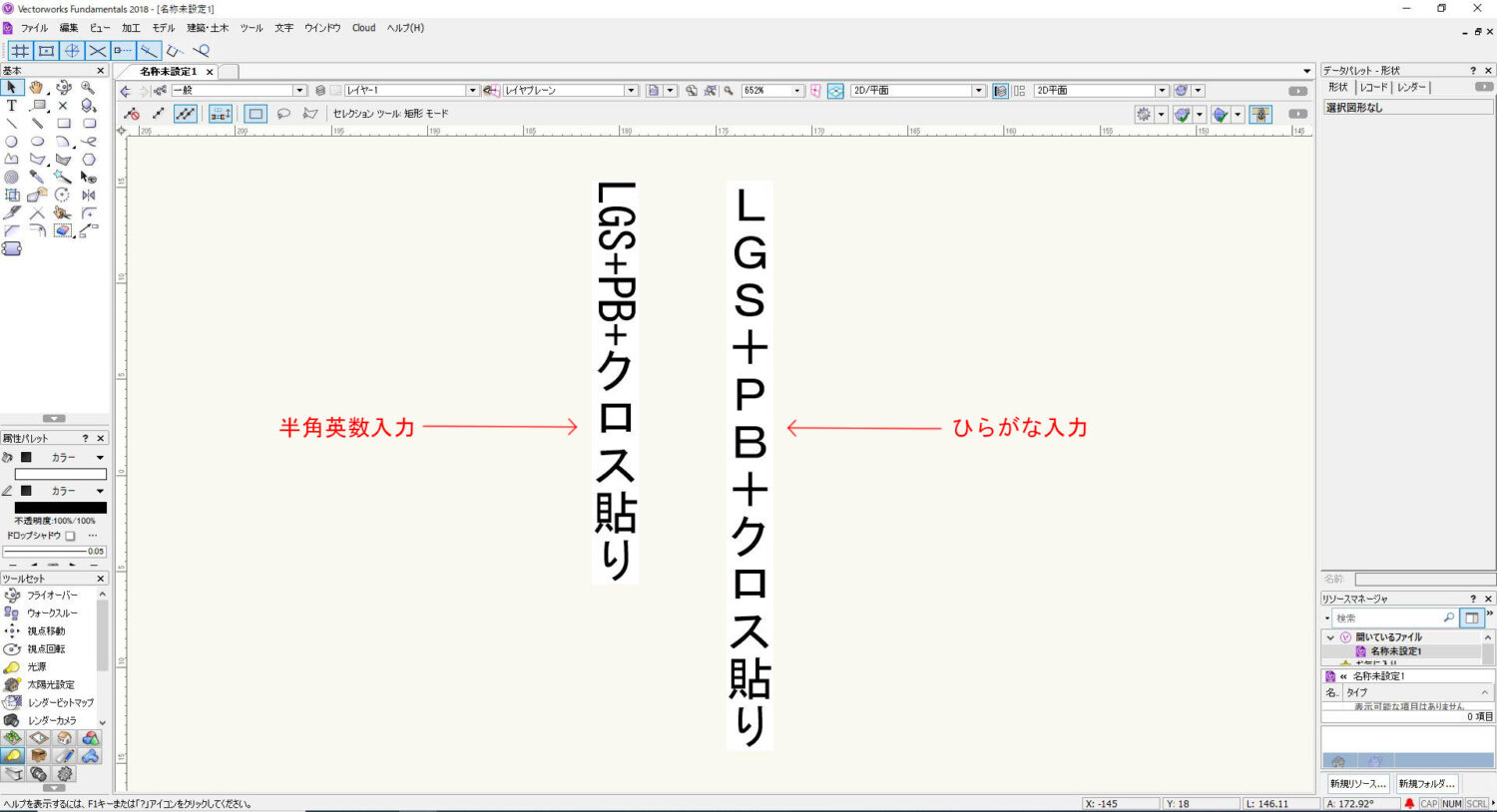
英語、数字で書いた文字はひらがな入力にする必要があります。
上の画像のように半角英数で入力した左の文字列は「LGS+PB」の文字が横向き表示となってしまいますが、ひらがなで入力した右の文字列は「LGS+PB」の文字がきちんと縦向きで表示されているのが分かると思います。
Vectorworks2018年度版 Windows用の場合は、@が付いた縦書き用のフォントを選択し、データパレットの角度を-90°又は270°と入力することで縦書きの文字を表示することができます。
ご参考になれば幸いです。
Vectorworks「文字」の関連記事
関連記事として、Vectorworksの「文字」関係の記事をご紹介致します。気になる記事がありましたらご覧になってみてください。
・Vectorworksの文字を縦書きで入力する方法
・Vectorworksの図形はそのままで寸法線の数値だけを変更、数値の前後に文字を追記する方法
・Vectorworksで作成した図面やPDFが文字化けする原因と対処方法
・Vectorworksの文字をアウトライン化するには?文字のサイズ調整するのに便利な機能をご紹介。