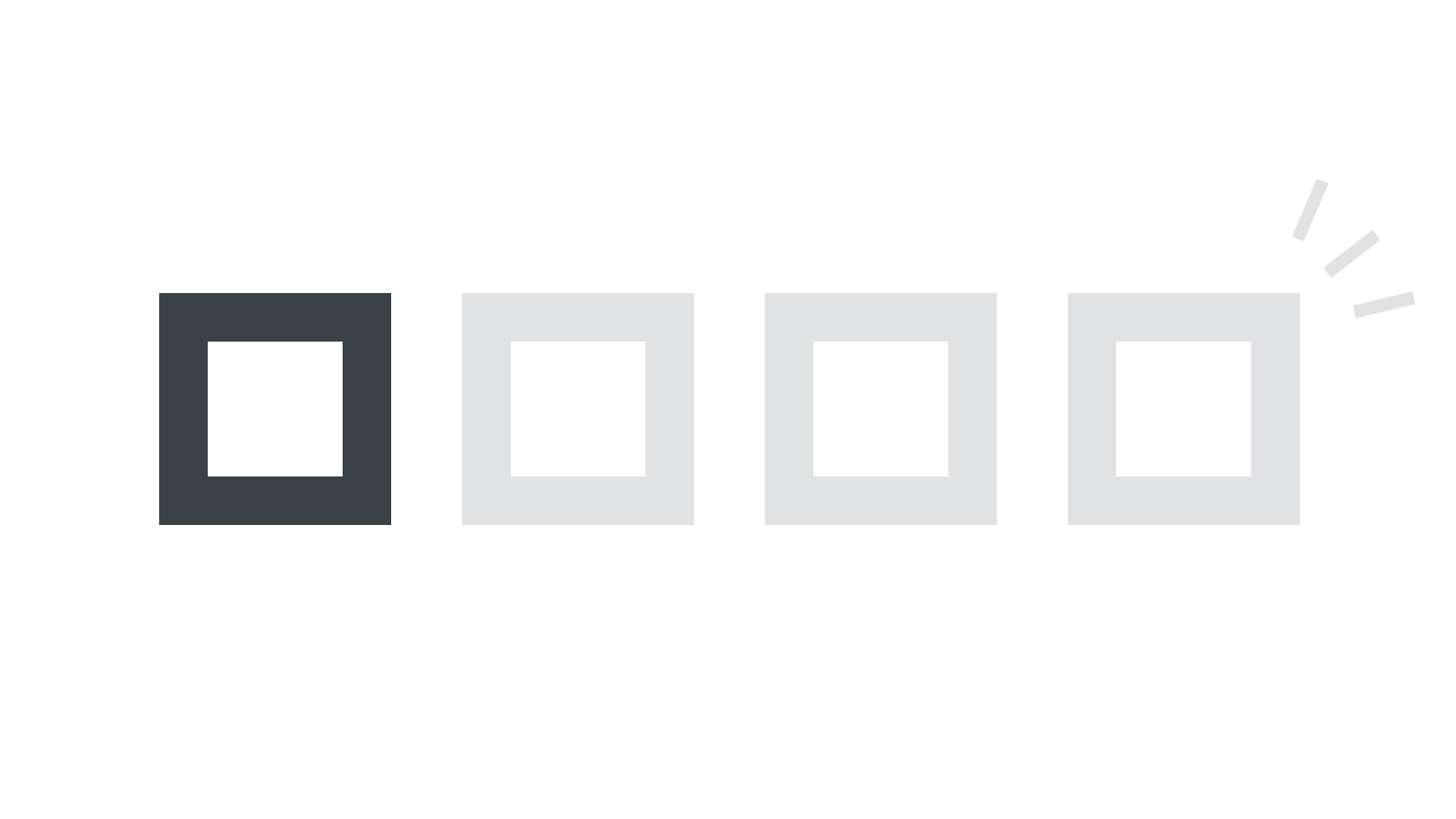本日もNavynotEをお読み頂き、ありがとうございます。NavY(@neibiiii)です。
この記事では、同じオブジェクトを直線状に並べる「配列複製」の使い方をご紹介します。この機能を使えば、オブジェクトを一括で整然と並べることができ、作業がスムーズに進みます。
※こちらの記事ではVectorworks Fundamentals 2022年度版 Windows用を使用して記事を書いてます。
この記事の目次
直線状に並べる「配列複製」の使い方
操作手順
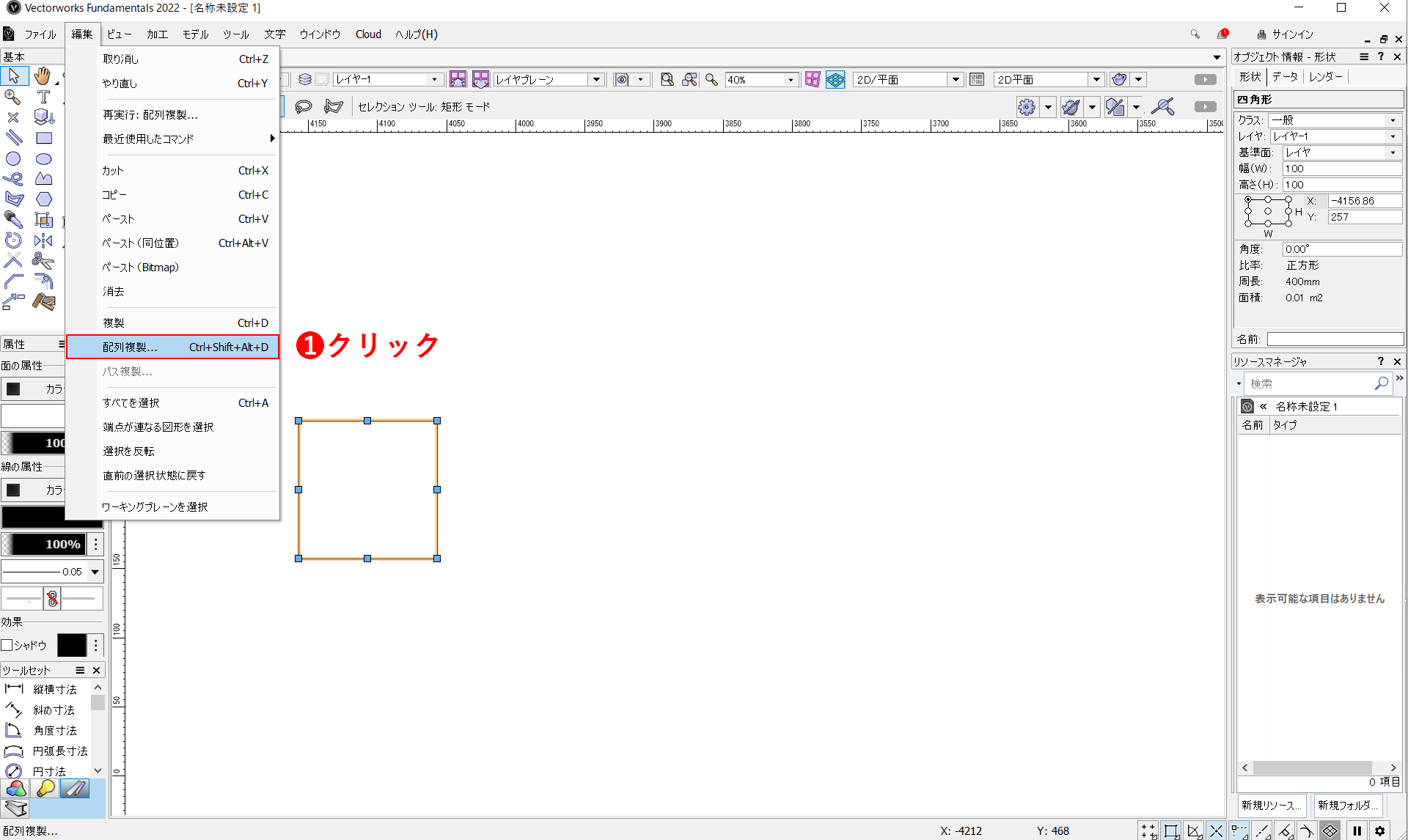
❶図形を選択した状態でメニューバーから「編集」→「配列複製」を選択します。
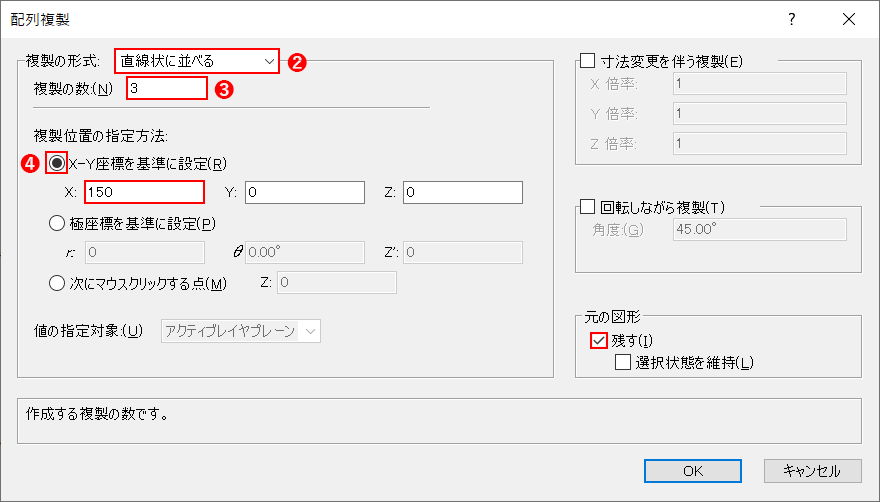
「配列複製」のダイアログが表示されます。
❷複製の形式のドロップダウンリストで「直線状に並べる」を選択します。
❸複製の数を入力します。
❹複製位置の指定方法で、「X-Y座標を基準に設定」にチェックを入れます。ここでX方向、Y方向に数値を入れることで、複製の距離を指定できます。
「X-Y座標を基準に設定」を選べば問題なく、直線状に複製する場合には「寸法変更を伴う複製」や「回転しながら複製」はほとんど使用しません。また、元の図形を残したい場合は「残す」にチェックを入れると、元の図形をそのまま残せます。
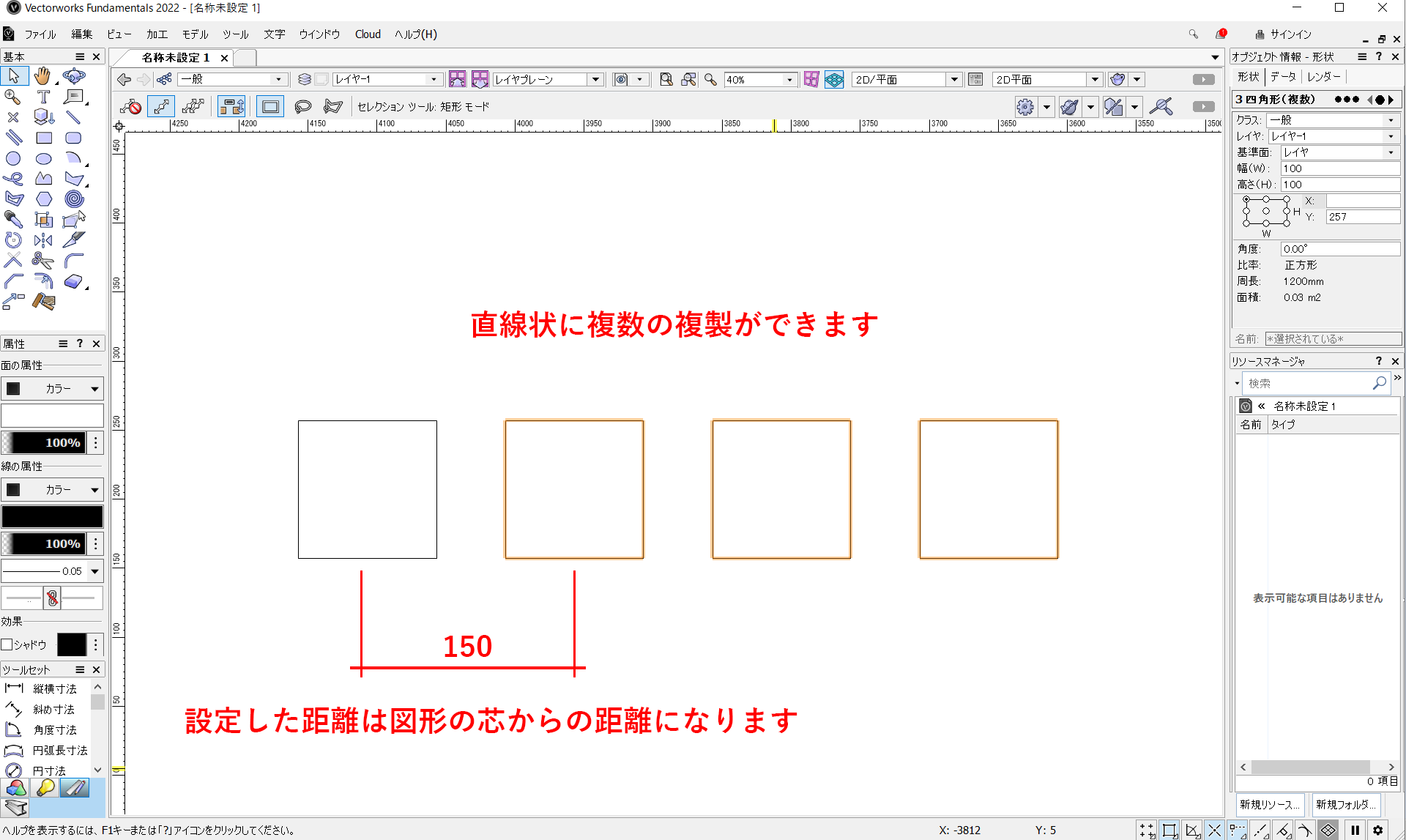
直線状に複数複製ができます。
複製の距離は図形の芯からの距離になります。
こちらの動画でも操作手順を確認できます。
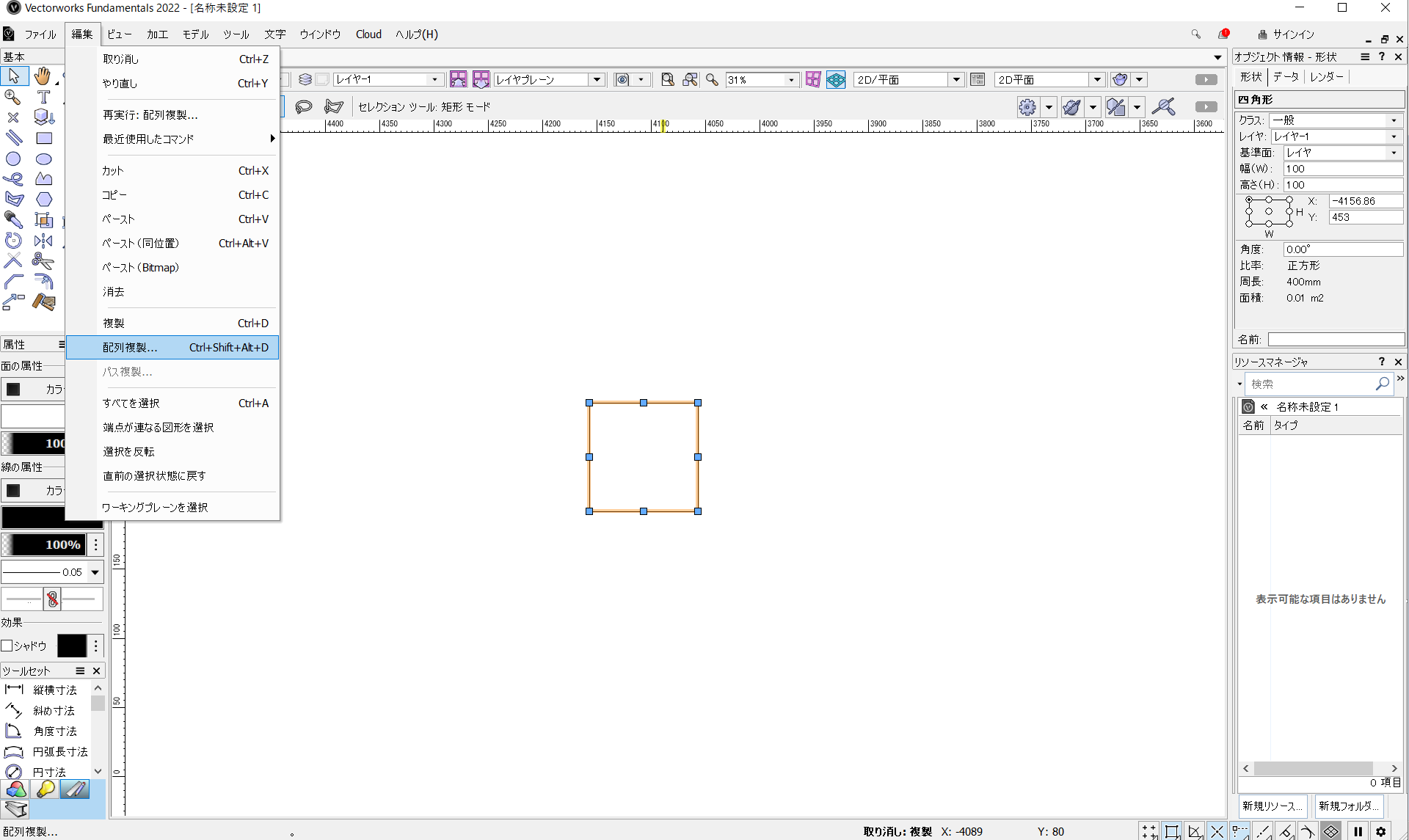
図面の左側、下側に移動したい場合、同じように配列複製を選択し、
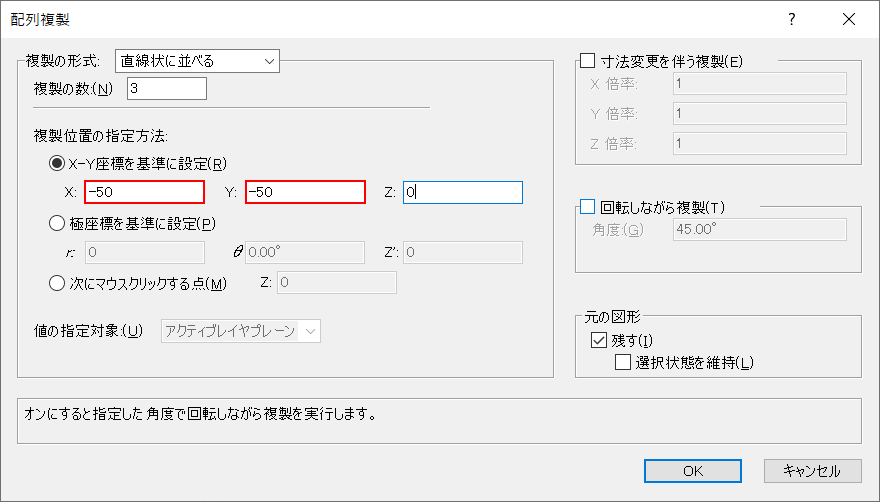
X、Y座標の数値にーを付けて記入します。
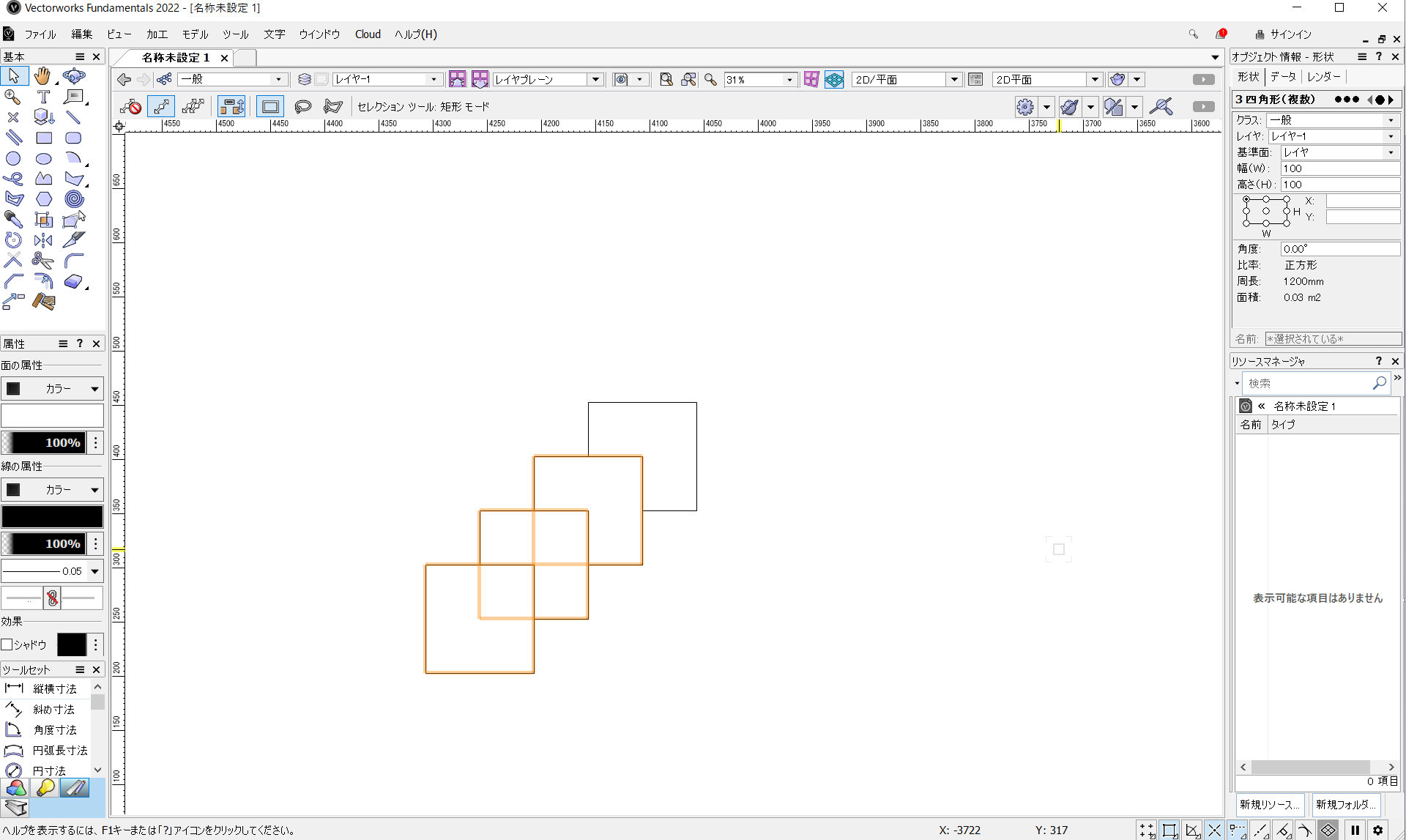
これで左下方向に複製することができます。
まとめ
直線状に並べる「配列複製」の使い方をご紹介しました。配列複製はよく使う機能なので、ショートカット「Ctrl+Shift+Alt+D」を覚えておくと便利です。