本日もNavynotEをお読み頂き、ありがとうございます。NavY(@neibiiii)です。
Vectorworksで図形を描き、それを後で変形することがあると思いますが、今回は拡大、縮小ではなく、図形の一部分だけを伸ばしたり縮めたりする変形の方法についてご紹介したいと思います。
※こちらの記事では、Vectorworks2018年度版 Windows用を使用しています。
Vectorworksで図形の一部を変形する方法
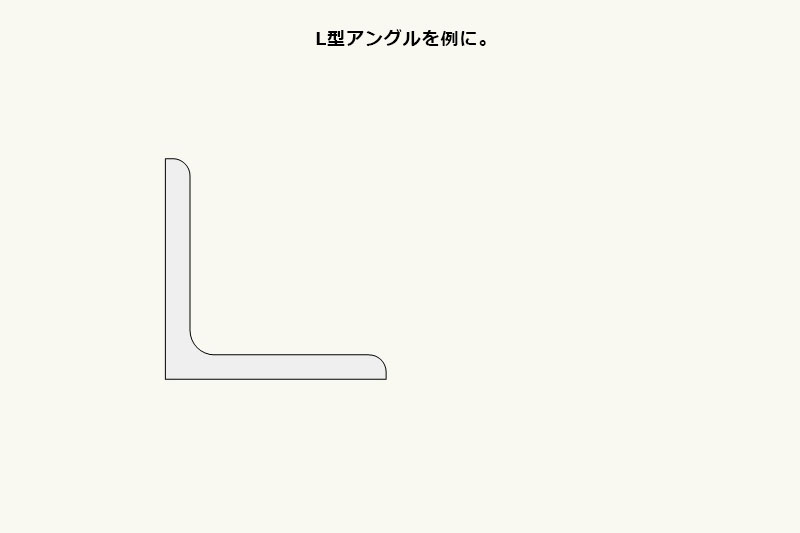
このLアングルの図形を例に説明していきたいと思います。
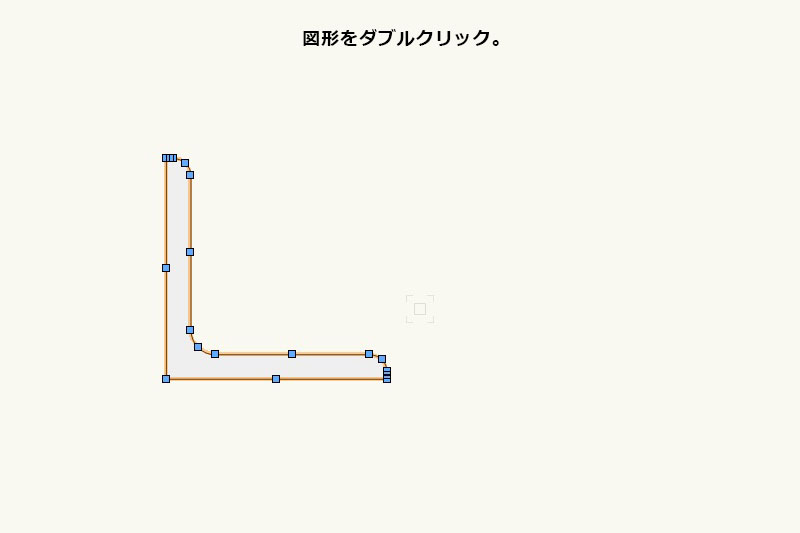
まず図形をダブルクリックします。すると変形ツールに切替わり、細かい端点のポイントが表示されます。
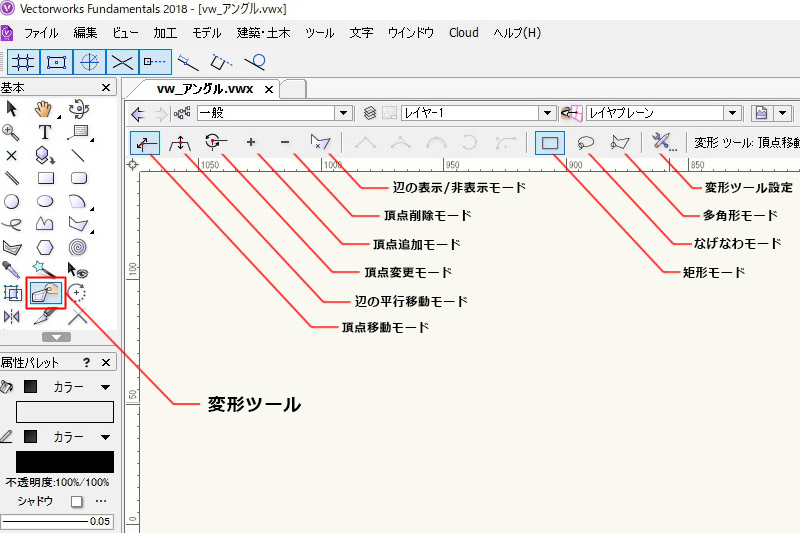
図形をダブルクリックすることで基本パレットにある「変形ツール」が選択された状態にになります。ツールバーの項目から各設定が可能です。
「変形ツール」の設定は多く、あまり使わない機能も多いので、今回は「頂点移動モード」、「辺の平行移動モード」、「辺の表示/非常時モード」と最後に僕よく使う変形方法について纏めたいと思います。
頂点移動モード

「頂点移動モード」の場合、点の部分を伸び縮みさせる変形が可能です。画像のように左下の角の点をクリックし、カーソルを左下へと持っていくと
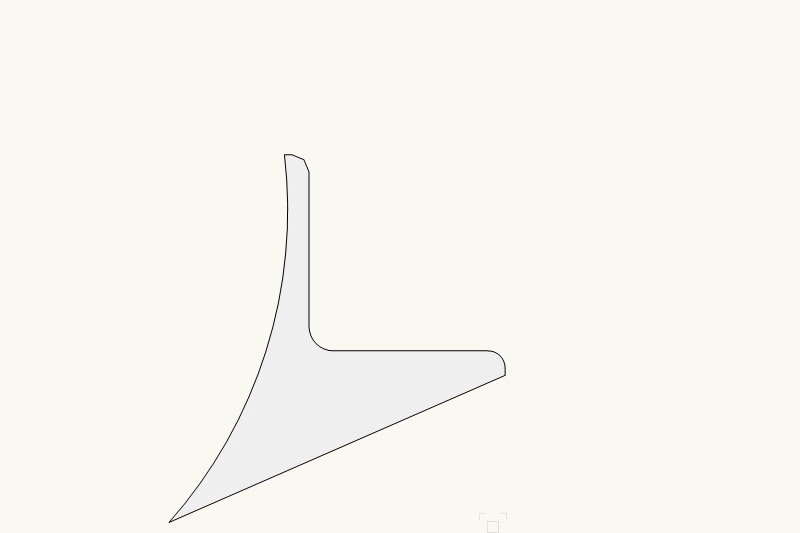
点から引き伸ばされた図形が出来上がります。点ごとに変形したいときによく使うモードです。
辺の平行移動モード
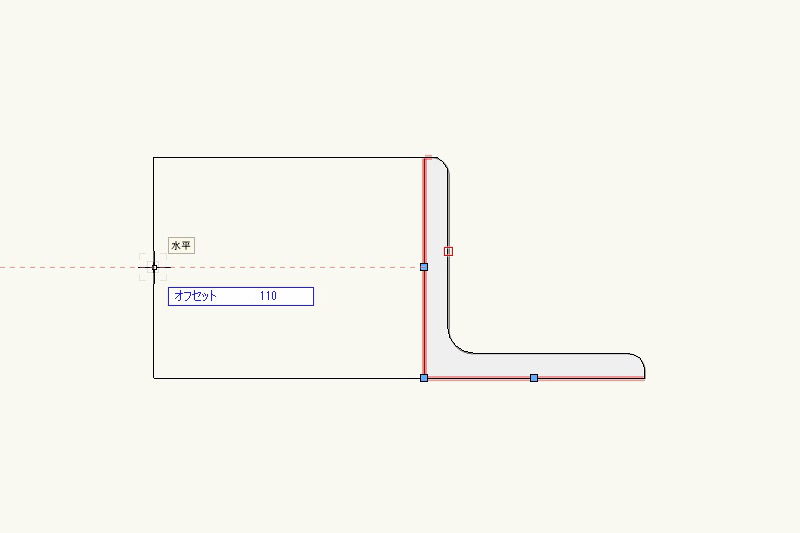
「辺の平行移動モード」は辺だけを移動するモードです。画像のように左側の辺を選択し、左側へとカーソルを持っていくと
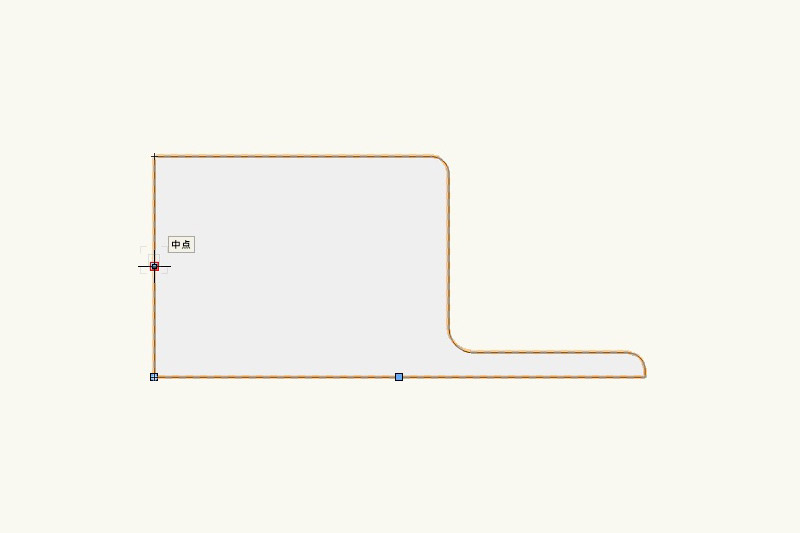
辺だけを伸ばしたような変形が可能です。僕の場合、この「辺の平行移動モード」は使わずに他の方法で変形することが多いです。後ほど「よく使う変形方法」でご紹介致します。
辺の表示/非常時モード
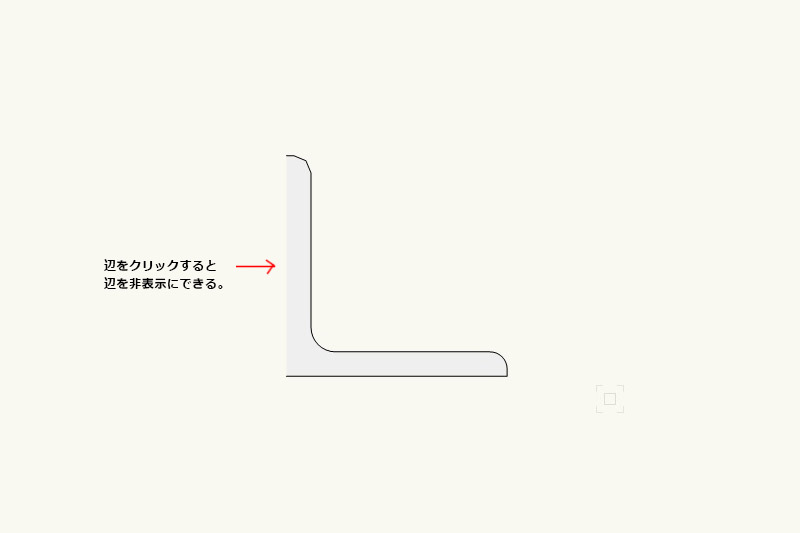
「辺の表示/非表示モード」で辺をクリックすると、辺の線を消したようにすることができます。
よく使う変形方法
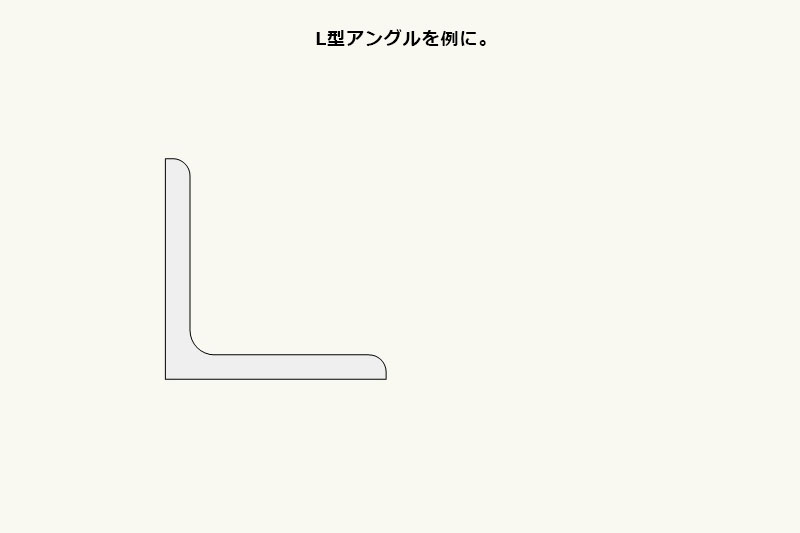
等辺のアングルの片方だけ伸ばし、長さの違った不等辺のアングルに変えていきたいと思います。
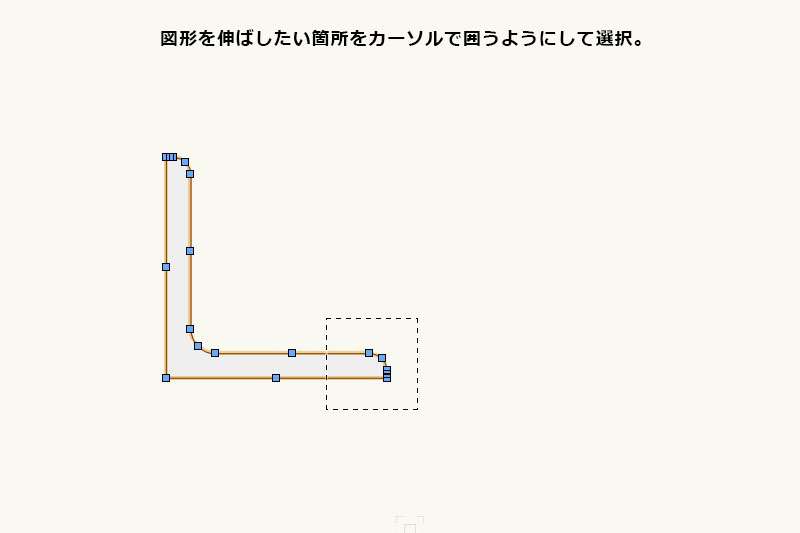
図形を伸ばしたい箇所を「矩形モード」で囲います。
変形ツールで最後に使った機能が記録されるので、僕の場合ダブルクリックしたら常にこの「矩形モード」で選択できるようにしています。
※端点を選択して伸ばすことも可能ですが、今回描いたLアングルは端が角Rになっている為、点ごとに伸ばしていくのは大変です。なので、形状を変えたくない角R部分を囲うように選択し、変形するのが楽です。
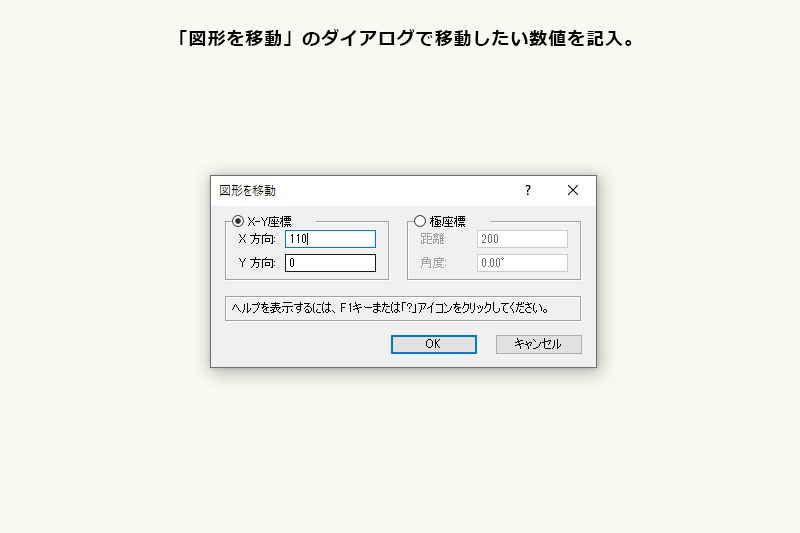
「図形を移動」を表示させて移動したい数値を記入します。※選択範囲内の端点のポイントをドラックで伸ばすこともできます。
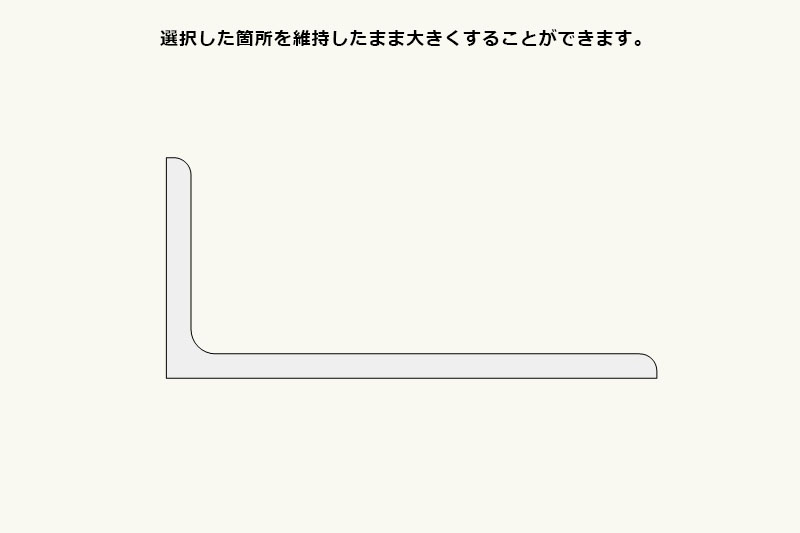
選択された部分の形状は変えず、図形を引き伸ばした変形ができました。
これが僕が一番よく使う変形方法。
まとめ
基礎的な内容として図形の一部だけを変形する方法をご紹介致しました。図面を描いていく上で、部分的に図形を変形することは多いので、少しでも参考になったら嬉しいです。