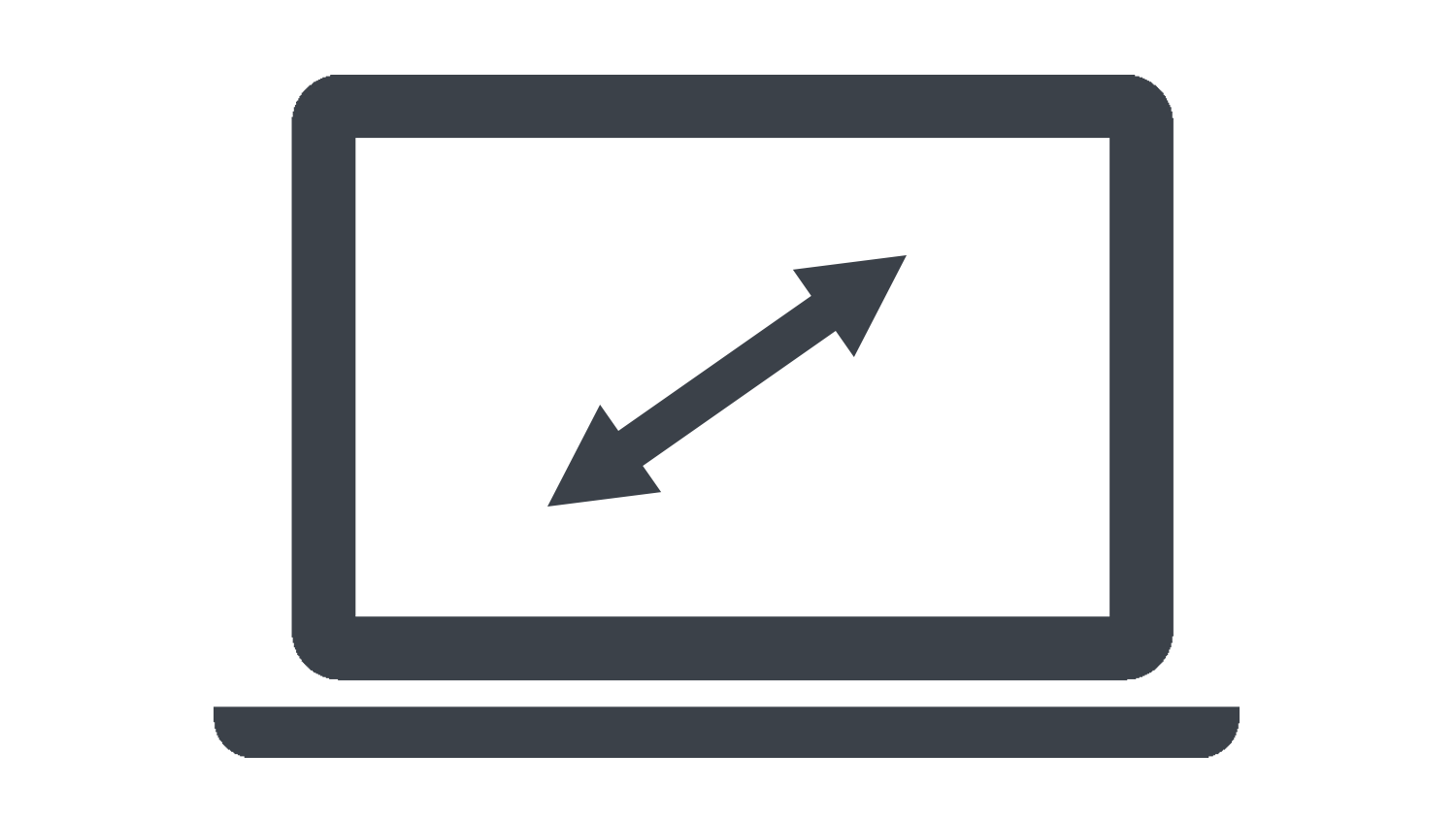本日もNavynotEをお読み頂き、ありがとうございます。NavY(@neibiiii)です。
Vectorworksでデザイン作業を始めたばかりの方にとって、画面の拡大縮小機能は重要な機能の一つです。画面を拡大することで細かい部分を見やすくし、縮小することで全体像を確認できます。
ここでは、初心者ユーザーでも分かりやすいよう、Vectorworksの画面拡大縮小機能の使い方を解説します。正確かつ効率的な作業に役立ててみてください。
※こちらの記事ではVectorworks Fundamentals 2022年度版 Windows用を使用して記事を書いてます。
画面の拡大縮小をする方法
Vectorworksの画面を拡大縮小する方法は主に2つあります。
・「拡大表示ツール」を使用する方法
・「用紙全体を見る」「図形全体を見る」を使用する方法
それぞれの方法について詳しく解説していきます。
拡大表示ツールの使い方
まず始めに拡大表示ツールの基本的な使い方から解説します。よく使うのでここで覚えてしまいましょう。
基本操作
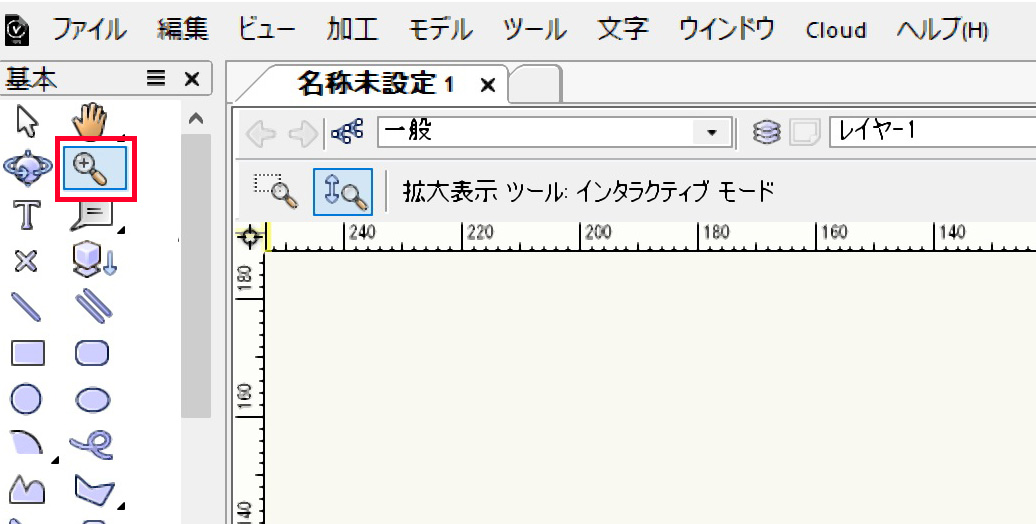
画面の拡大縮小をしたいときは、基本ツールから「拡大表示ツール」を選択します。アイコンは虫眼鏡のマークです。
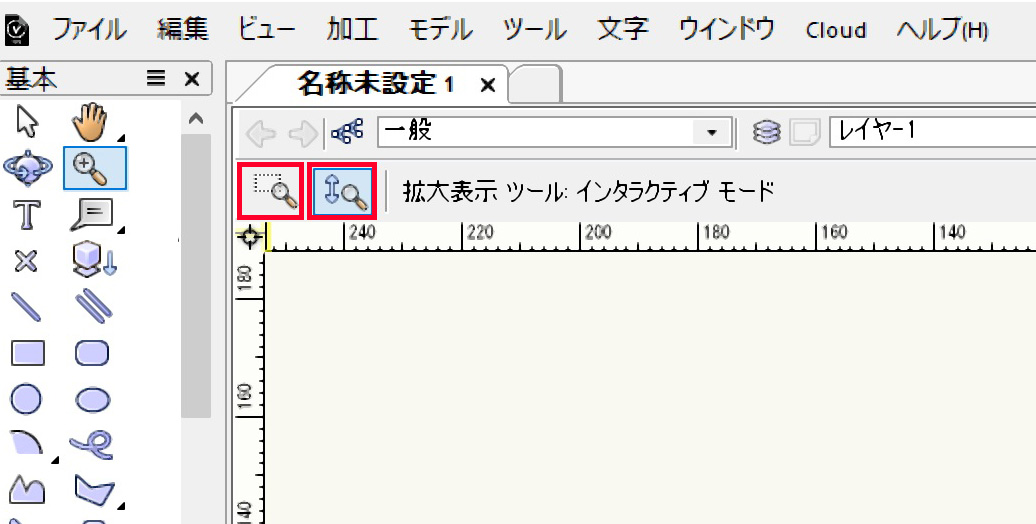
次にモードを選択します。モードは以下の2つ。

それぞれの説明と使い方は下記で説明していきます。
インタラクティブモード
インタラクティブモードはマウスの左ボタンを押しながらマウスを上下移動させて拡大縮小できるモードです。
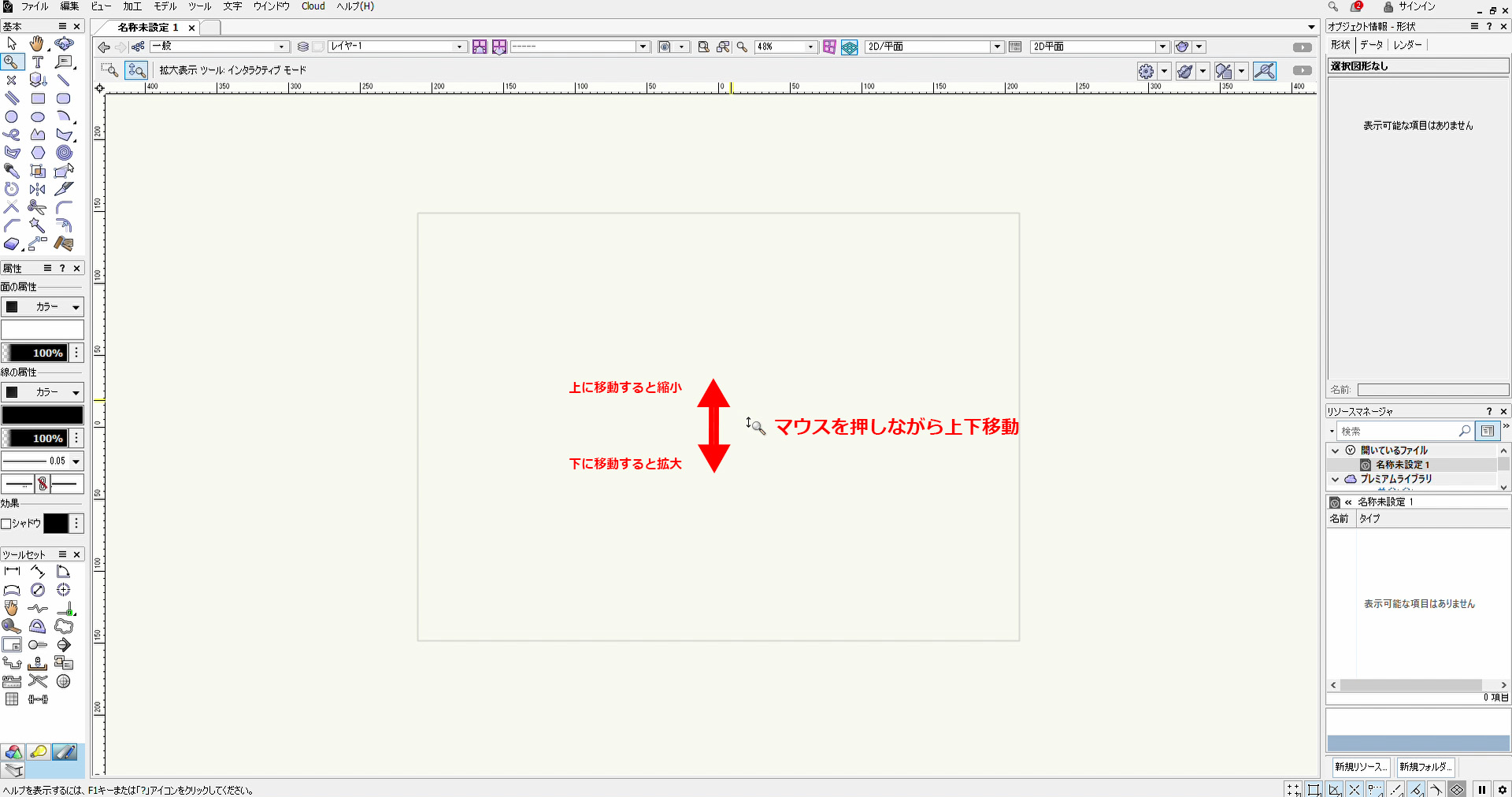
上画像のようにマウスの左ボタンを押しながら上に移動させると縮小、下に移動させると拡大できます。
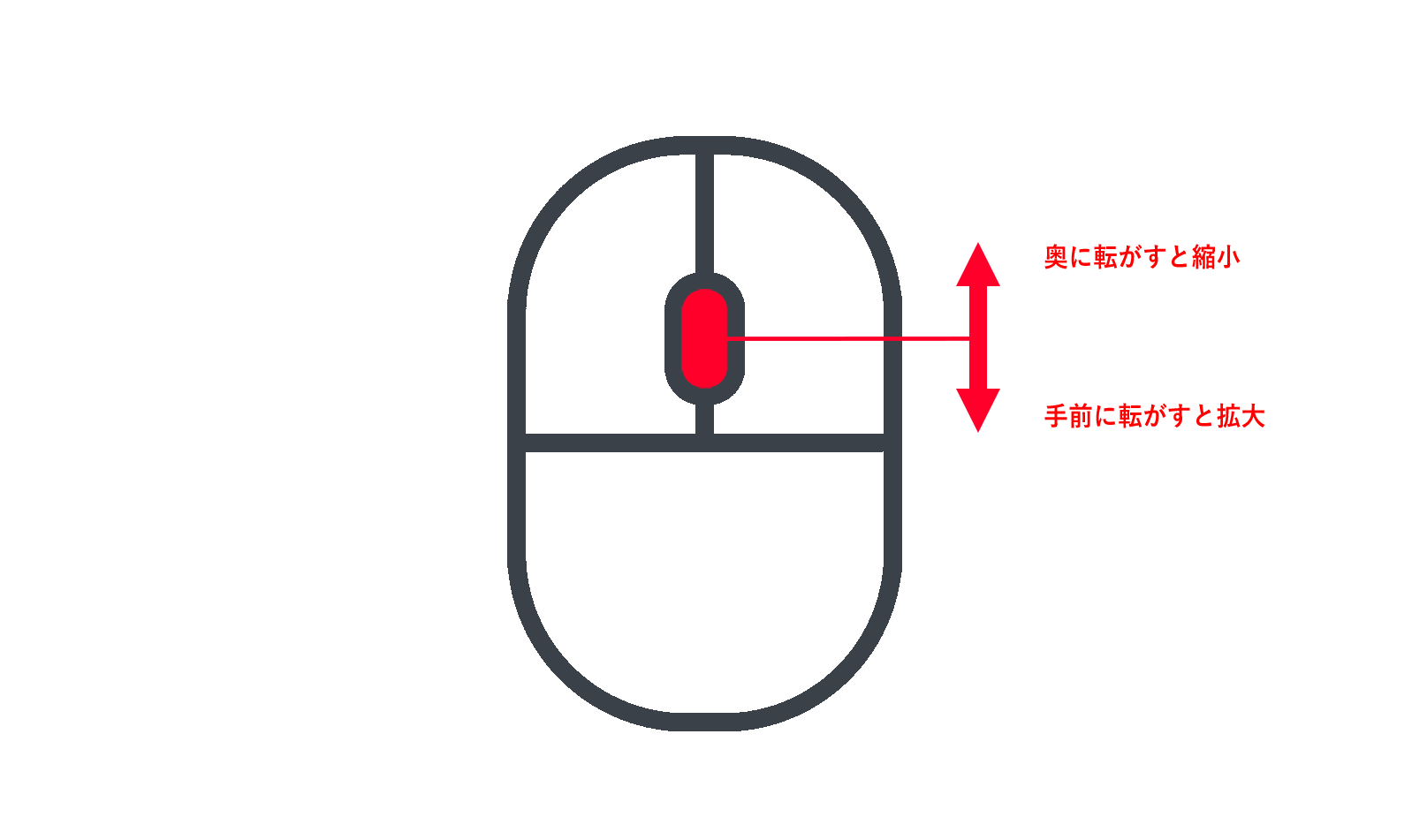
ツールを選択しなくても、マウスホイールを回すだけで拡大縮小することもできます。Vectorworksユーザーの大半がこのマウスホイールでの拡大縮小を使っていると思います。
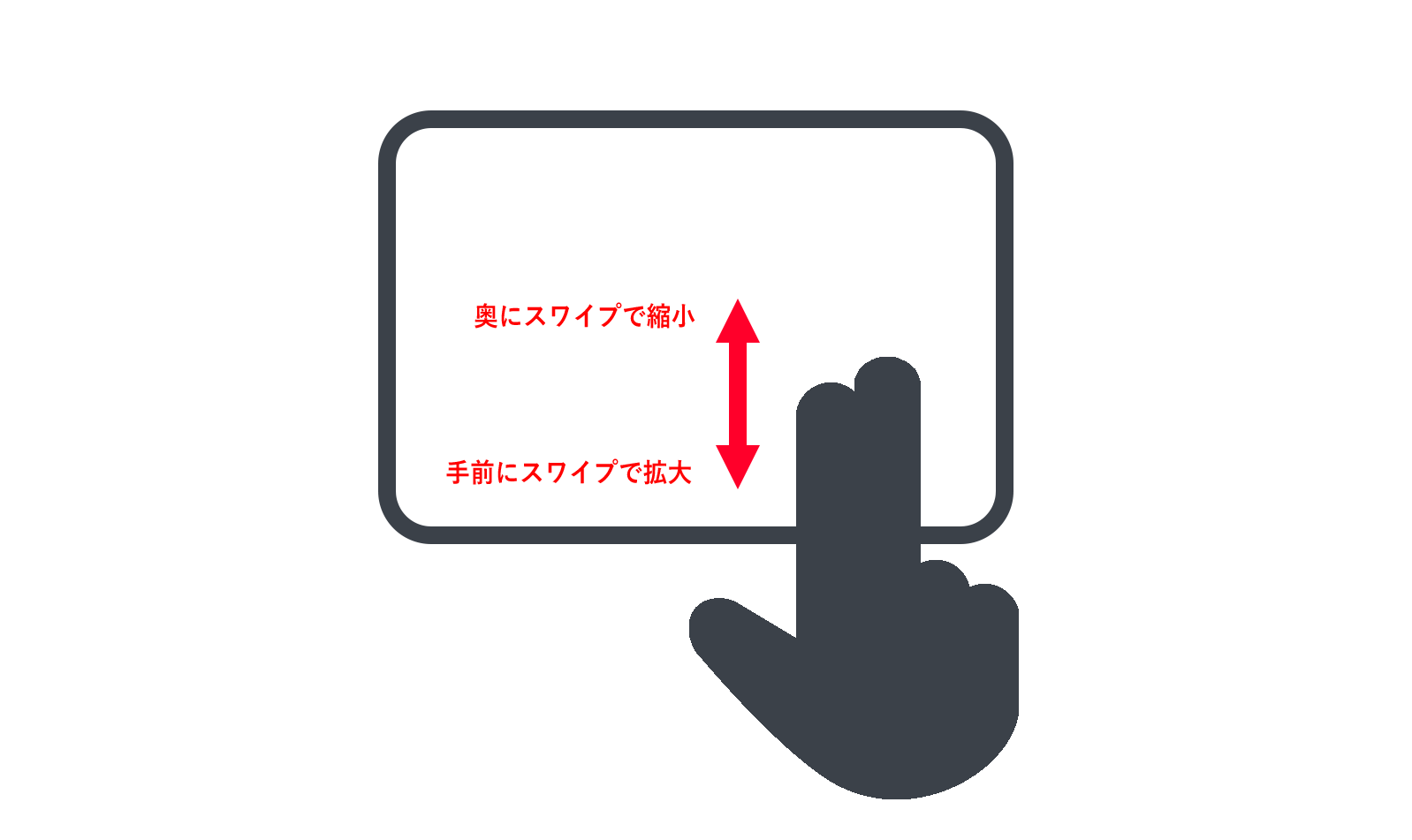
マウスパッドでも同じように上下にスワイプすることで拡大縮小ができます。
矩形モード
矩形モードはクリック-クリックの範囲選択で拡大縮小できるモードです。
画面を拡大したい場合
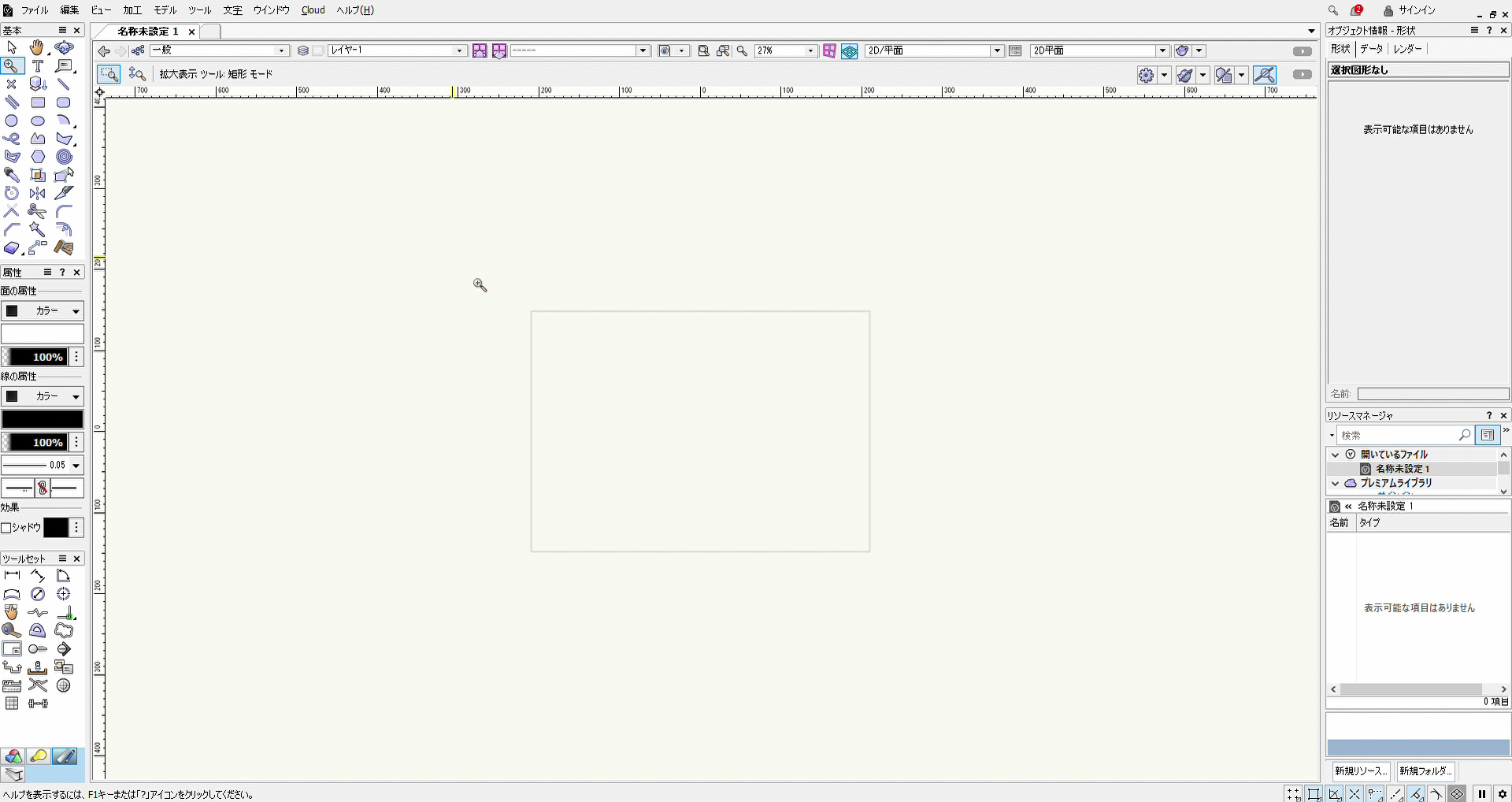
画面を拡大したい場合は拡大したい範囲の始点となる位置でクリックします。
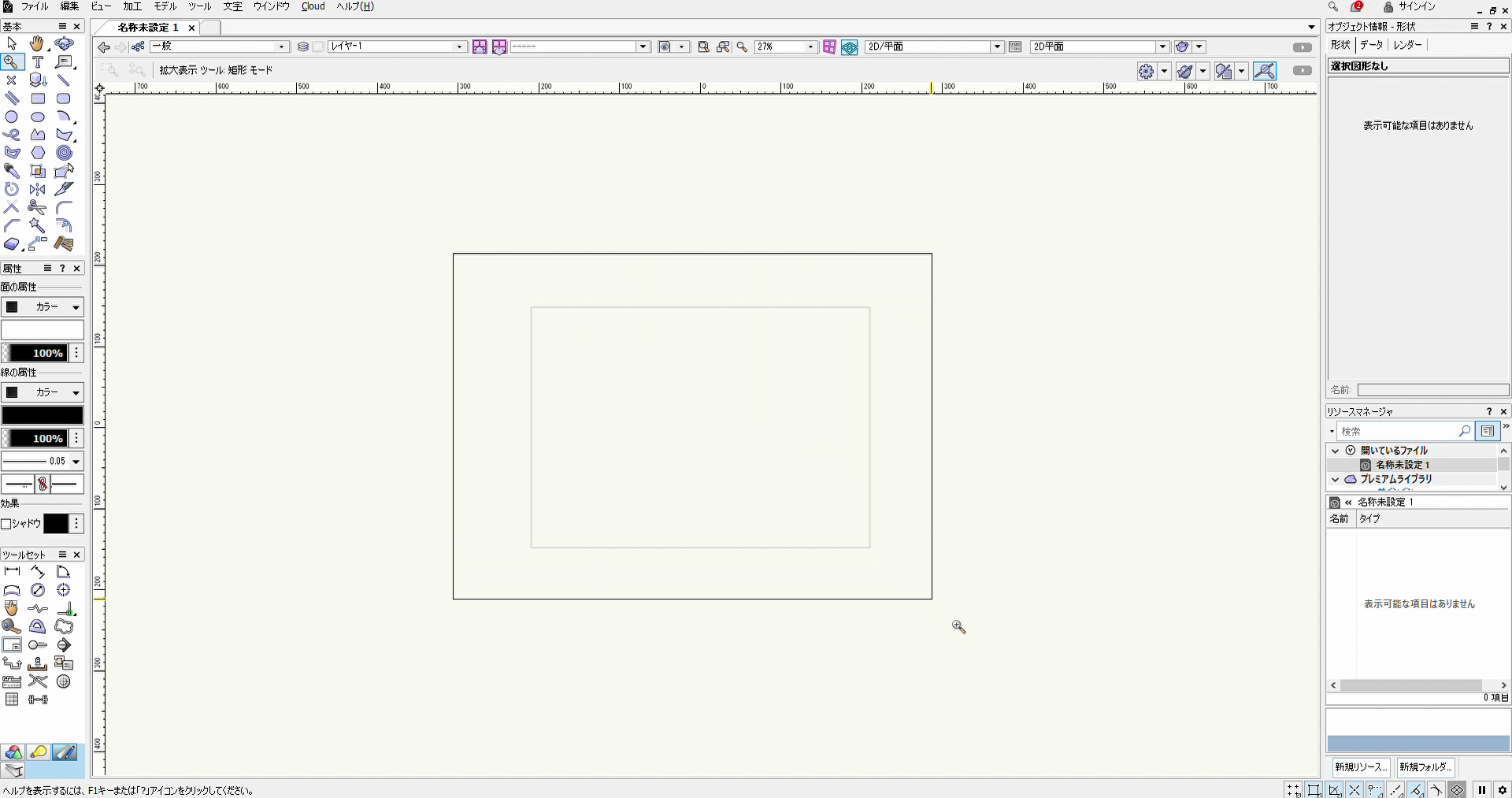
そのまま拡大したい範囲を囲ってもう一度クリックします。
※もし環境設定で「クリック-ドラッグ描画を有効にする」にチェックが入っている場合、この部分はクリックではなくドラッグ操作で操作する必要があります。
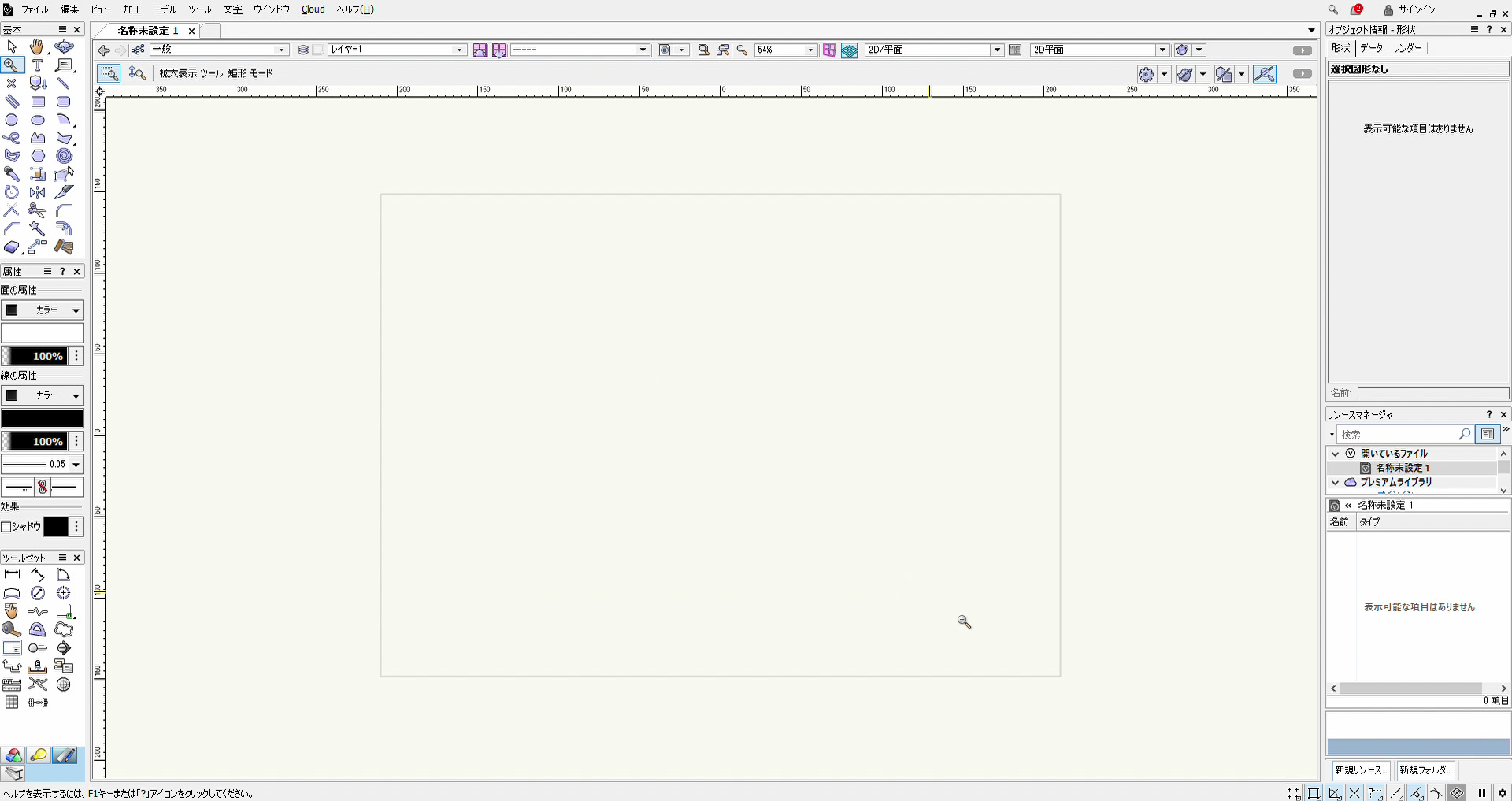
すると囲っている部分が画面全体を満たすように拡大されます。
画面を縮小したい場合
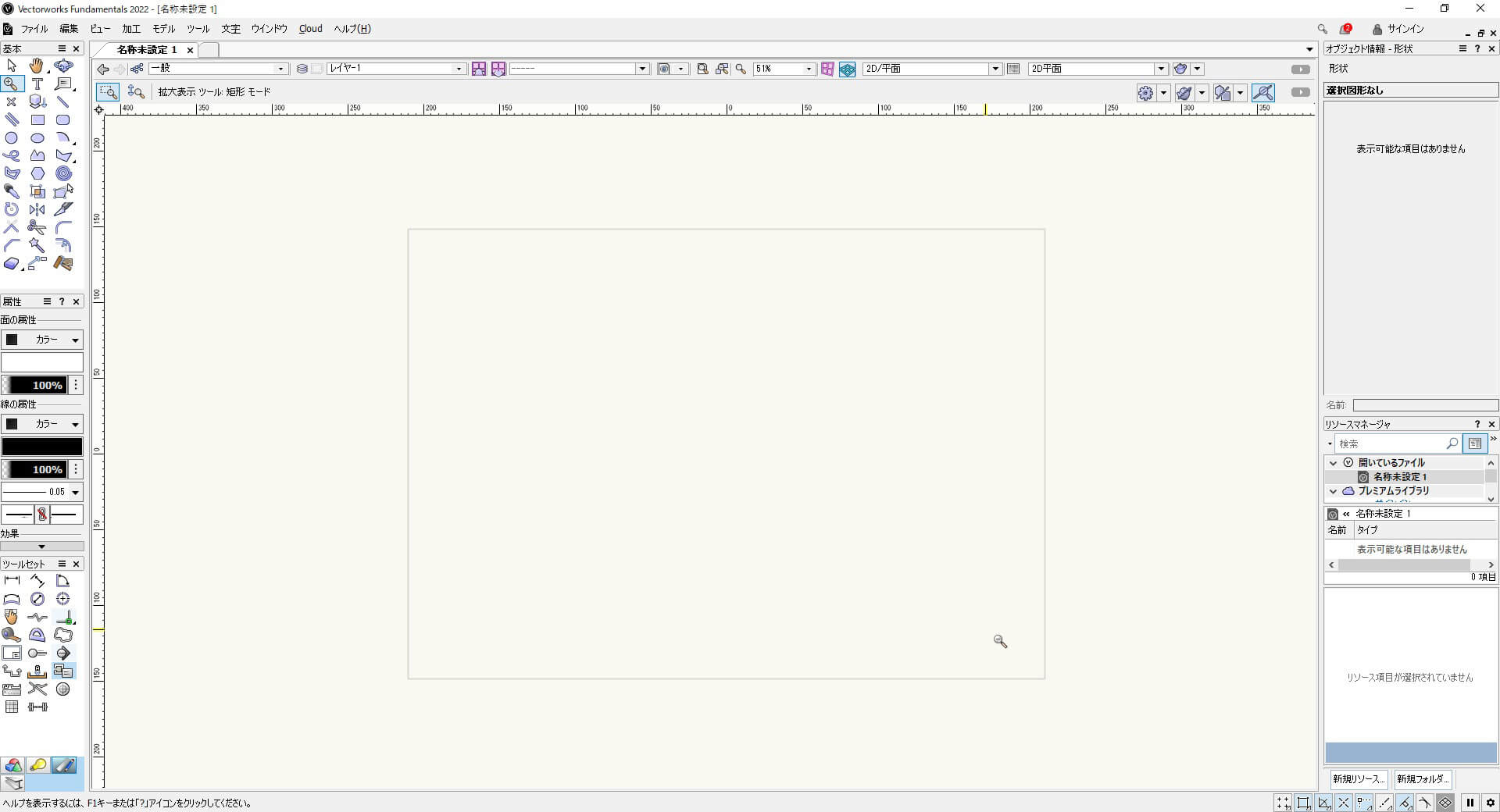
画面を縮小したい場合はAltキーを押しながらクリックします。
※Altキーを押している間、虫眼鏡のカーソルのマークが「-」になります。
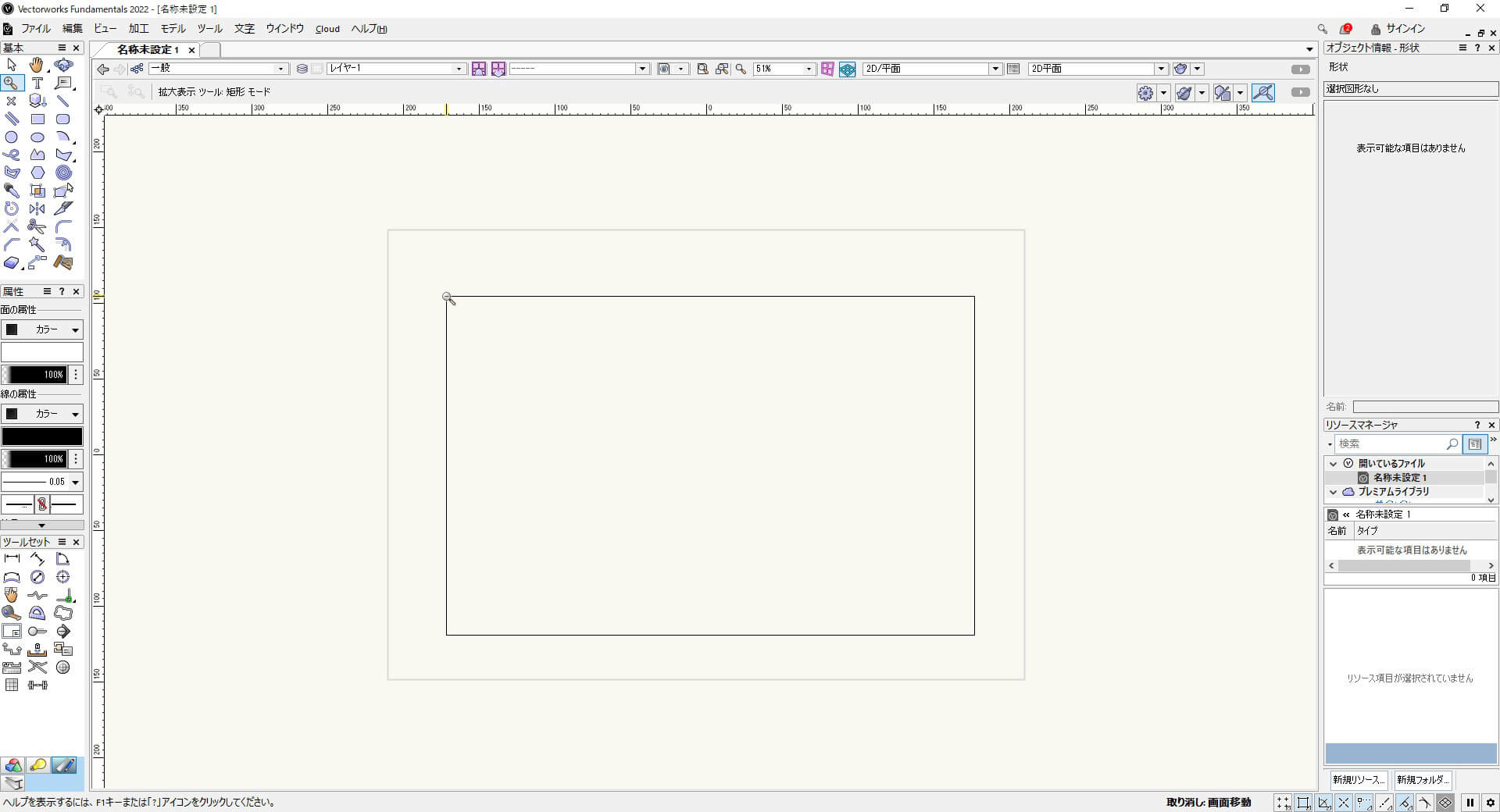
範囲を囲ってもう一度クリックします。

すると画面が縮小されます。
画面をクリックで拡大縮小することもできます。
画面クリックで拡大縮小したい場合、矩形モード状態でマウスの左ボタンを1回クリックするだけで拡大率が倍になります。
さらにクリックを重ねる度に拡大していくことができます。縮小したい場合はAltキーを押しながらクリックで縮小することができます。
※この機能を使いたい場合は環境設定で「クリック-ドラッグ描画を有効にする」にチェックを入れておく必要があります。
用紙全体・図面全体を見る
ここからは「用紙全体を見る」「図形全体を見る」の使い方をご紹介致します。
用紙全体を見る
「用紙全体を見る」は、使うと用紙全体が画面いっぱいに拡大する機能です。ボタンもワンクリックだけで拡大するので、楽に拡大できます。
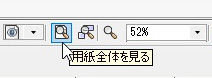
表示バーの「用紙全体を見る」のアリコンをクリックで使えます。
図形全体を見る
「図形全体を見る」は、使うと図形全体を画面いっぱいに拡大する機能です。用紙全体を見るとは違い、図形だけにフォーカスして拡大してくれます。
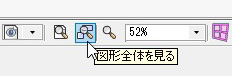
表示バーの「用紙全体を見る」のアイコンをクリックで使えます。
まとめ
画面の拡大方法について、いくつかの方法をご紹介させて頂きました。初心者の方はまず「マウスホイール使った拡大」と「用紙全体を見る」の2つだけも覚えておくだけで十分Vectorworksを使えると思います。