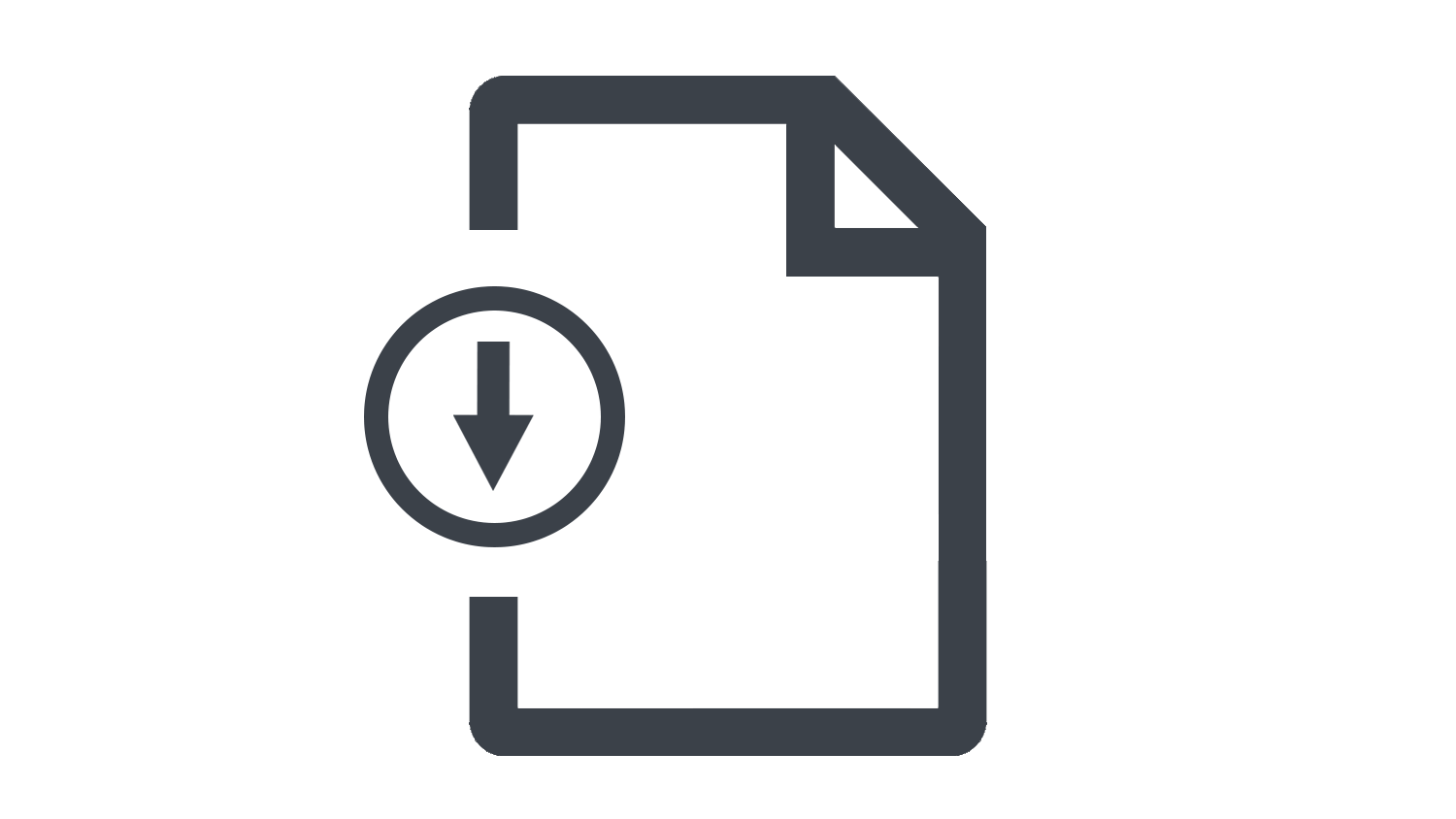本日もNavynotEをお読み頂き、ありがとうございます。NavY(@neibiiii)です。
Vectorworksでの保存方法の違いや自動保存機能について理解しておくと、作業効率を向上させることができます。特に初心者の方は、保存方法の使い分けや自動保存の設定方法を覚えることが大切です。本記事では、それらについて詳しく解説しますので、ぜひ参考にしてください。
※こちらの記事ではVectorworks Fundamentals 2022年度版 Windows用を使用して記事を書いてます。
この記事の目次
Vectorworks 3つの保存方法
Vectorworksは、3つの方法でファイルを保存することができます。
1.「保存」:上書き保存に適した保存方法
2.「別名で保存」:名前を付けて保存するのに適した方法
3.「複製して保存」:元のファイルを複製して新しいファイルを作成するのに適した方法
それぞれの保存方法については、下記の記事で詳しく解説しています。
1.「保存」の使い方
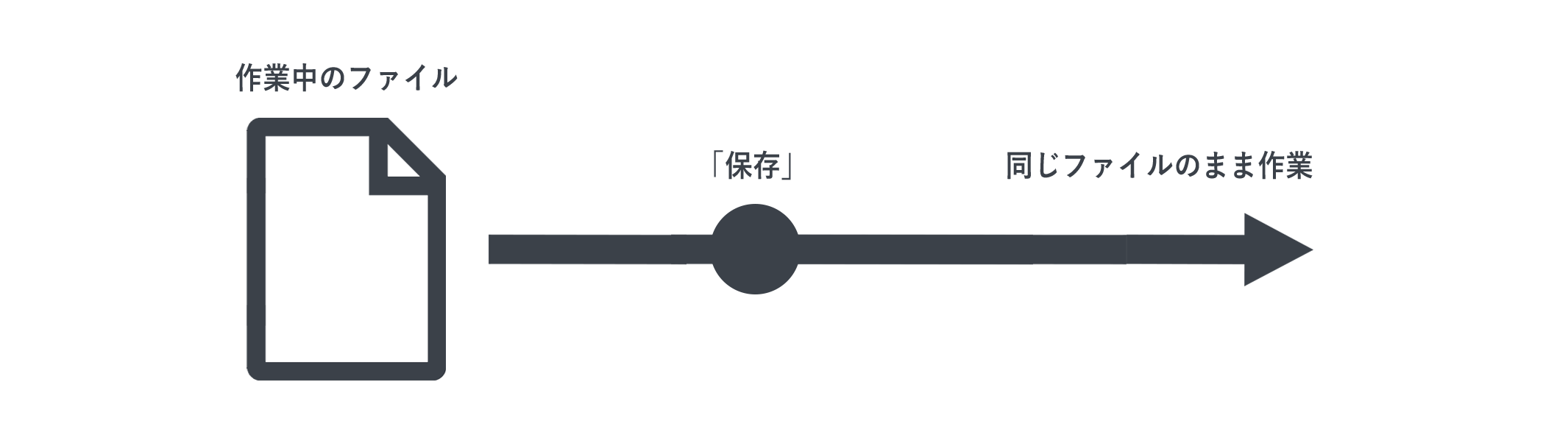
「保存」は、作業中のファイルを定期的に保存するのに適した保存方法です。新しいファイルを作成した場合も「保存」を使用できます。
操作方法

「メニューバー」→「ファイル」→「保存」でファイルの保存ができます。
ショートカットキーは「Ctrl+S」です。よく使うので覚えてしまいましょう。
初回保存時の場合

一度もファイルを保存していない場合は、上画像のダイアログが表示されます。
①保存先ファルダを指定します。
②ファイル名を変えたい場合は任意で文字入力します。
③最後に「保存」ボタンをクリックします。
- 初期のファイル名は「名称未設定1」の標準設定されている為、ファイル名を変えたい場合は任意で文字入力してファイル名を変える必要があります。
- 保存後はそのまま新しいファイルで作業を続けることができます。
- 初回の保存以降は、このダイアログは表示されなくなります。
2.「別名で保存」の使い方
保存されたファイルを開き「別名で保存」した場合
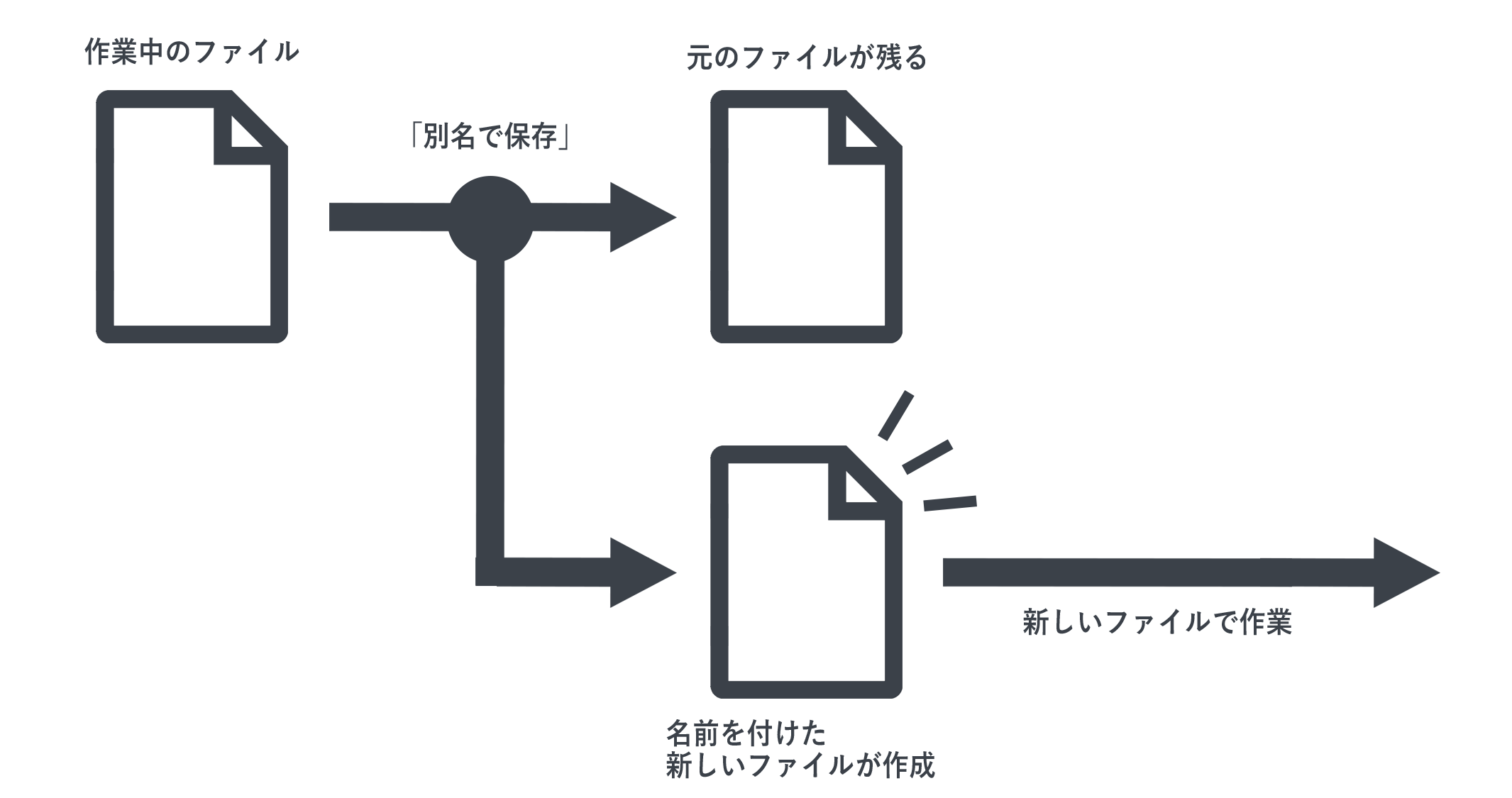
「別名で保存」は、作業中のファイルに新しい名前をつけて、ファイルを保存する機能です。この機能を使うと、作業中のファイルを残したまま、新しいファイルを作成することができます。そして、新しいファイルで作業を続けることができます。
複数の名前でファイル保存ができる
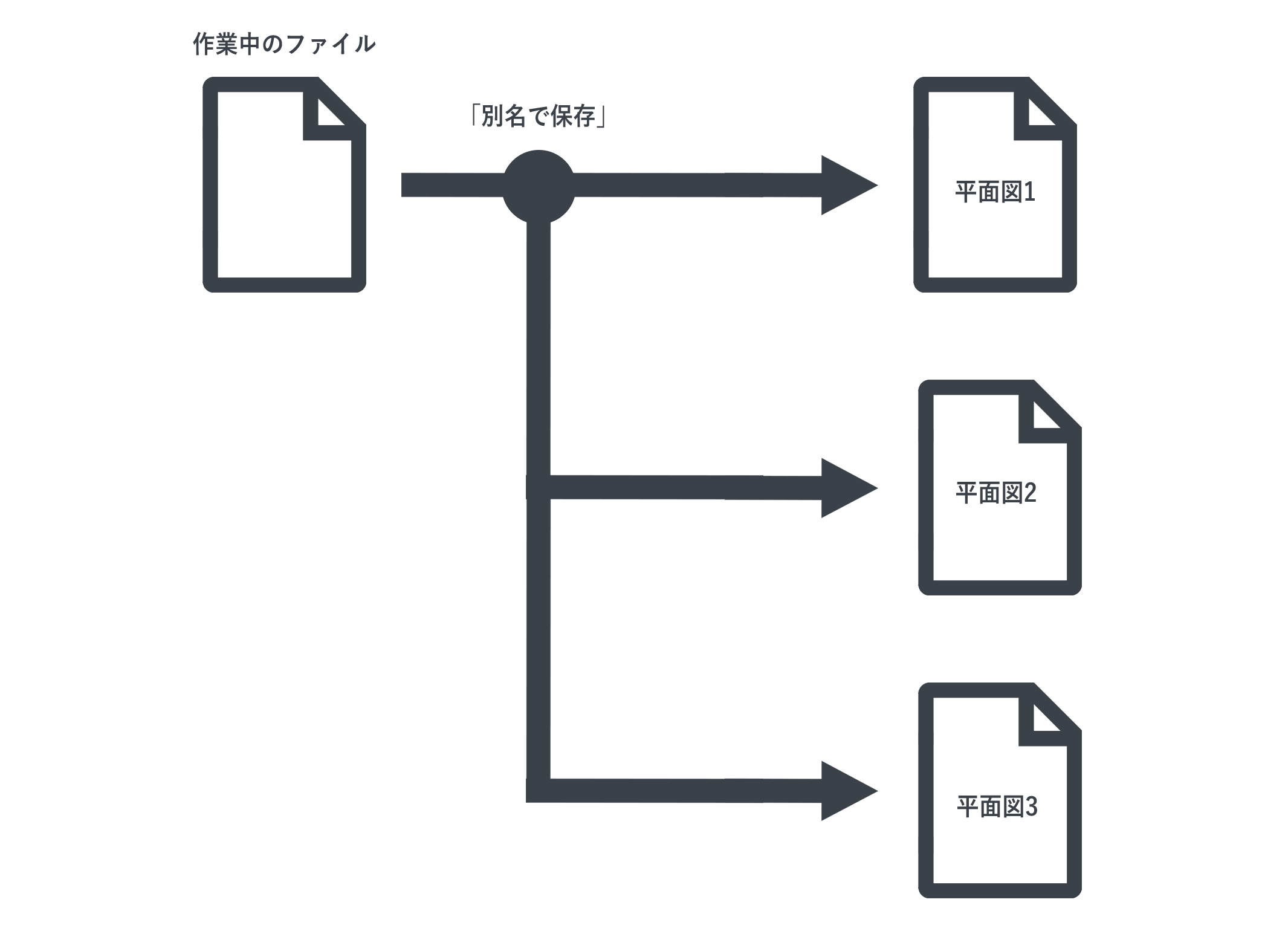
一つのファイルを複数の名前で分けて保存することができます。例えば、平面図1、平面図2、平面図3といったように名前を変えて複数保存することができます。
ただし、同じファイル名で名前を付けて保存した場合には、元のファイルが上書きされます。古いファイルは消えてしまうので、注意が必要です。
操作方法
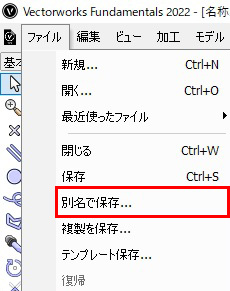
「メニューバー」→「ファイル」→「別名で保存」でファイルの保存ができます。
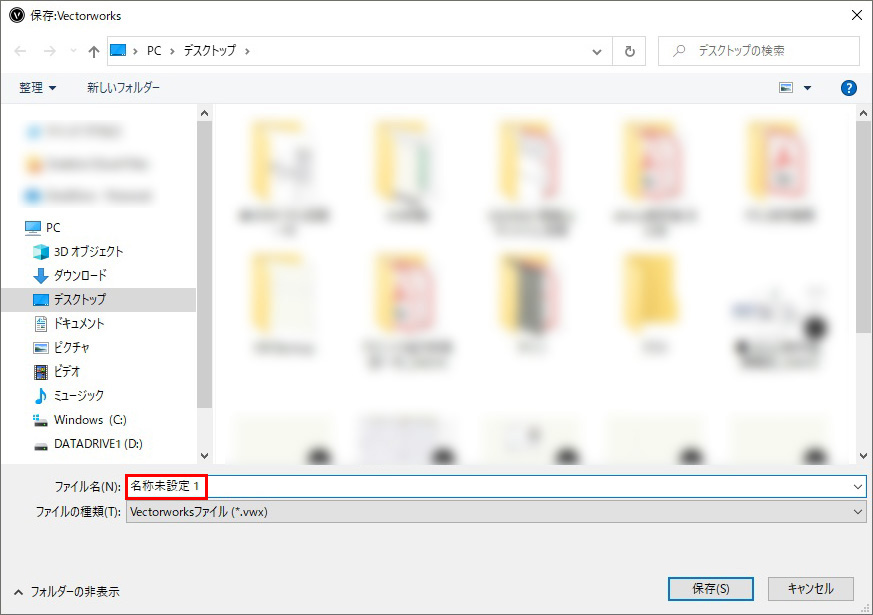
すると「保存:Vectorworks」のダイアログが表示されます。このダイアログで、任意のファイル名を入力することができます。
3.「複製して保存」の使い方
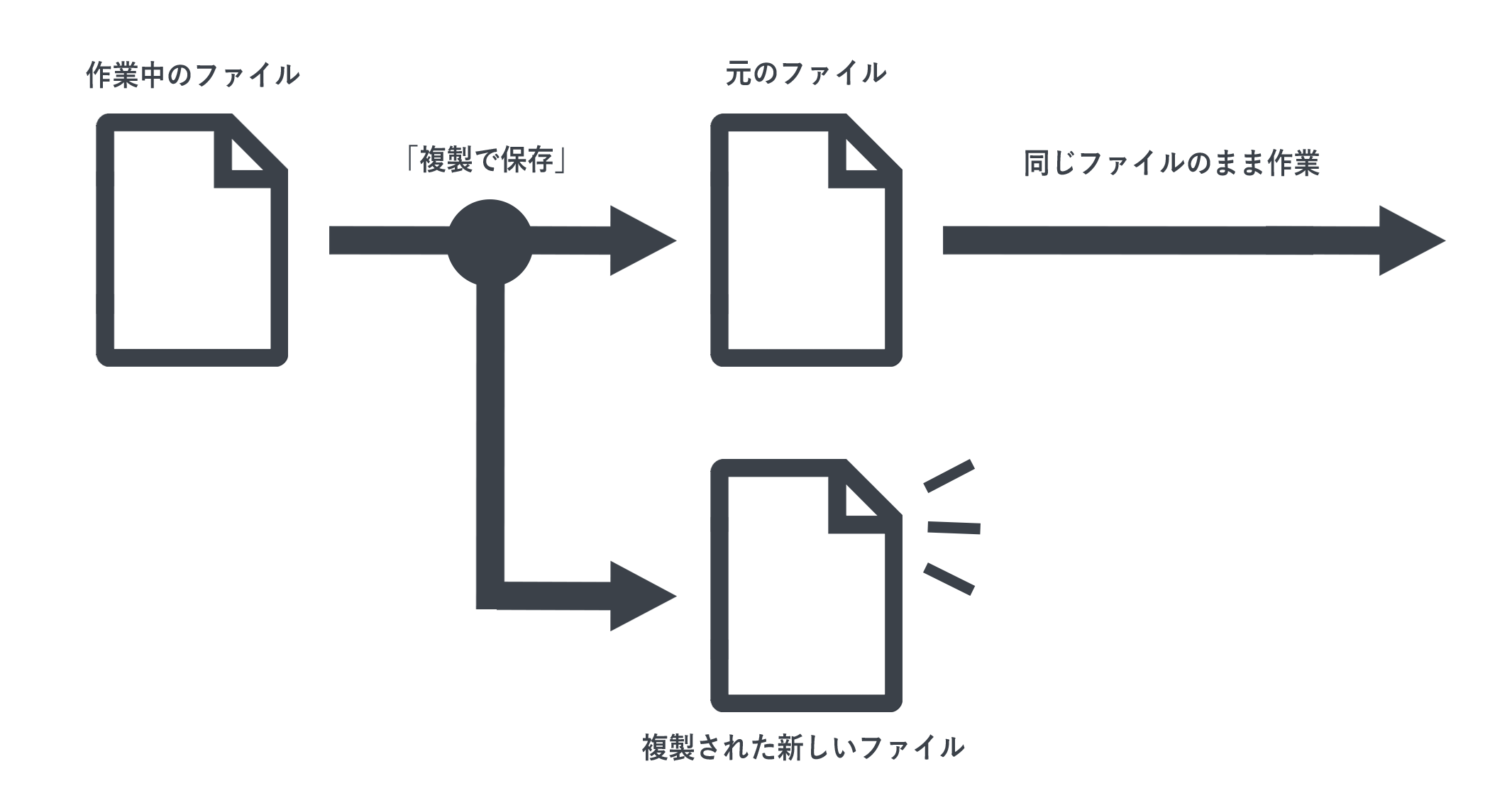
「複製して保存」は、ファイルを複製するための機能です。作業中のファイルで作業を続けながら、バックアップファイルを新しく作成することができます。
操作方法
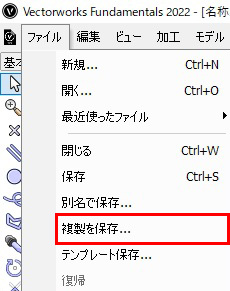
「メニューバー」→「ファイル」→「複製を保存」をクリックします。
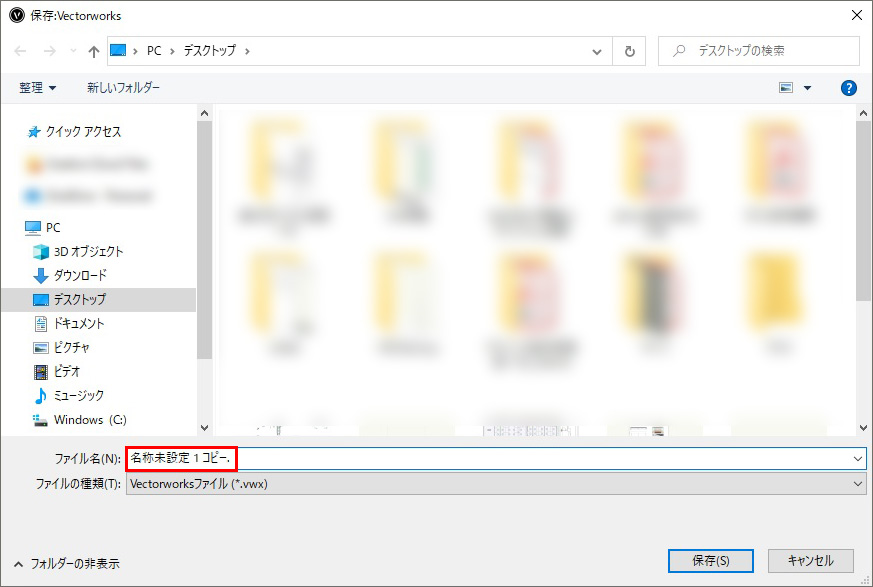
すると「保存:Vectorworks」のダイアログが表示されます。ファイル名の末尾には、「コピー」という文字が自動的に追加されます。文字入力で任意の名前に変更することもできます。
保存のファイル形式は「vwx形式」
Vectorworksは一般的に、ファイル形式として「vwx」を使用しています。この形式で図面を保存することで、再びVectorworksで開くことができます。
以前のバージョンでは、拡張子は「mcd形式」でしたが、Vectorworks 2008からは「vwx形式」に変更されました。古いバージョンのVectorworksを使用されていた方は、「mcd形式」に馴染みがあるかもしれません。
自動保存とは?
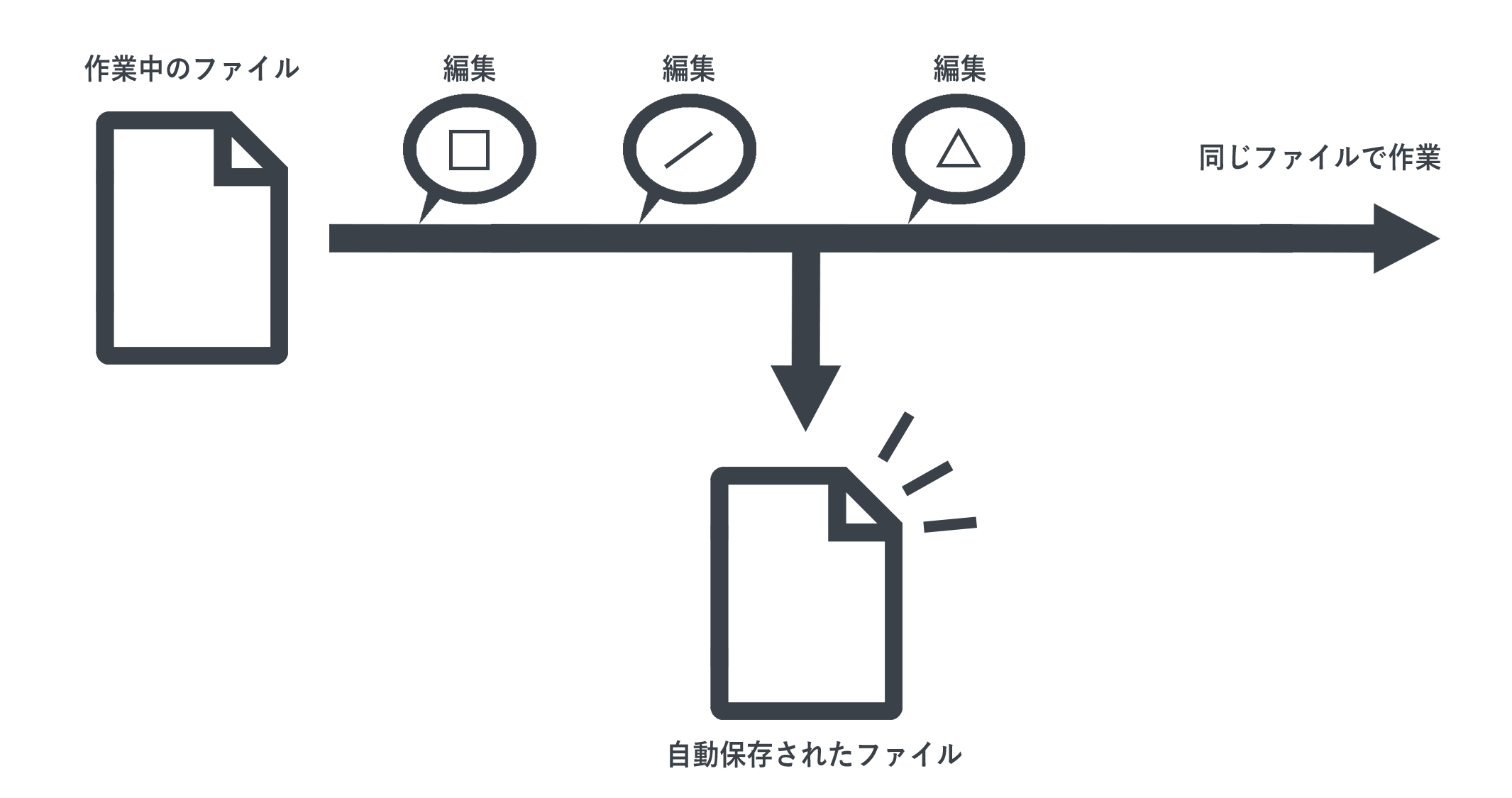
Vectorworksには「自動保存」という機能があります。誤って図面やファイルを消してしまったり、ファイルが破損したなどの問題に備えることができます。
バックアップ時の図面に戻れることで、同じ作業を繰り返す手間が減らせるので、自動保存機能は有効にしておくのがオススメです。
自動保存の設定方法
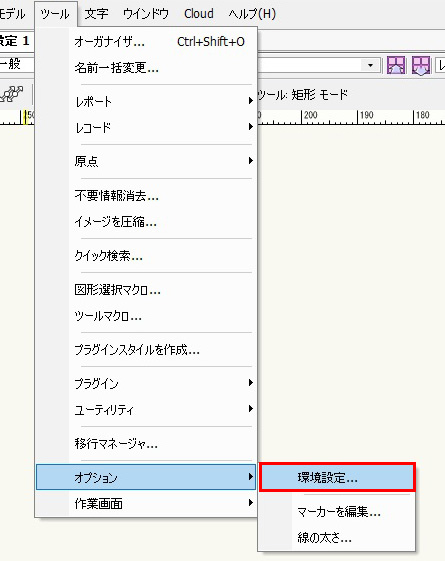
自動保存の設定は環境設定から行うことができます。「メニューバー」→「ファイル」→「環境設定」をクリックします。
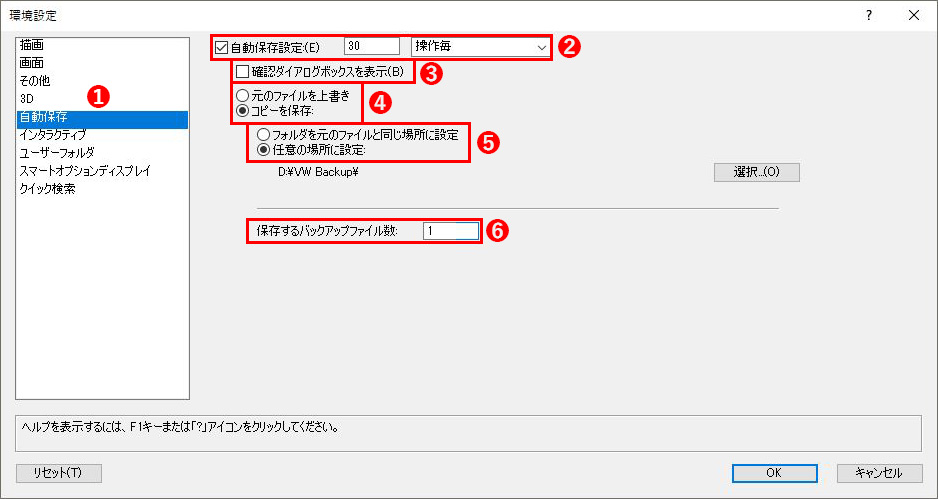
すると、「環境設定」のダイアログが表示されます。
①左側のタブから「自動保存」を選択します。(上の画像の画面に変わります)
②「自動保存設定」にチェックを入れます。任意で自動保存の間隔を設定できます。
③「確認ダイアログボックスを表示」のチェックを外します。
④「コピーを保存」はデフォルト設定通りチェックを入れた状態のままでOKです。
⑤「任意の場所に設定」にチェックを入れます。右側の「選択」をクリックして保存先フォルダを指定しましょう。
⑥「保存するバックアップファイル数」はデフォルト設定の「1」のままでOKです。
⑦「OK」をクリックします。
すこし詳しくまとめておきます。
②自動保存設定の間隔を任意で設定できます。
デフォルトでは時間経過で自動保存できるようになっています。時間を15分や30分に変えたりもできますし、必要に応じて操作回数での自動保存方法にお変更ができます。僕の場合は30回の操作毎ごとに自動保存される設定にしています。
③「確認ダイアログボックスを表示」はチェックを外しておくべき
作業していると画面上に「自動保存しますか?」というダイアログが表示されます。作業中に毎回出てくると結構煩わしいので、このチェックを外しおくとストレスがなく作業できます。
④保存方法は「上書き」より「コピーを保存」が良い
「元のファイルを上書き」するより「コピーを保存」の方が予備ファイルとして保管できるので、「コピーを保存」にチェックを入れておくと良いです。
⑤保存先は「任意の場所に設定」の方が良い
保存先は分かりやすくパソコンのDドライブなどバックアップ専用のフォルダを決めてまとめておくと分かりやすいです。

これで作業している際に自動保存が完了すると、下部のステータスバーに「コピーファイルの自動保存完了」と表示が出ます。
一度も保存されていないファイルの場合

一度も保存されていないファイルの場合、上記のダイアログが表示されます。この表示が出てきたら、「はい」をクリックしてどこかにファイルを保存してあげましょう。

「保存: Vectorworks」というダイアログが表示されたら、保存先とファイル名を指定して、「保存」をクリックします。
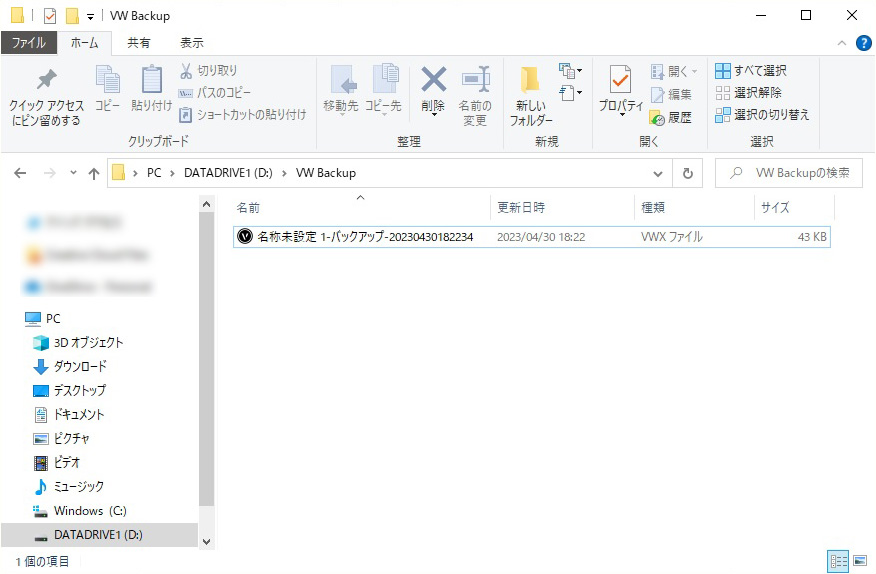
その後、自動的に任意のファルダにバックアップが作成されます。ファイルの末尾には、「バックアップ-日付、時間」の文字列が表示されます。
一度も保存されていないファイルを消そうとした場合

一度も保存されていないファイルを消そうとした場合、「保存しますか?」ダイアログが表示されます。本当に消しても大丈夫か確認してから消すようにしましょう。
まとめ
本記事では、Vectorworksでの保存方法について解説しました。保存方法の種類や自動保存機能についてわかりやすく説明しているので、初心者の方にも参考になるはずです。正しい保存方法を身につけ、自動保存機能を有効に活用することで、作業効率を向上させることができます。データの保護にも役立ちます。ぜひ、参考にしてみてください。