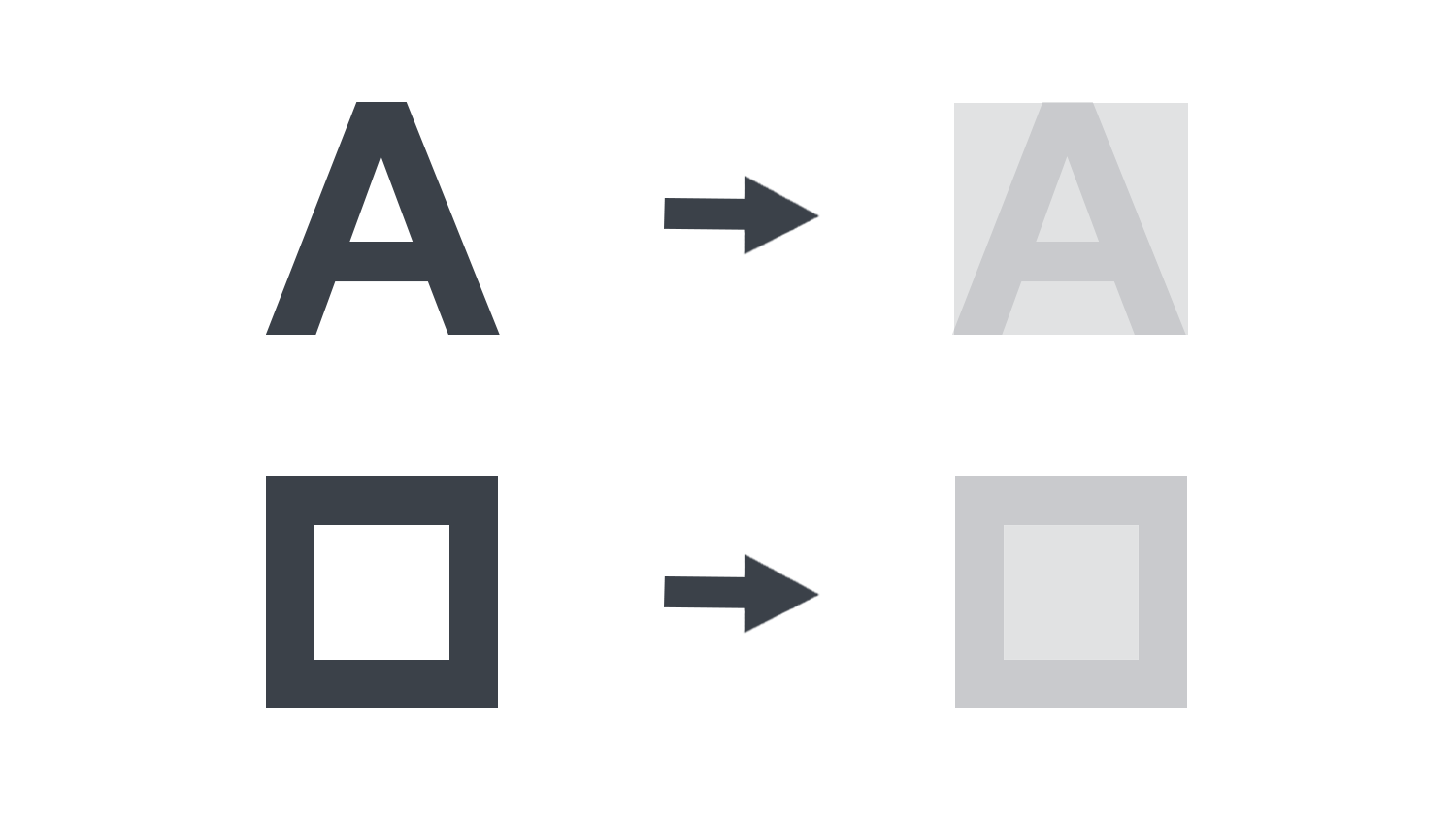本日もNavynotEをお読み頂き、ありがとうございます。NavY(@neibiiii)です。
この記事では、Vectorworksで属性パレットを使った図形や線の色、文字の色を変える方法についてご紹介致します。
※こちらの記事ではVectorworks Fundamentals 2022年度版 Windows用を使用して記事を書いてます。
この記事の目次
属性パレットの各項目について

属性パレットでは、各項目で面や線、太さ、色などを設定することができます。
様々な設定が可能ですが、今回は色の変え方について焦点を当てて解説したいと思います。
図形や文字を選択した状態で属性パレットやメニューバーから設定変更を行うと、選択した図形や文字だけが変更されます。
描き進める上で常に特定の設定を保ちたい場合は、何も図形や文字を選択せずに設定変更を行う必要があります。これにより、設定が記録され、描画時に常にその設定が適用されるようになります。
今回は説明が分かりやすいように図形、文字を選択した状態で設定変更をしてきます。
属性パレットで面の色を変える
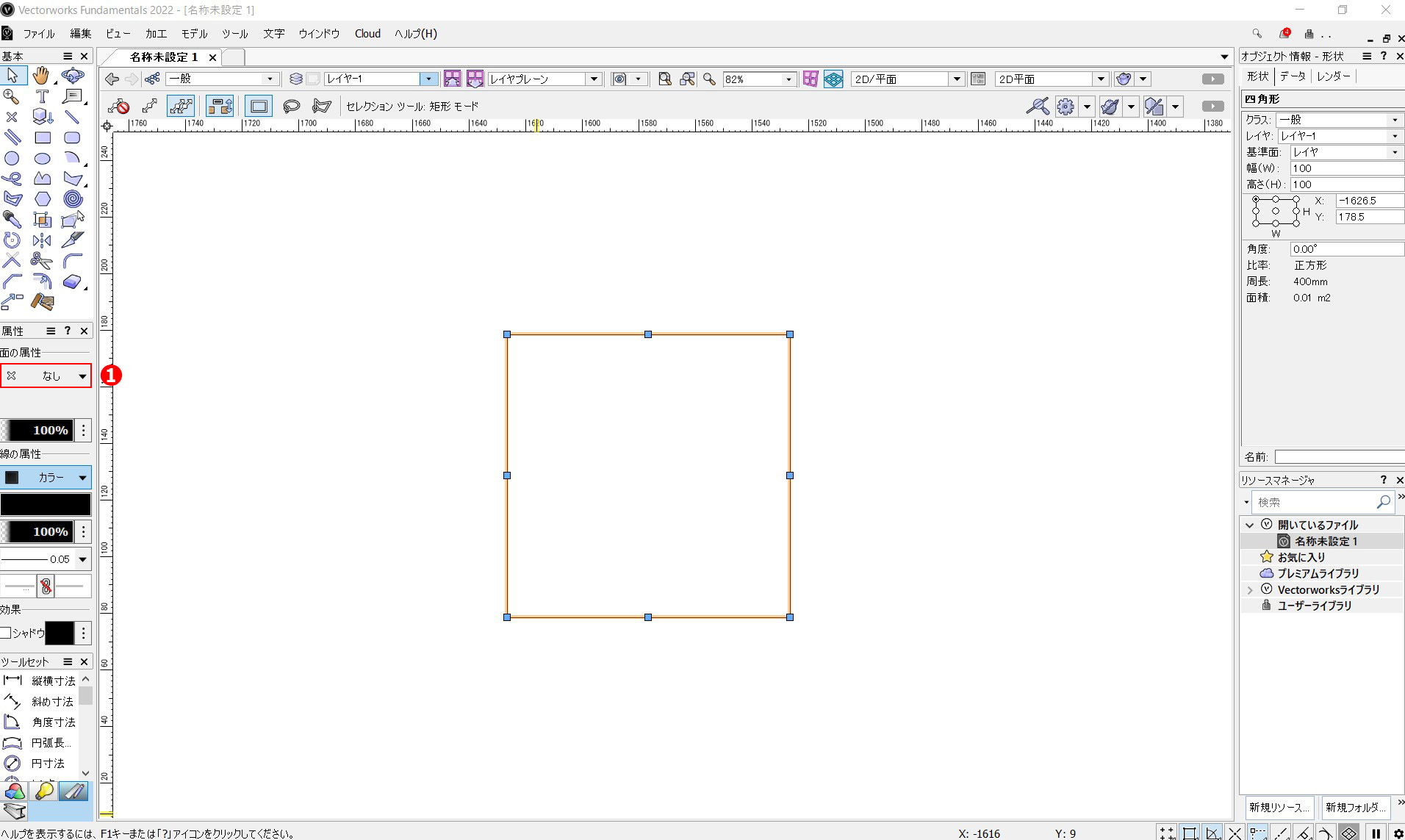
こちらの四角形を例に、まずは色を変えていく方法を見ていきましょう。
❶図形を選択した状態で、属性パレットの「面の属性」の箇所をクリックします。
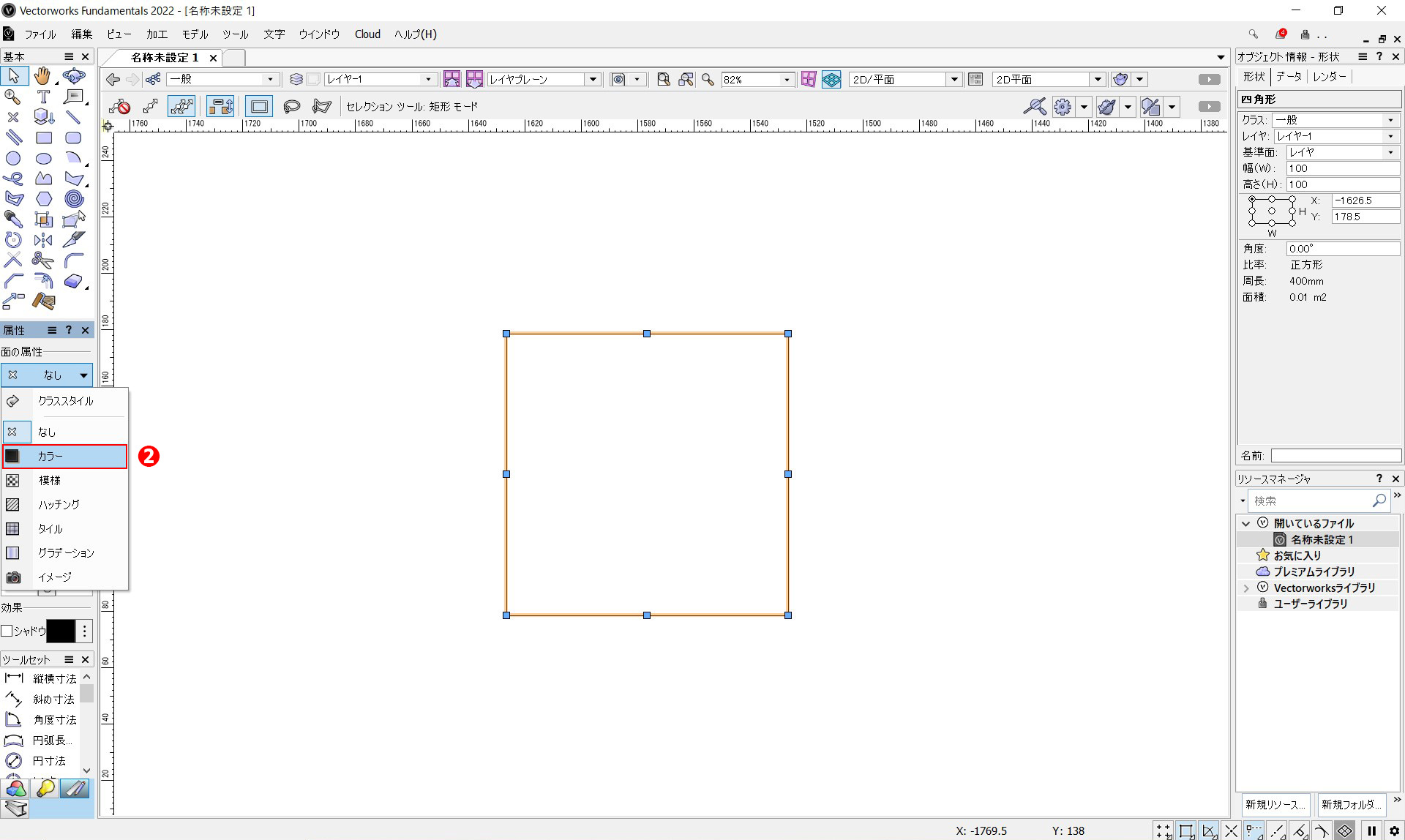
リストが表示されます。基本的に、このリストから面の色付けや模様、色を無しにするなどができます。現在は「なし」が選択されているため、面には色が付いていません。
では、❷リストから「カラー」を選択します。
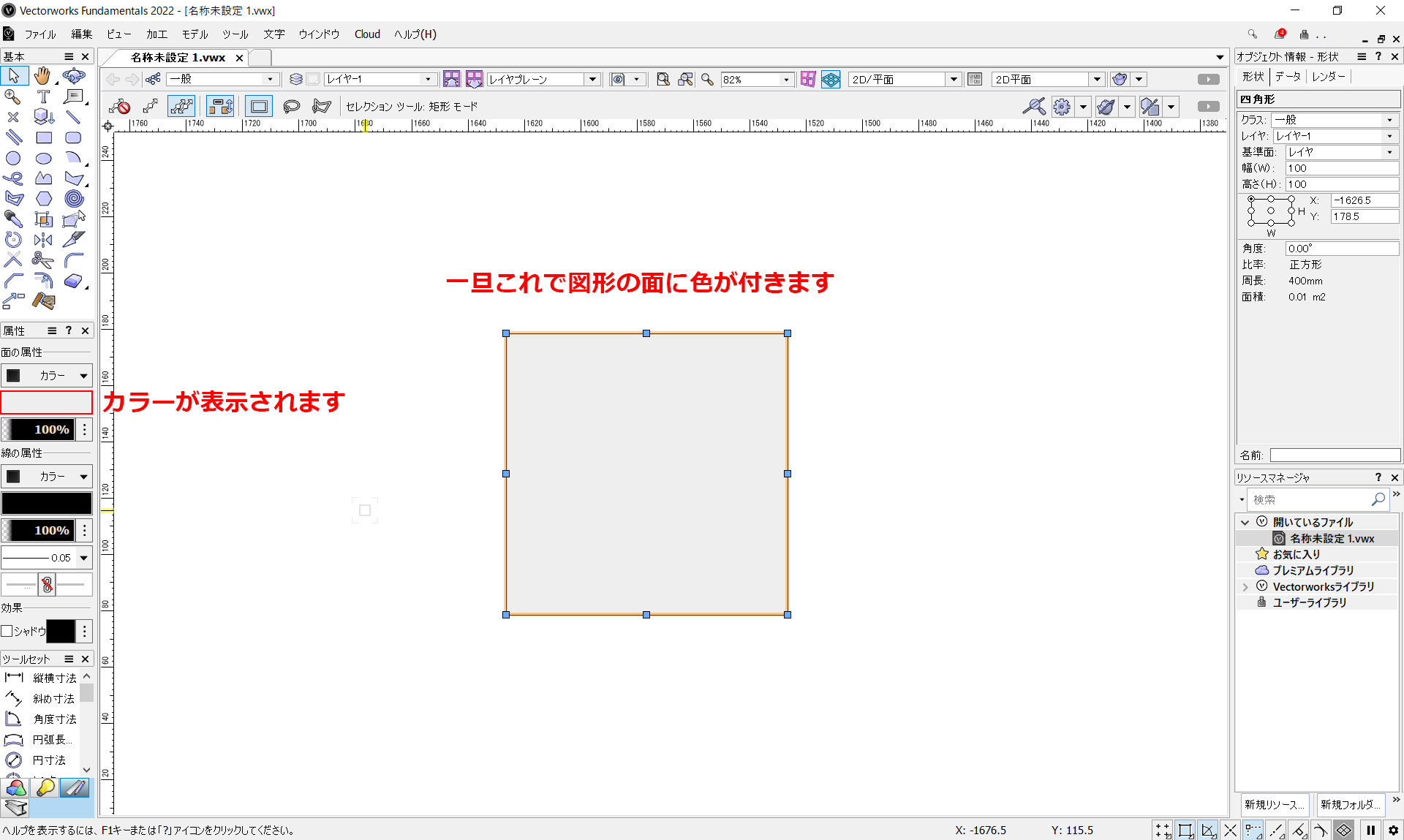
これで、一旦図形の面に色が付きます。
パレットの方の「面の属性」の下にも色が現れているのが分かるかと思います。色を変えたい場合はその部分の色を変える必要があります。
※ここで図形に付く色は、最後に使用した色が付きます。
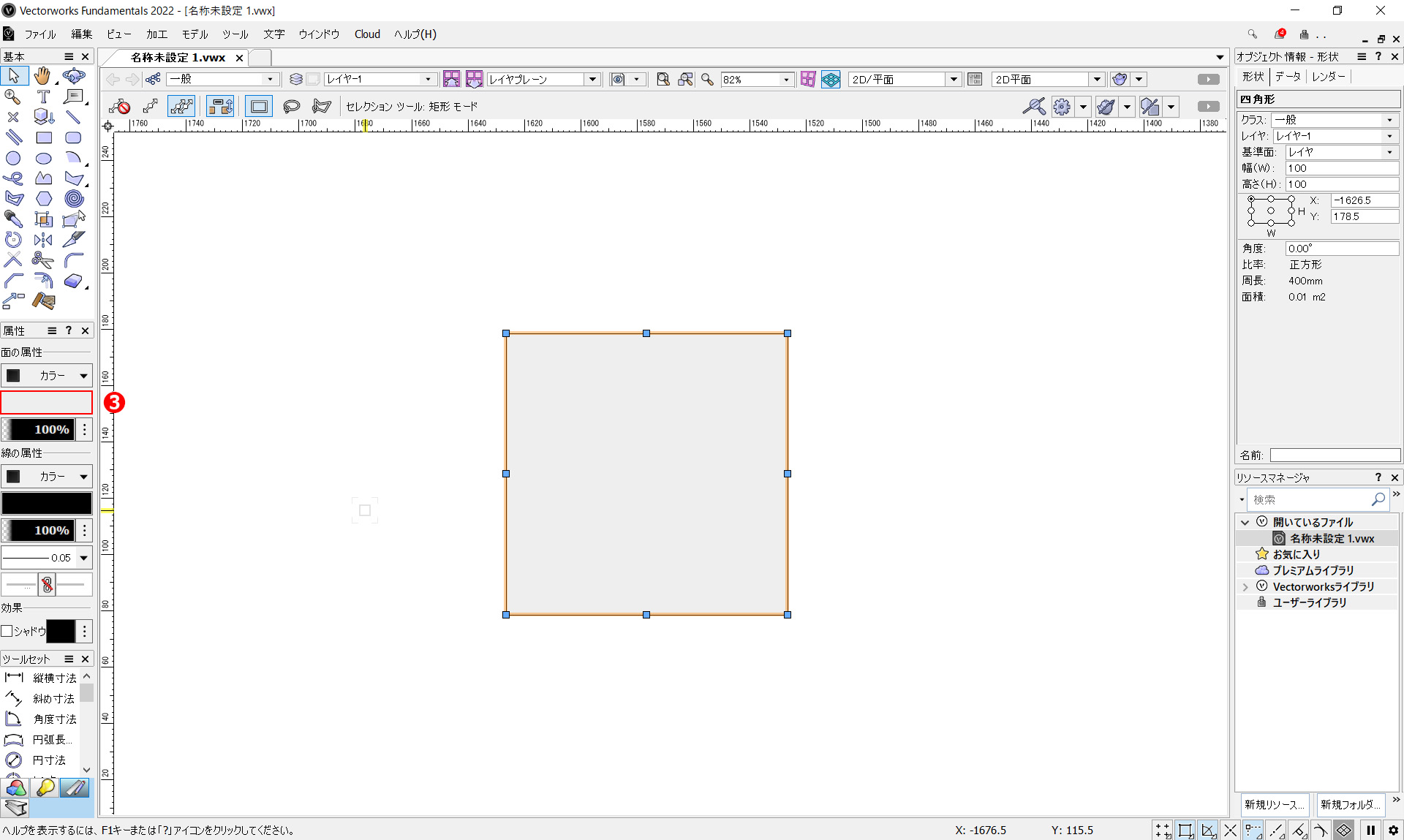
では、色を変えていきます。
❸「面の属性」の色が付いている箇所をクリックします。
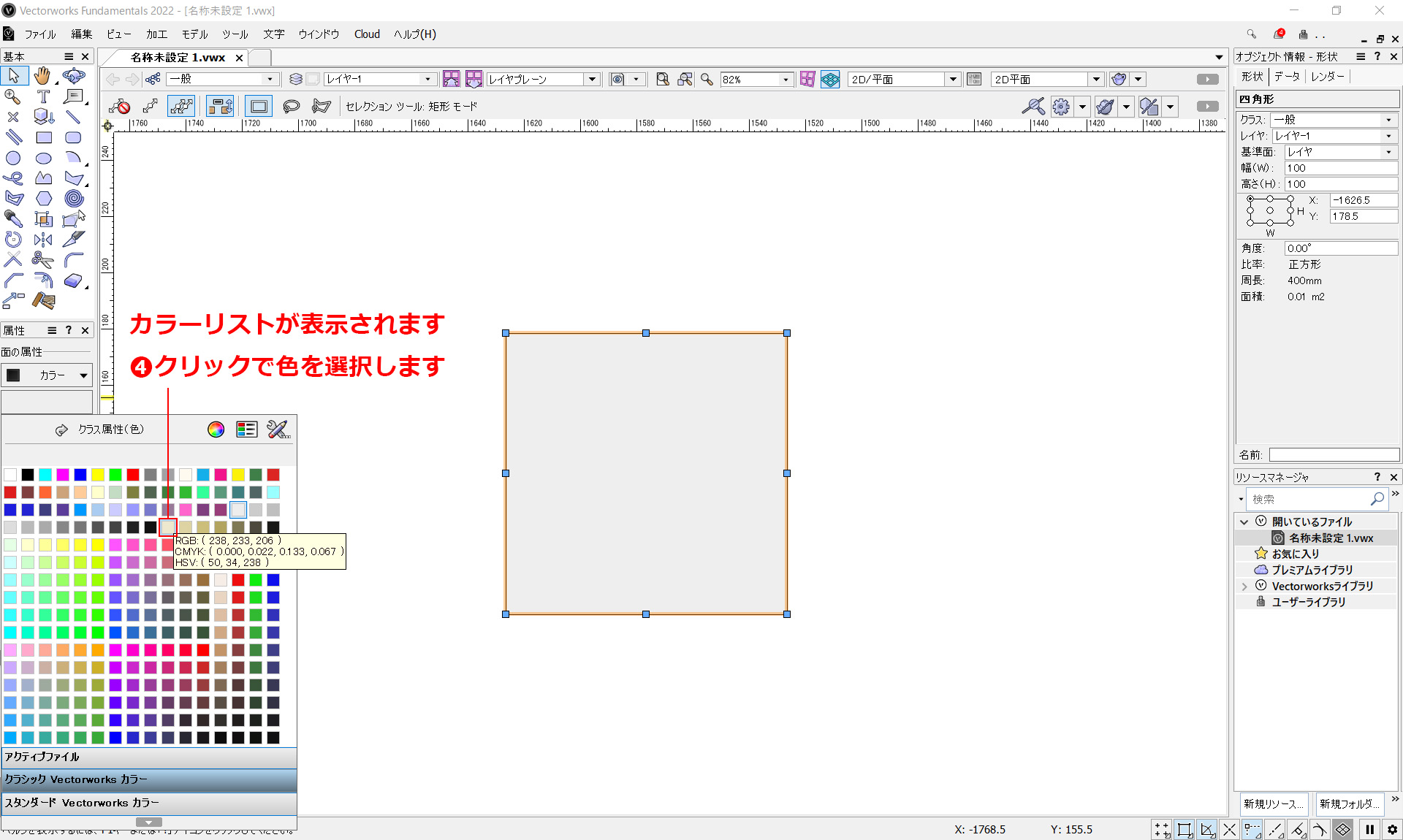
❹カラーリストが表示されます。好きな色をクリックで選択します。
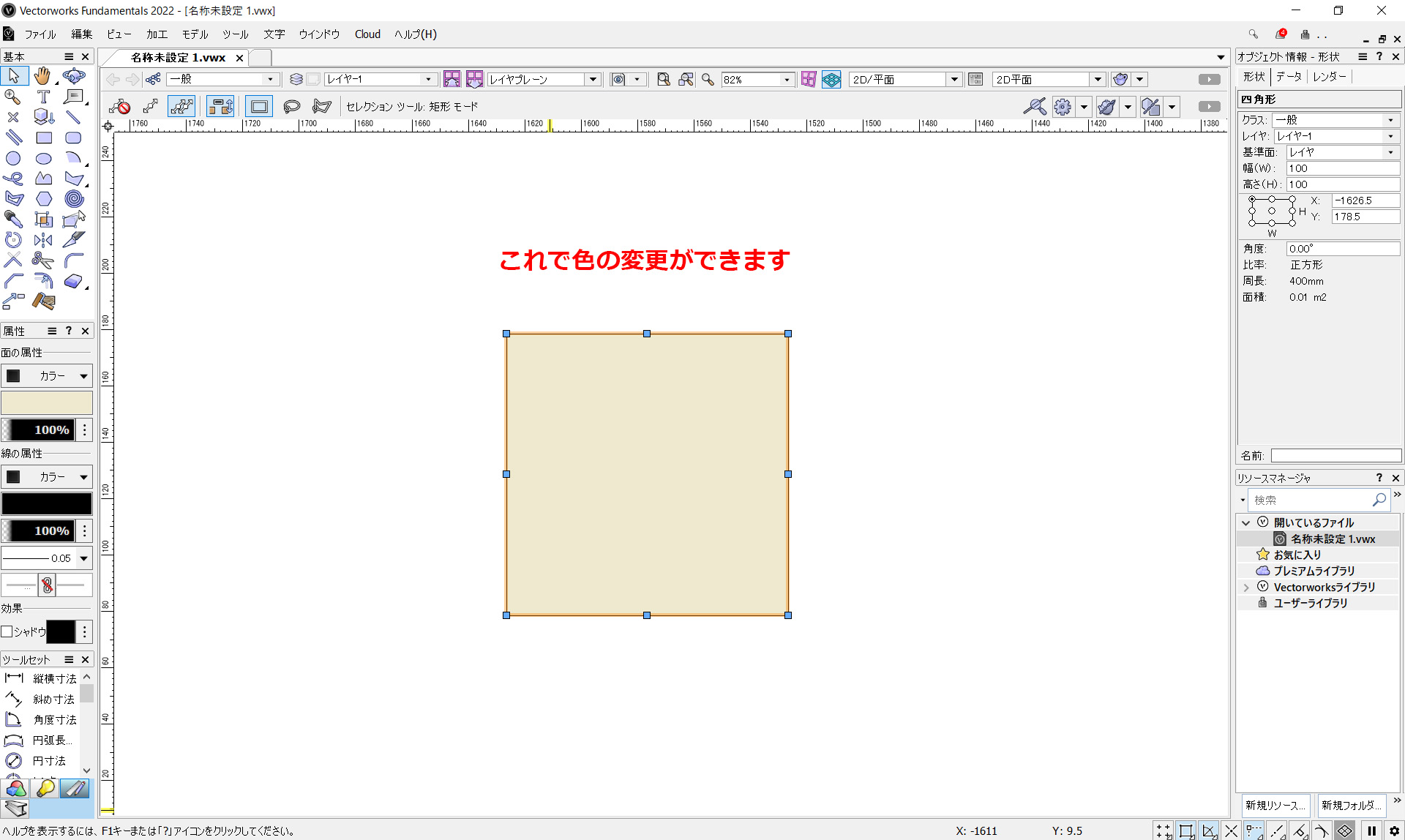
これで面の色を変更できます。
こちらの動画でも操作手順を確認できます。
属性パレットで線の色を変える

線の色替えも面と同じ操作手順になります。
先ほどの面では、属性が「無し」の状態から始めましたが、こちらでは「カラー」が設定された状態から線の色を変えていきます。
❶ まず、属性パレットの「線の属性」の色が付いている箇所をクリックします。
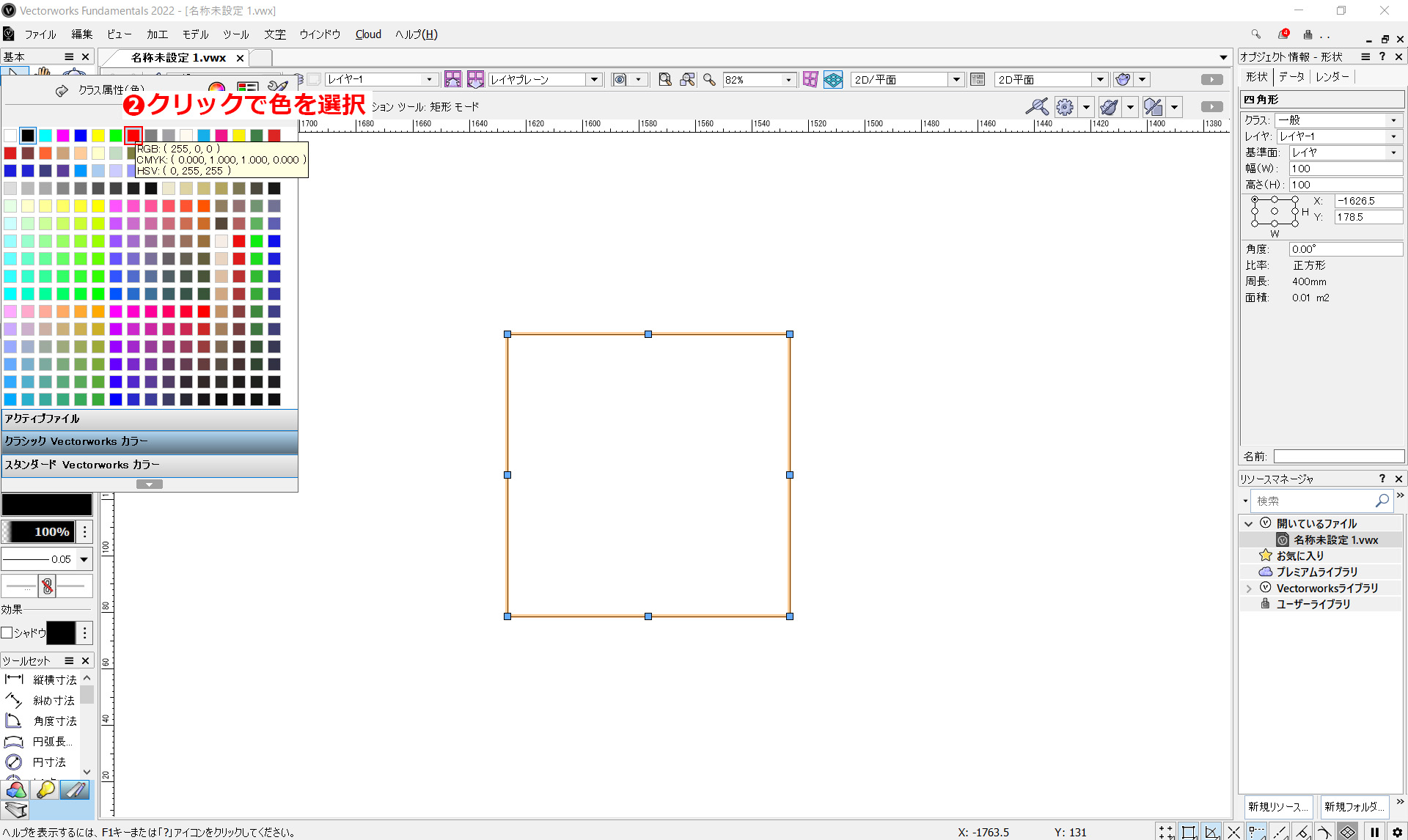
❷カラーリストから好きな色を選択します。
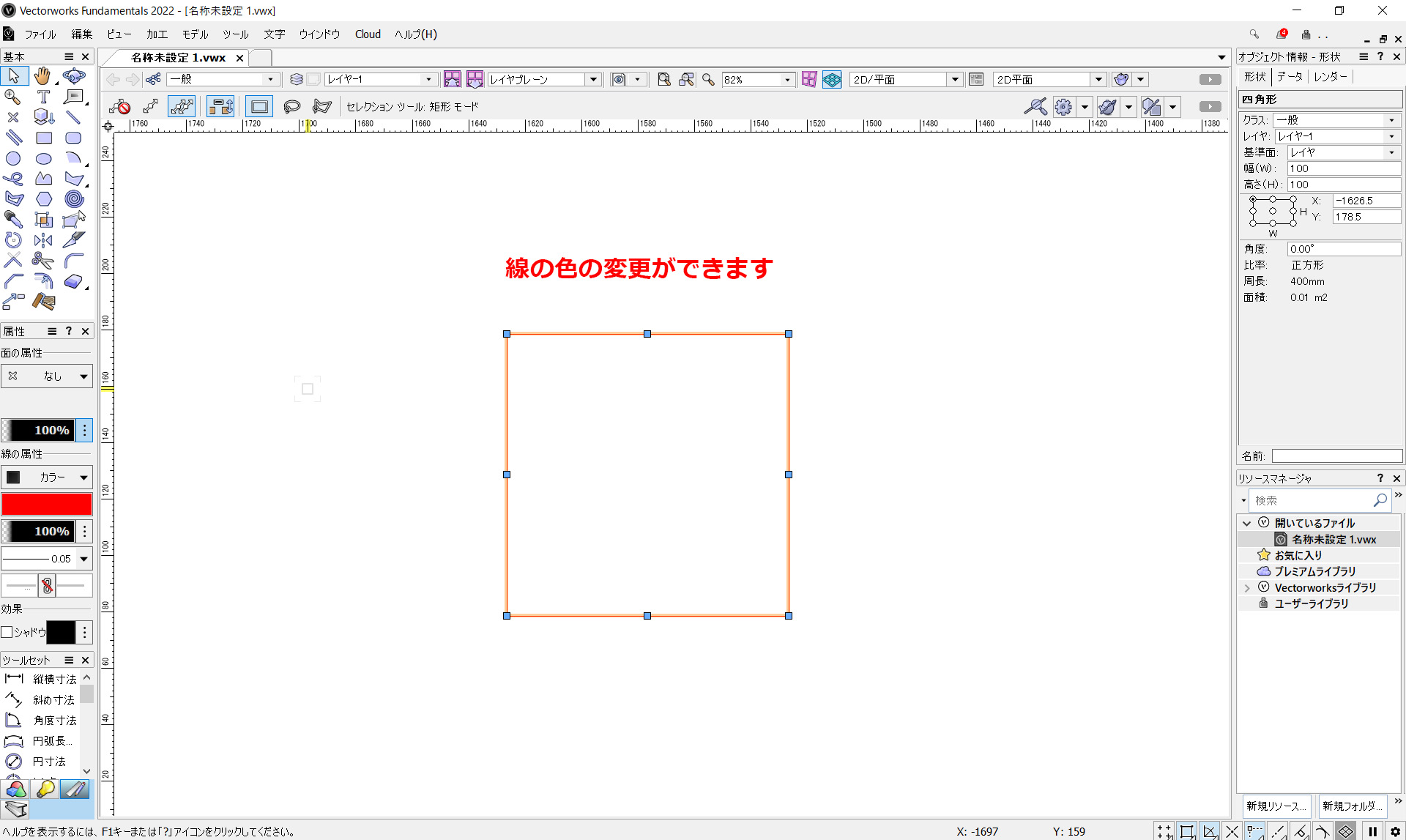
これで線の色を変更できます。
こちらの動画でも操作手順を確認できます。
属性パレットで文字の色を変える
基本的な属性パレットでの操作は先ほど紹介した図形の色付けと同じです。
違う点としては、
「線の属性」を変更すると → 文字色が変わる
「面の属性」を変更すると → 文字の背景色が変わる
以上のことだけ頭に入れて操作すればOKです。
色の設定
カラーパレットについて
カラーパレットやリストについてこちらの動画で解説しています。
- アクティブファイル:ファイル内で使用されている色が表示されます
- クラシック Vectorworks カラー:よく使用する色が上部に配置され、中央から下部にかけてグラデーションが組み込まれた、使いやすいカラーパレット
- スタンダード Vectorworks カラー:カラーリスト全体がグラデーションで構成されたカラーパレット
Vectorworksのクラシックカラーは、整理されたカラーパレットで使いやすく、おすすめです。
アクティブファイルにおいては、「この図形の色どこいった?」といった悩みを解決してくれます。図形を選択すると、カラーリストの中で該当する色の周りに青い線が強調表示され、その色がどこに配置されているかが一目で分かります。
好みの色を作る
カラーパレットにない色を追加にするには、カラーピッカーから色の設定を行うことで、好みの色を作成できます。新しく追加された色はアクティブファイルに登録されて使うことができます。
カラーパレットを追加する
カラーパレットの追加する手順についてはこちらの動画で解説しています。
初期のカラーパレットだけでは物足りない方は、カラーパレットを追加すると便利かと思います。
まとめ
図形や文字の色を変える方法についてご紹介しました。
最初に覚えるべきポイントは、線と面での色変更、文字の色、文字の背景色の変更という基本的なステップです。これらの基礎をしっかり覚えることで、十分な作図が可能となるでしょう。
好みの色やカラーパレットの追加などは、徐々に覚えていけば問題ありません。まずは基本をマスターして自由自在に描けるようになりましょう。