本日もNavynotEをお読み頂き、ありがとうございます。NavY(@neibiiii)です。
前回、Vectorworks 属性パレットの使い方③:線の太さ変更の基本を解説の記事でご紹介した続きで、今回は、同じく属性パレットを利用して、線の先端に矢印のマーカーを付ける方法をご紹介致します。
※こちらの記事ではVectorworks Fundamentals 2022年度版 Windows用を使用して記事を書いてます。
属性パレットで線の先端に矢印を付ける
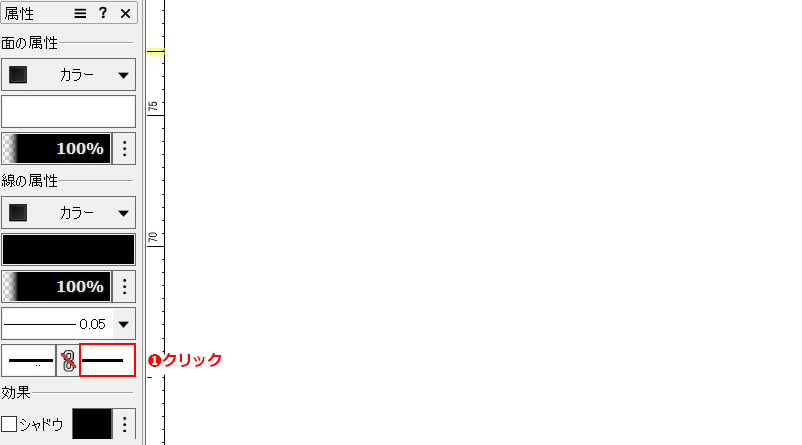
❶線を選択した状態で、属性パレットの「線の属性」にある2つの横棒マークのどちらかをクリックします。
左側が線の始点で、右側が終点です。選んだ方向に線のマーカーが付けられます。
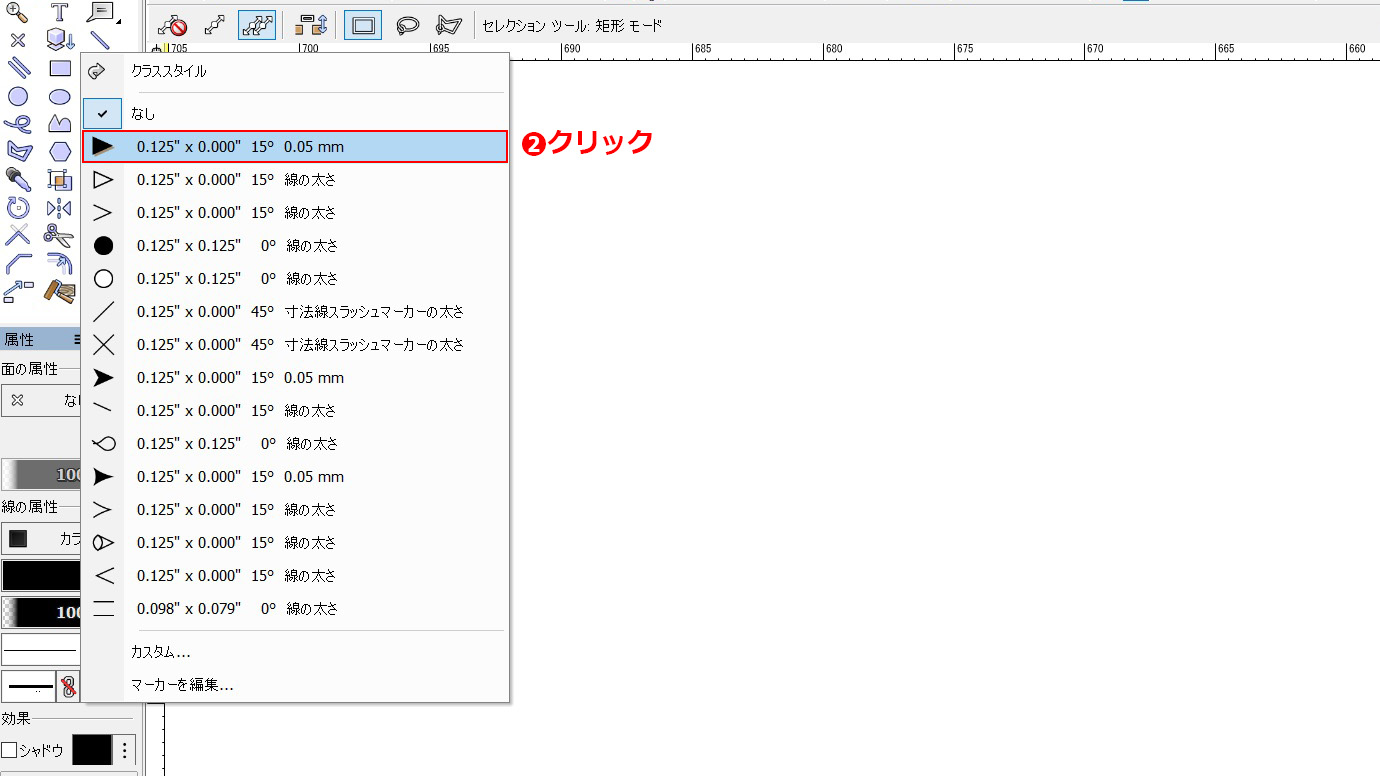
マーカーのリストが表示されます。
❷マーカーを選択します。今回は塗り潰された矢印を選択します。
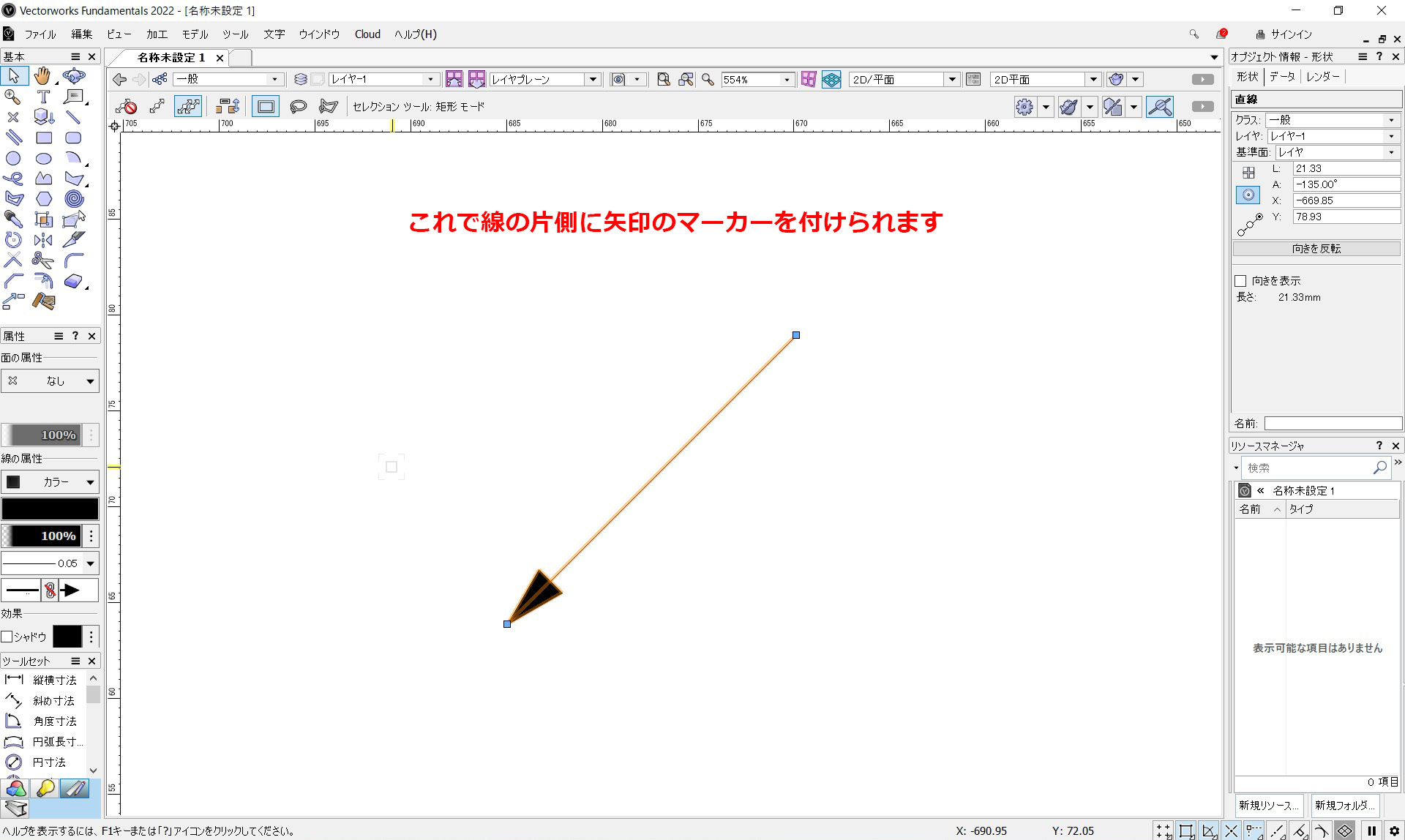
これで線の先端の片側に矢印が付きます。
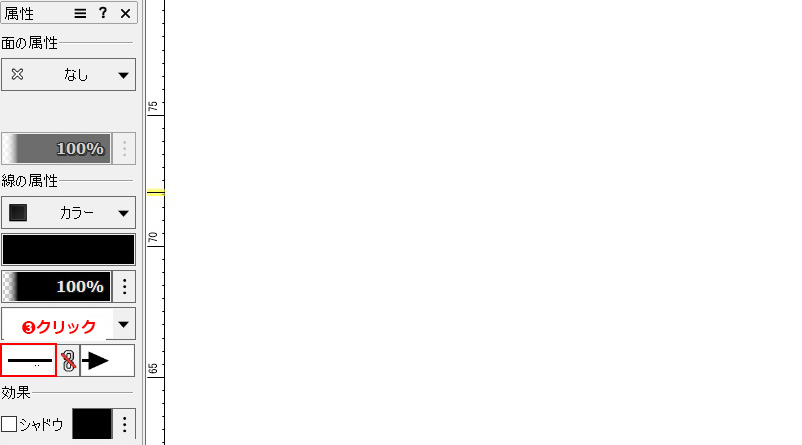
反対側にも矢印マークを付けたい場合は、
❸逆側のマーク箇所をクリックし、❷と同じ手順でマークを選択します。

これで反対側の線の先端にも矢印を付けることができます。
こちらの動画でも操作手順を確認できます。
黒丸への変え方をこちらで紹介しています。
カスタムでのマーカー設定

カスタムでは、マーカーの大きさや形状をカスタマイズできます。
まず、マーカーをクリックし、リストを表示させます。
❶次にマーカーのリストから「カスタム」を選択します。
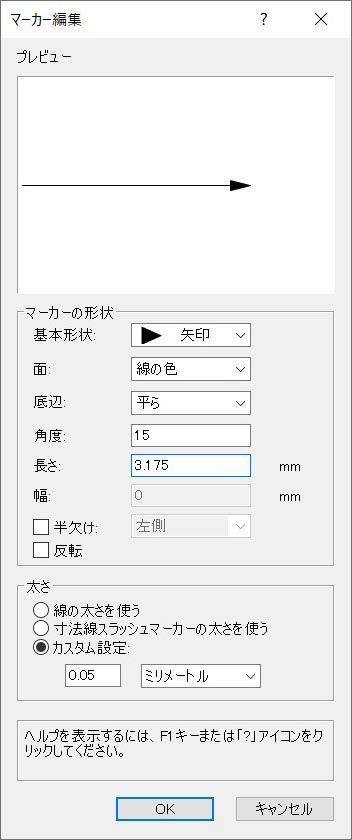
「マーカー編集」のダイアログが表示されます。
ここでマーカーの形状などを詳細に設定することが可能です。
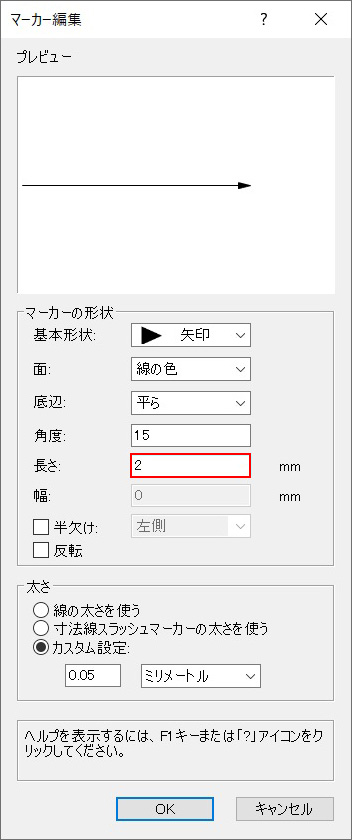
❷今回は矢印マークの形状を選択します。
長さの項目の数値を3から「2」に変えて入力し、OKをクリックします。
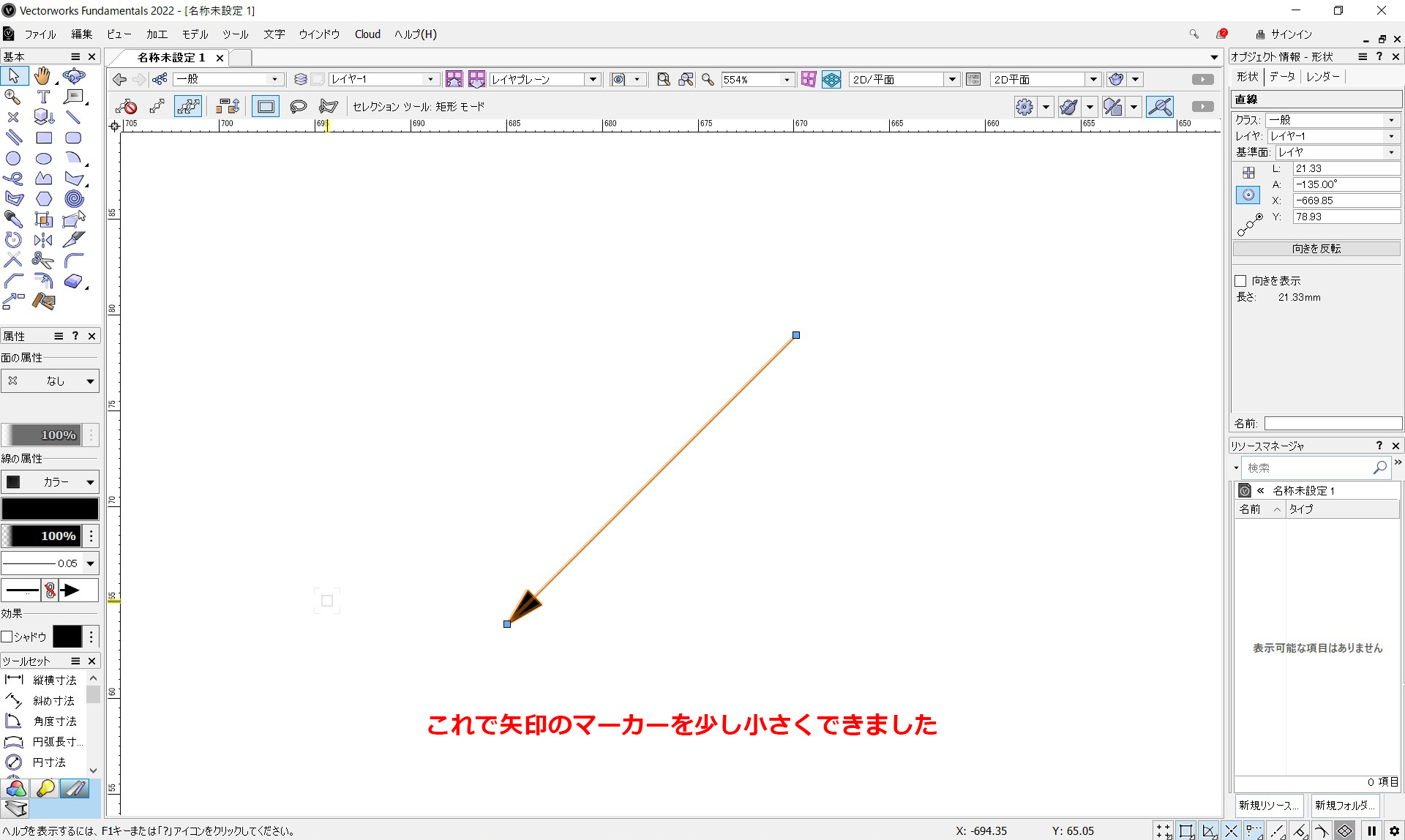
これで矢印のマーカーを少し小さくできます。
矢印マークの場合は、長さの数値を変えるだけでもサイズが変わるので、角度がおかしくなければ長さだけ変更が楽だと思います。
初期マーカー設定を変更する
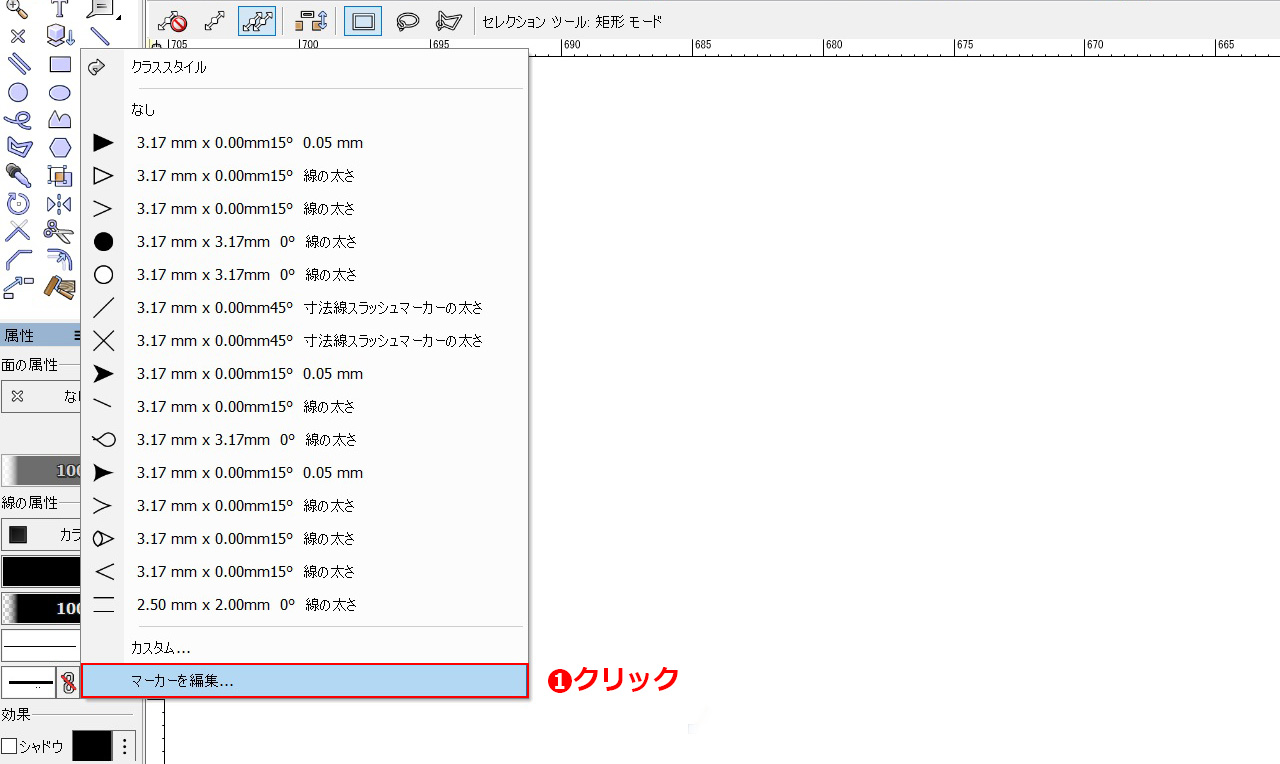
初期登録されているマーカーを編集することもできます。
❶「マーカーを編集」を選択します。
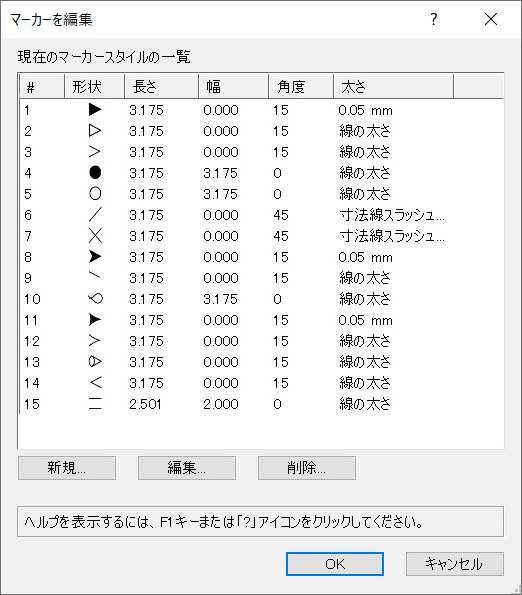
「マーカーを編集」ダイアログが表示されます。
「新規」をクリックすれば、新しくオリジナルのマーカーを作成できます。「編集」をクリックして既存のマーカーを好みの設定に変えることもできます。
編集方法などについては、基本先ほどのカスタムでの設定手順と同じなので割愛します。
マーカーの種類や形状の細かい設定について
マーカーの設定についてはこちらの動画で解説しております。
機能が多くて覚えきることはできないと思います。ここでは基本形状、面、角度、幅だけ覚えておけば十分です。※マーカーの基本形状によって使用できる機能が変わってきます。
- 基本形状:マーカーの基本形状を選択します。様々な形状がありますが、実際に利用する際はほとんどが矢印や丸で事足ります。
- 面:マーカーの面に色を付ける選択ができます。「線の色」、「白」、「なし」の3つから選択できます。
- 底辺:矢印マークの底辺の形状を変えることができます。
- 角度:矢印マークの角度を変えることができます。
- 長さ:マーカーの長さを変えることができます。
- 幅:マーカーの幅を変えることができます。矢印には表示されません。
- 半欠け:マーカーの形状を半欠けの形状に変更します。
- 反転:マーカーを反転します。
- 太さ:マーカーの線の太さを変更できます。◀マークでは変化が分かりませんが、◁マークのような線の縁があるマークの場合、マークの縁を強調させることができます。
「線の太さ」、「寸法線のスラッシュマーカーの太さを使う」「カスタム設定」の3つから選択ができます。マークを付ける線の太さと合わせられる「線の太さ」か数値を自由に指定できる「カスタム設定」が使いやすいと思います。
まとめ
線の先端に矢印をつける方法についてご紹介しました。図面で何かを示したり、文字の引き出し線などの先端に矢印を付ける上で使用する頻度の高い機能です。
矢印の大きさや形状などは好みがありますので、既存で設定された矢印を編集して使うもよし、カスタムで作成するもよし、好みの設定で矢印を扱って図面作成を行ってみてください。
