本日もNavynotEをお読み頂き、ありがとうございます。NavY(@neibiiii)です。
この記事ではVectorworksで図形に斜線や点々のハッチングを付ける方法についてご紹介致します。
※こちらの記事ではVectorworks Fundamentals 2022年度版 Windows用を使用して記事を書いてます。
1.図形にハッチングを付ける
図形にハッチングを追加する方法について詳しく説明します。
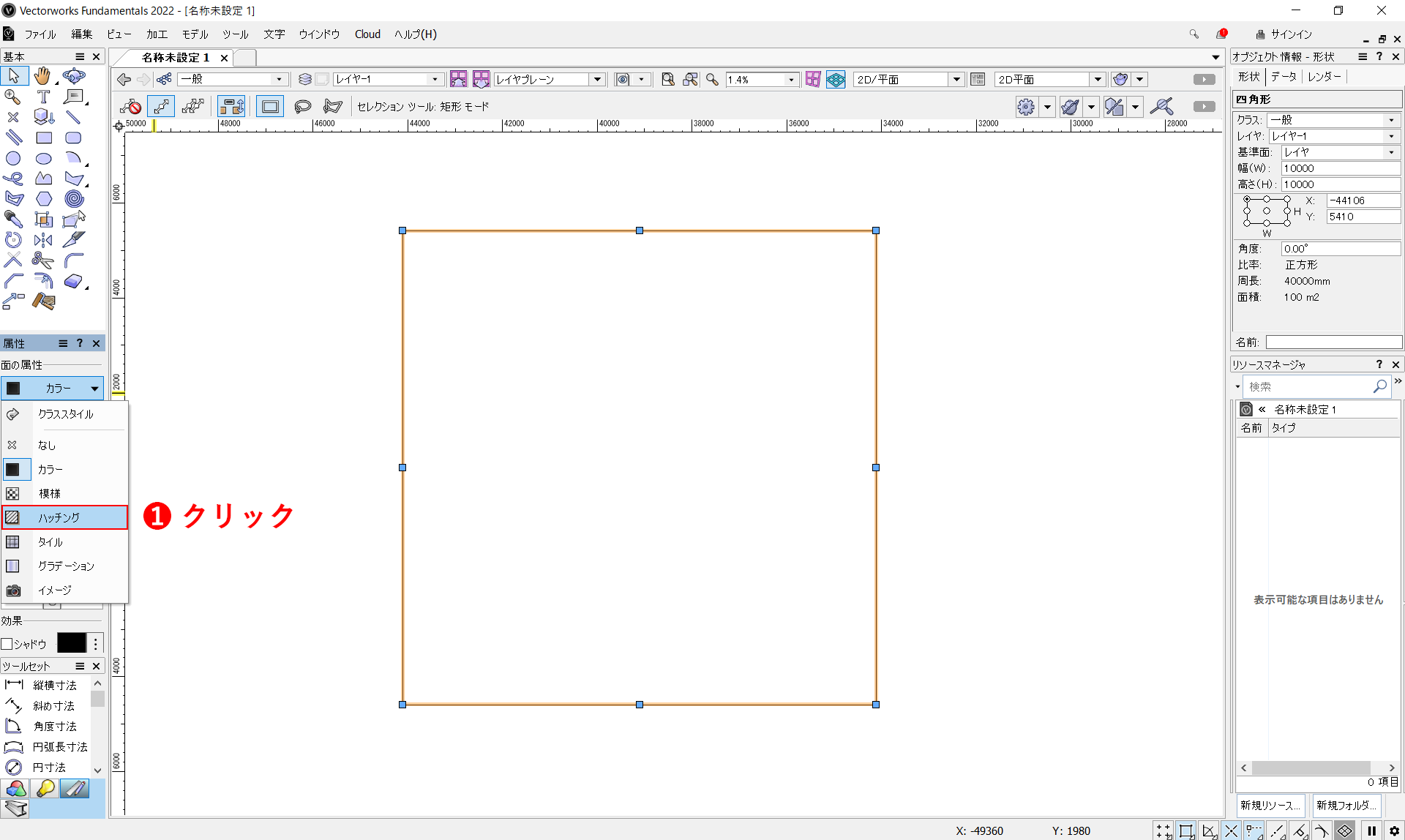
❶図形を選択し、属性パレットから「ハッチング」を選びます。
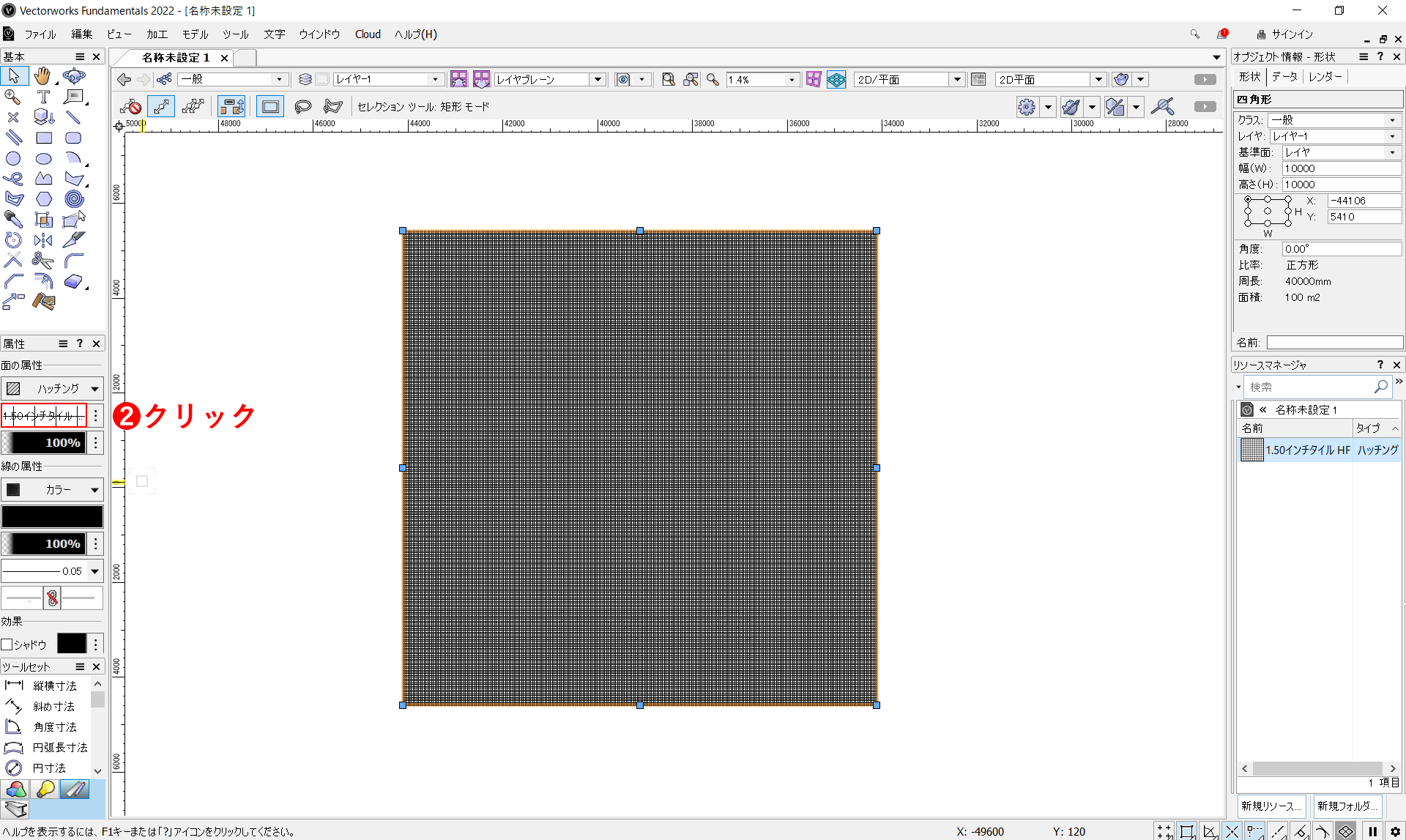
ハッチングが図形に適用されます。
❷次に設定されたハッチング箇所をクリックします。

❸リストが表示されるので、「Vectorworksライブラリ」→「Defaultsフォルダ」→「Attributes – Hatches」→「Default Hatches」を開きます。
❹様々なハッチングが用意されていますので、好きなものを選びます。
ここでは「12インチタイルHF」を選択します。
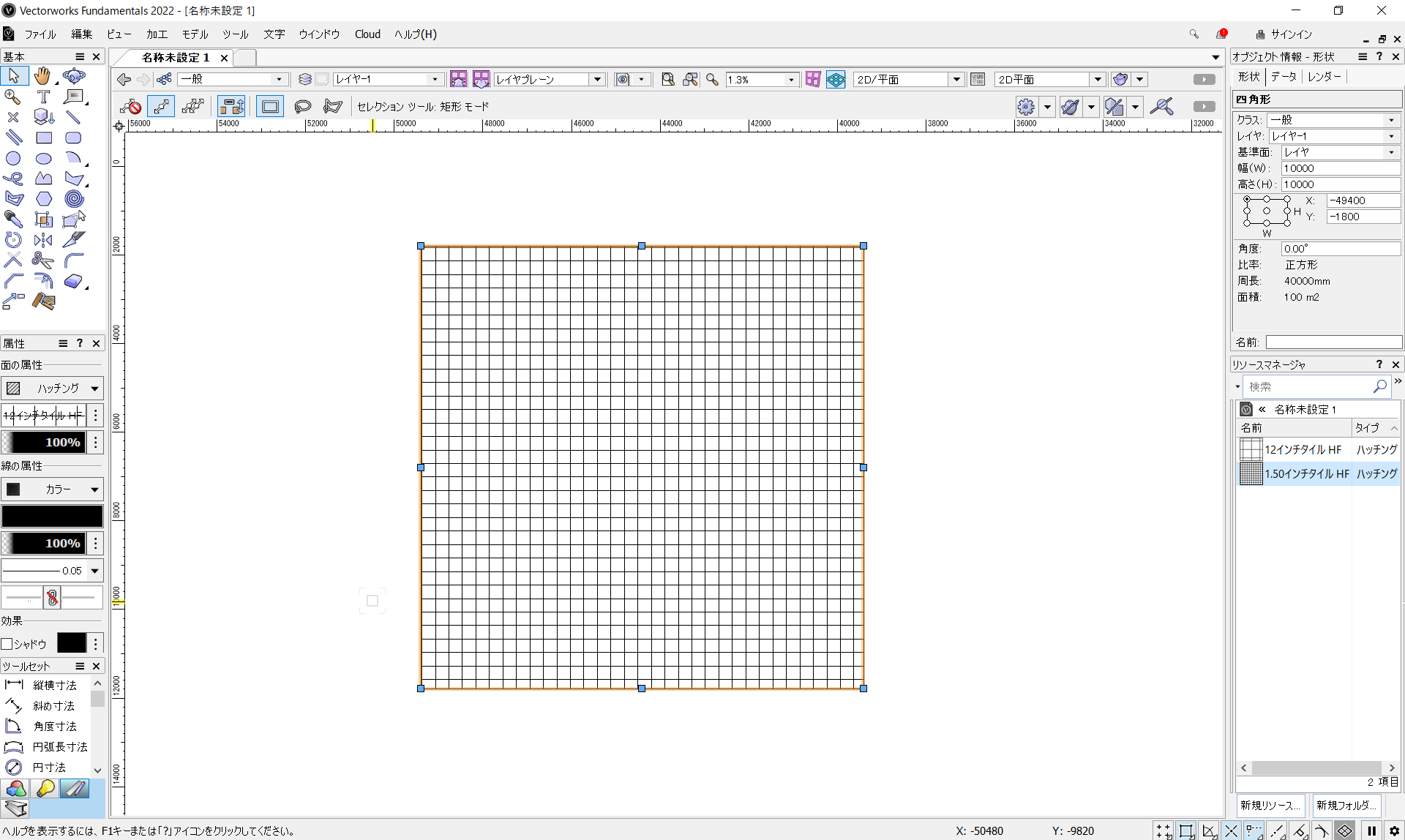
選択したハッチングが図形に適用されます。使用したハッチングは、右下にあるリソースマネージャにも登録されます。
動画でも手順を確認できます。
2.搭載されているハッチングの種類
ソフトには、多くのハッチングが搭載されています。こちらに示しているファイル以外にもたくさんのハッチングが用意されていますので、ぜひ探してみてください。
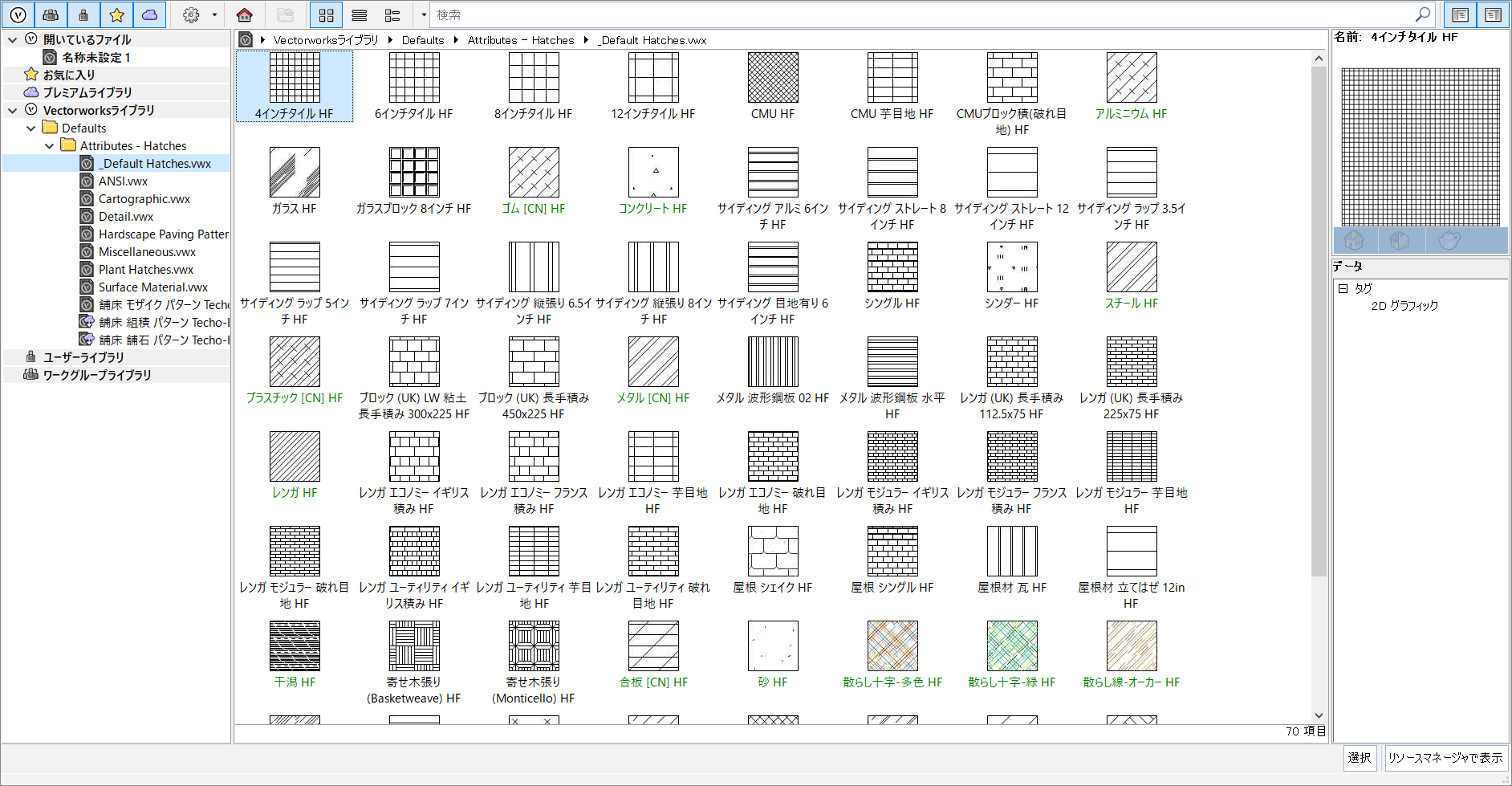
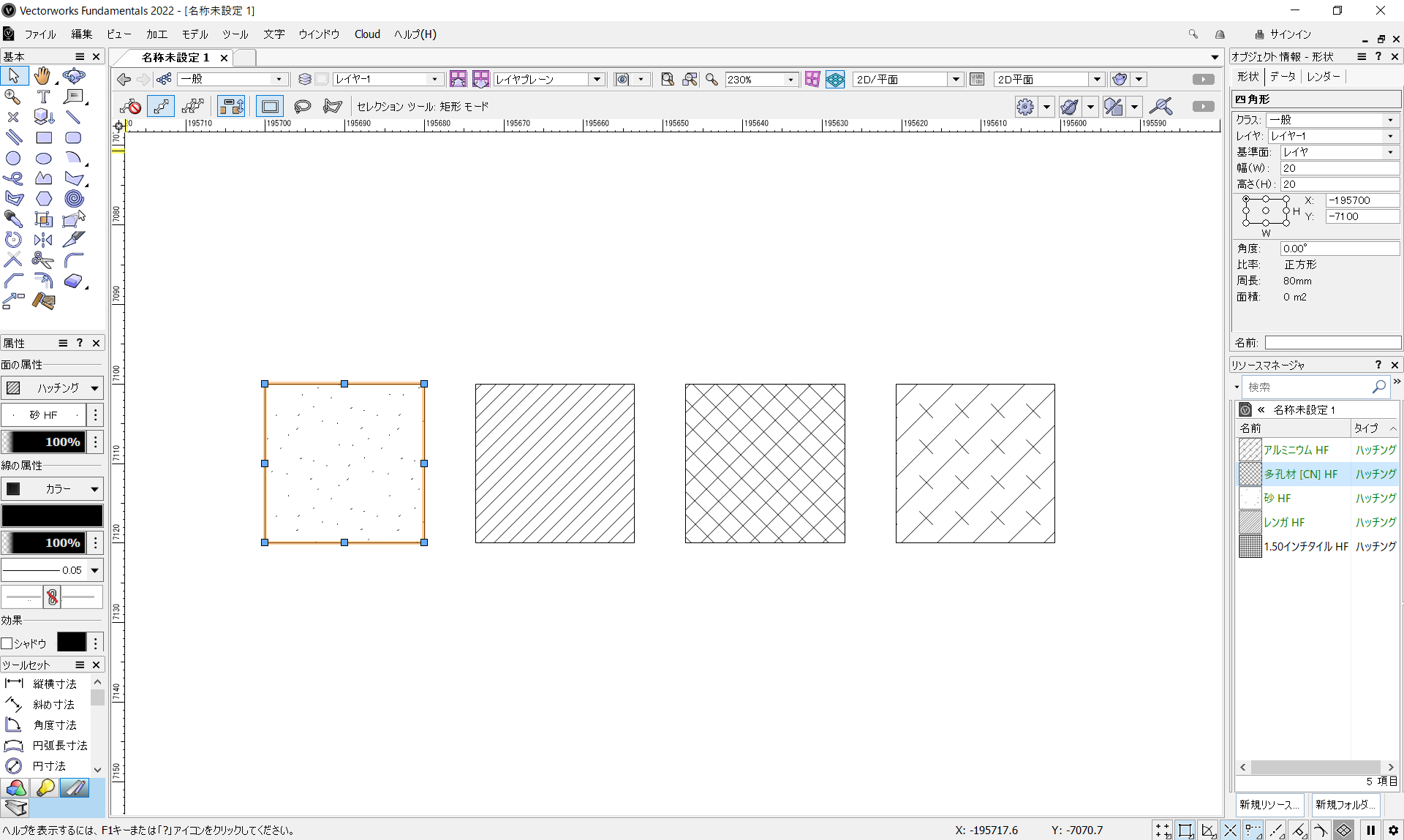
よく使うハッチングとして、点々、斜線、網目などがあります。
3.ハッチングの編集
ハッチングの線の間隔や色を変更したい場合、簡単に編集できます。以下に、タイルと斜線のハッチングを編集する方法を説明します。
タイルハッチングの編集
450mm x 450mmのタイルを作成し、線の間隔や色を変更する方法を見てみましょう。
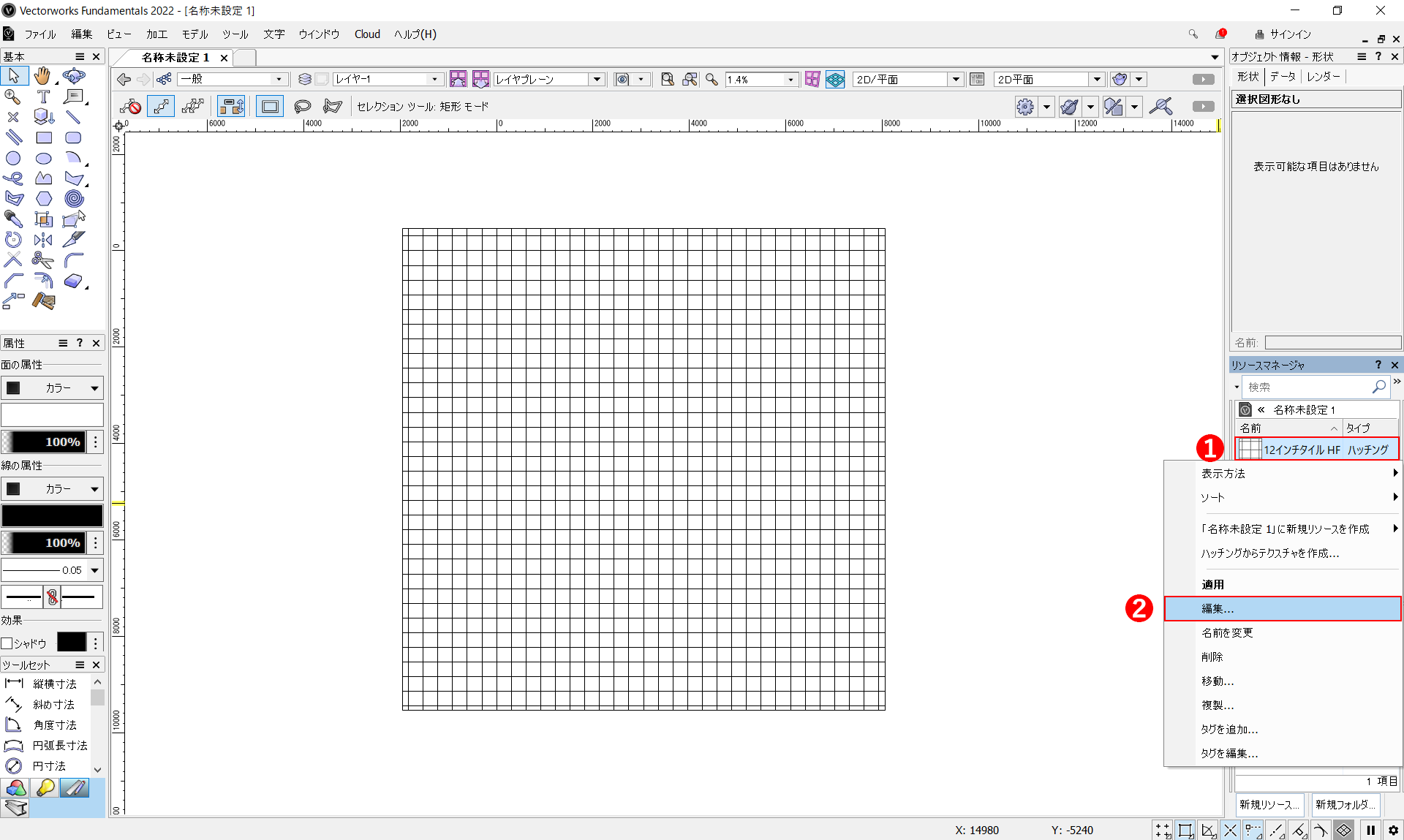
❶リソースマネジャでタイル型のハッチングを選び、右クリックします。
❷リストから「編集」を選択します。
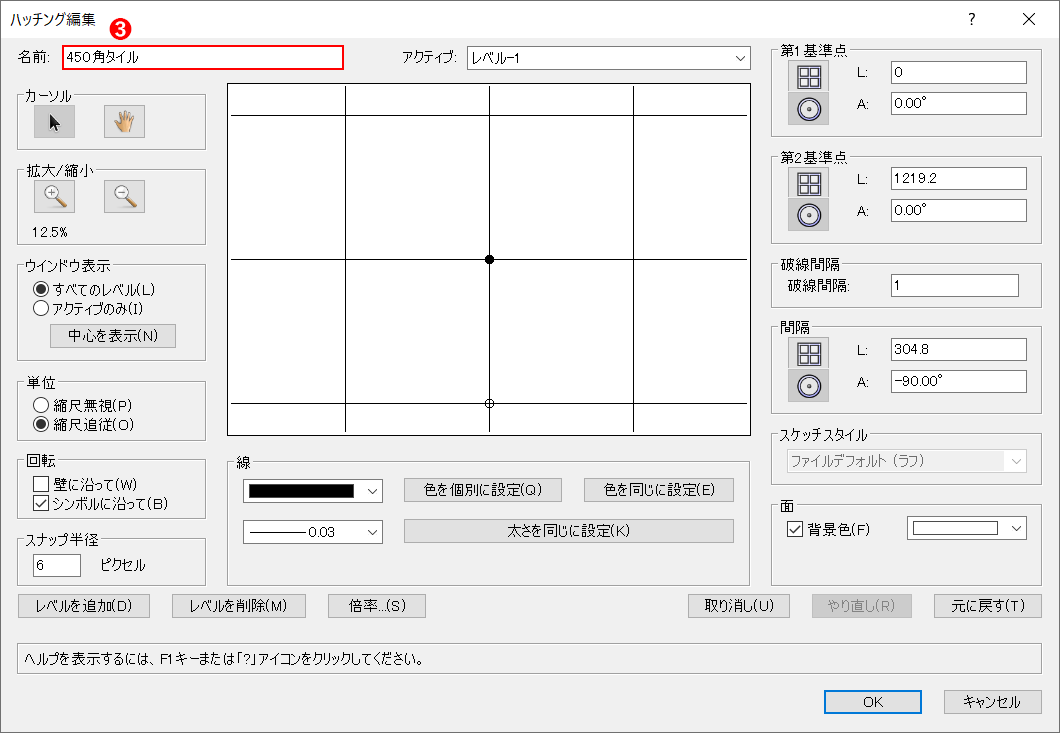
「ハッチング編集」のダイアログが表示されます。中央に拡大されたタイルがプレビューとして表示されています。
❸ハッチングの名称を変更します。
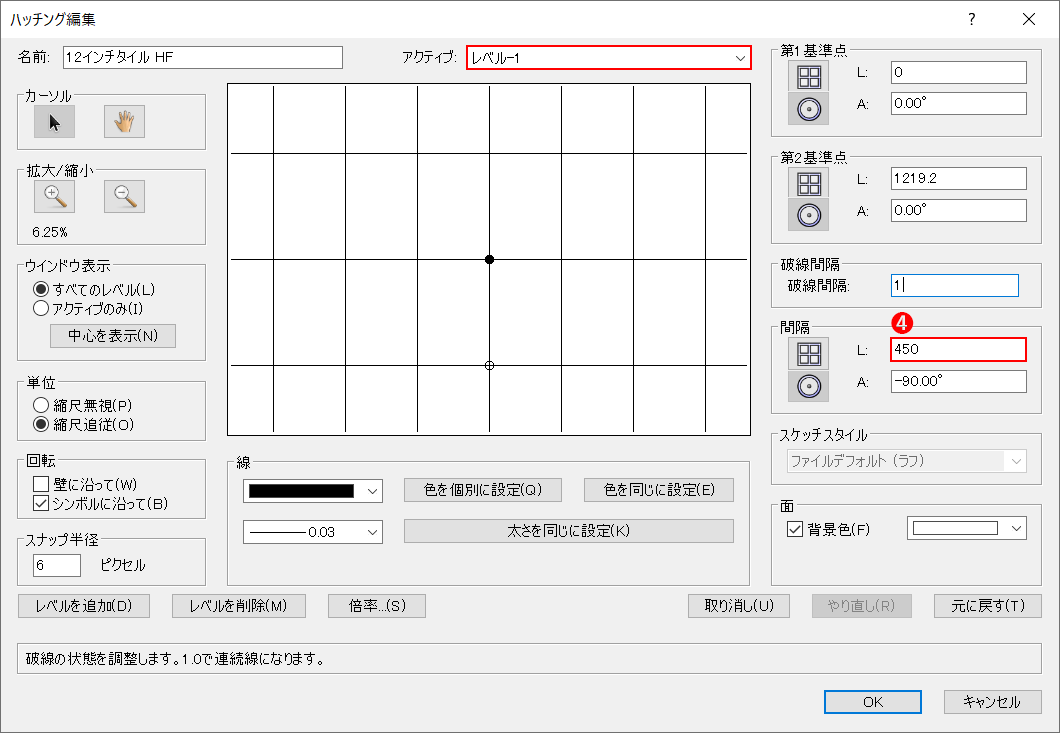
タイルの場合、縦線と横線の2本線でハッチングの柄は作られています。アクティブという項目はこのハッチングの柄を作り出す為に構成された線の本数が登録されたものです。
タイルの2本線で作成されたハッチングであれば、アクティブな線が2つになりますので、その2つの間隔値を変えることでタイルサイズを変更することができます。
アクティブが「レベル-1」の状態で、❹間隔のL値を「450」と入力します。
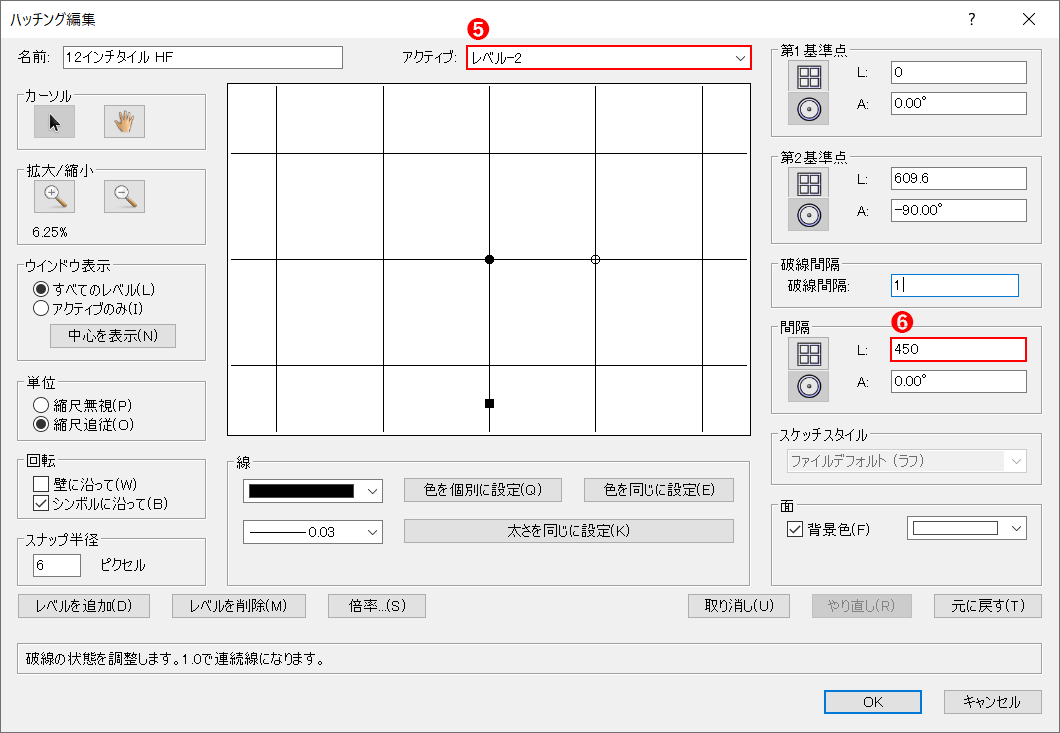
❺アクティブを「レベル-2」に切り替えて、❻間隔のL値を「450」と入力します。
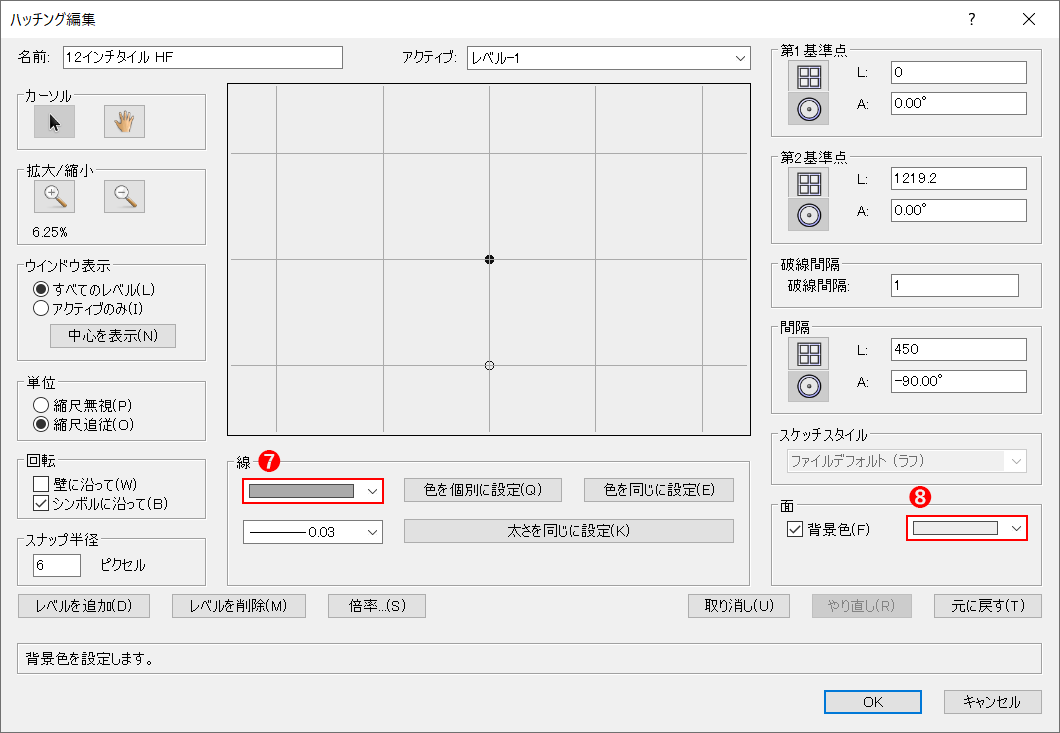
❼線の色付の箇所をクリックして線の色を変えます。
アクティブなレベル-1の状態で線の色を変更した後、レベル-2に切り替え、こちらでも線の色を変更します。これで、縦横の2本の線の色を変えることができます。
❽面の色付の箇所をクリックして面の色を変えます。
背景色のチェックを外すと面の色を無しにできます。

これで450角タイルに変えることができます。

拡大して寸法を測ると、450になっていることがわかると思います。
動画で操作手順を確認することもできます。
斜線の間隔、色の編集
斜線の間隔や色を変更する方法も見てみましょう。
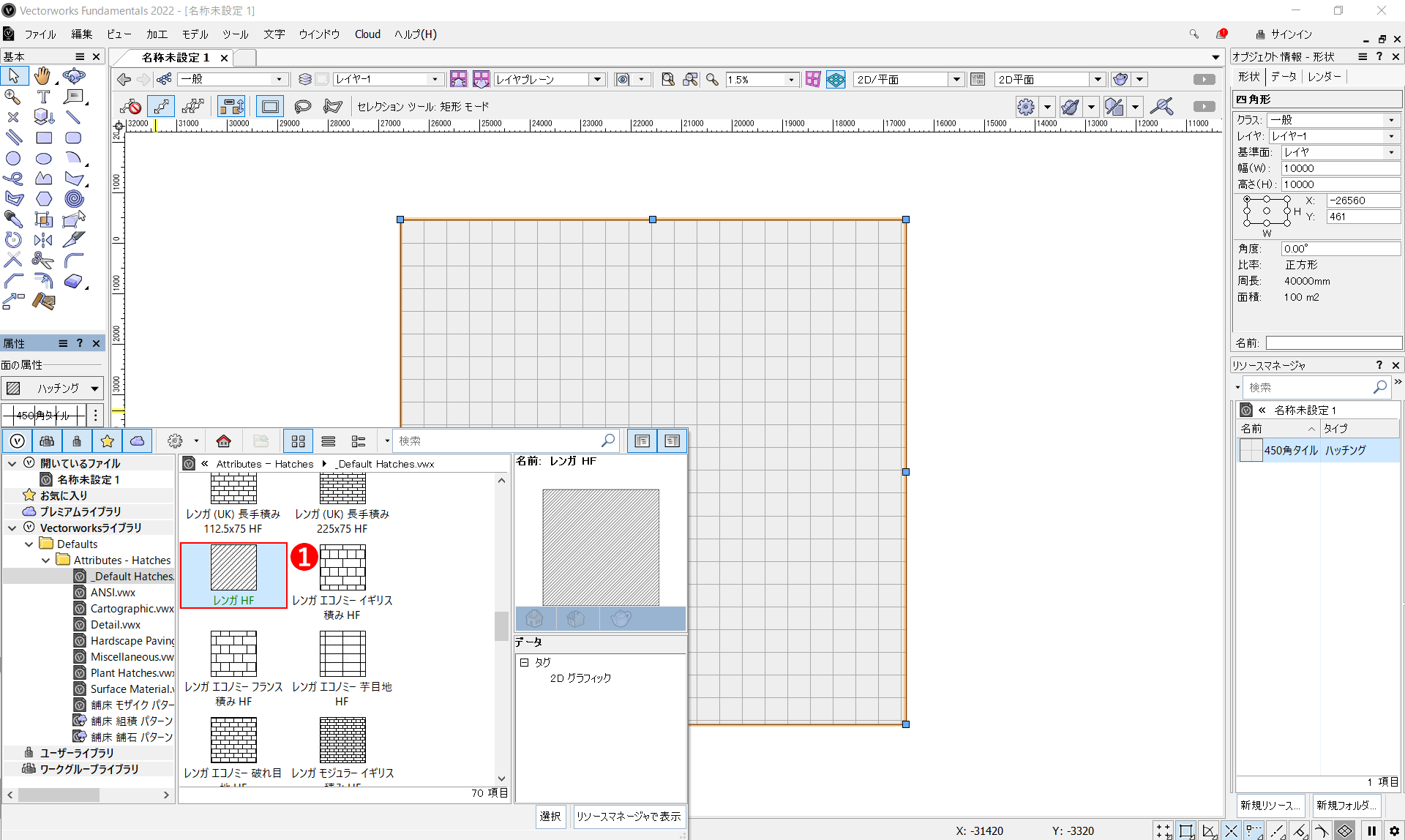
❶「レンガHF」のハッチングを選択します。
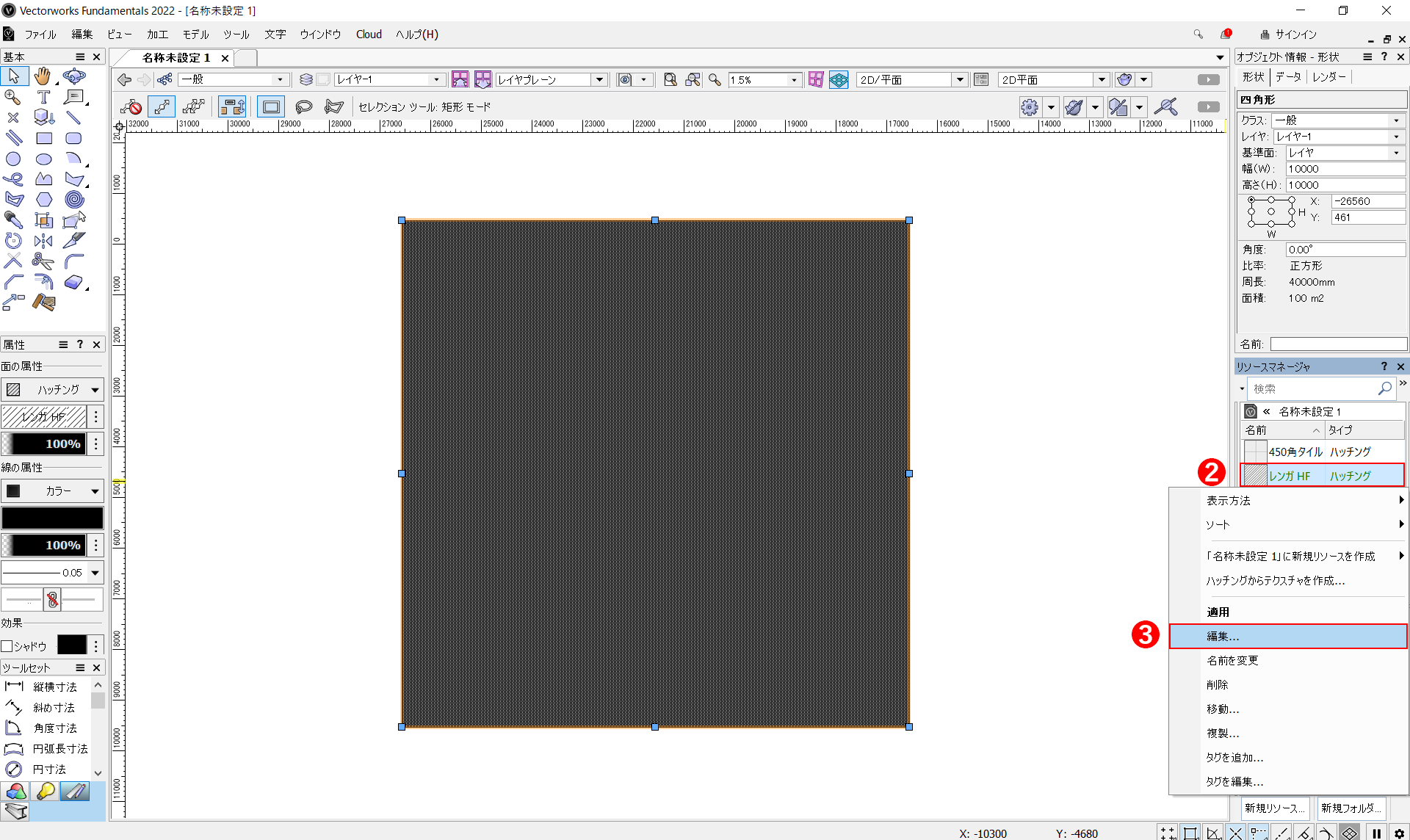
❷リソースマネージャで「レンガHF」のハッチングを選び、右クリックします。
❸リストから「編集」を選択します。
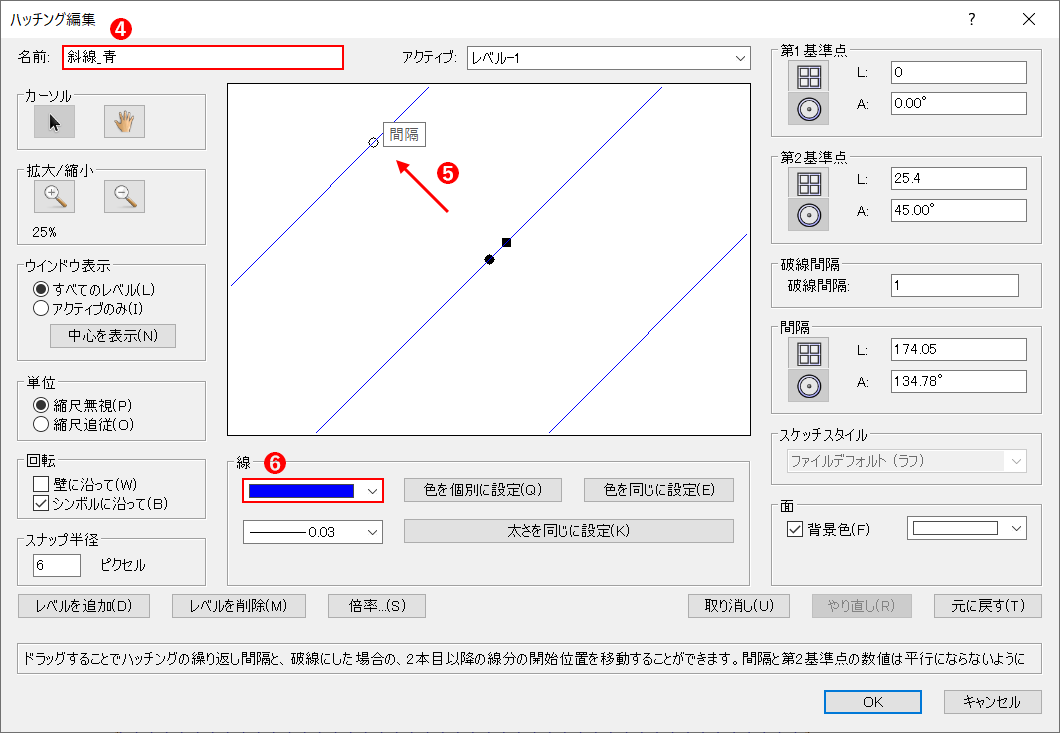
「ハッチング編集」のダイアログで
❹ハッチングの名前を変えます。
❺間隔の丸印部分をドラッグで黒丸の点から距離を離すと、斜線の間隔が広がります。
(反対に黒丸に近づけると斜線の間隔が狭くなります)
❻線の色を変更します。
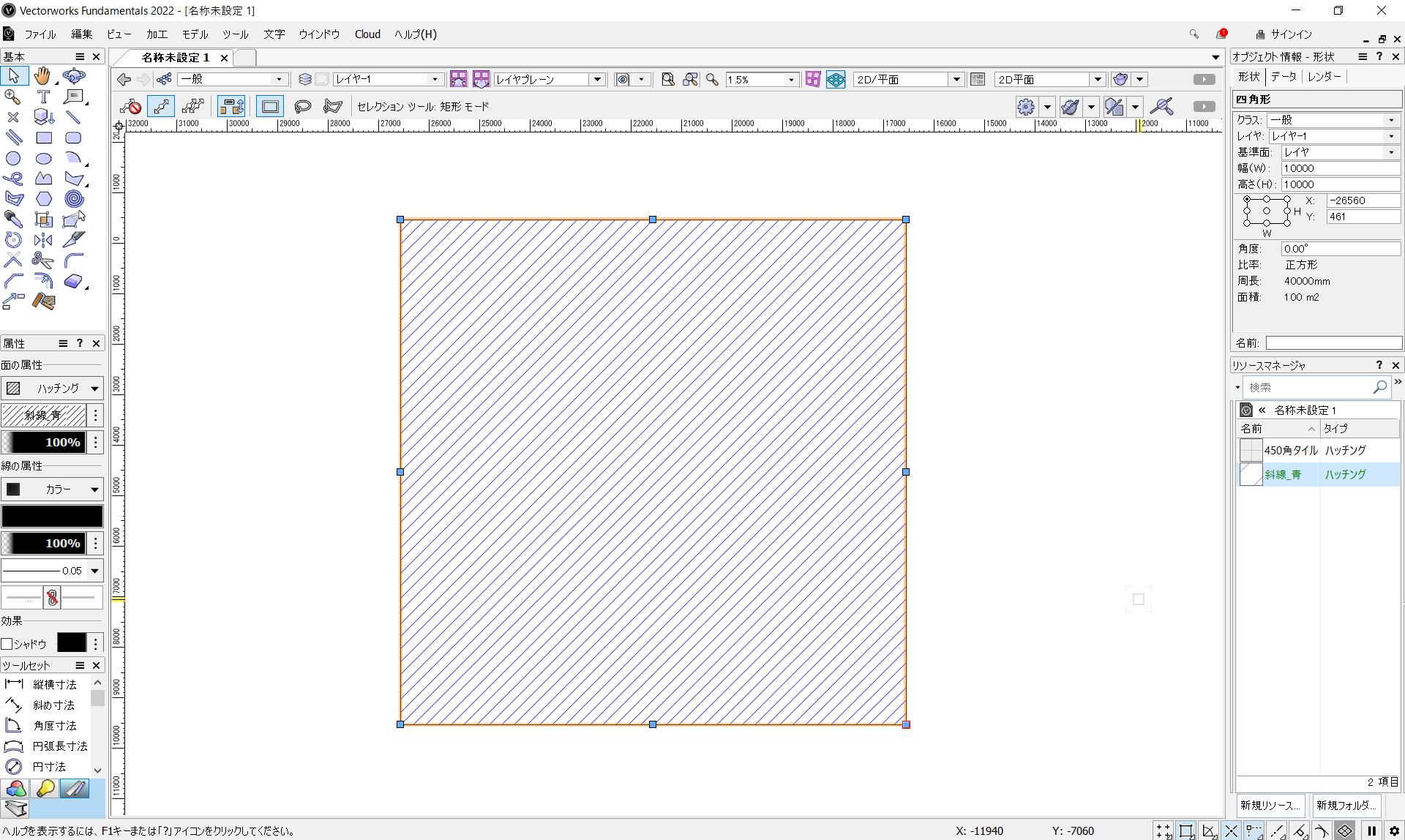
これで斜線の間隔と線の色を変えることができます。
こちらの動画でも操作手順を確認できます。
4.図形ごとにハッチング編集
属性パレットのローカルマッピングを使用すると、図形ごとにハッチング編集を行うこともできます。
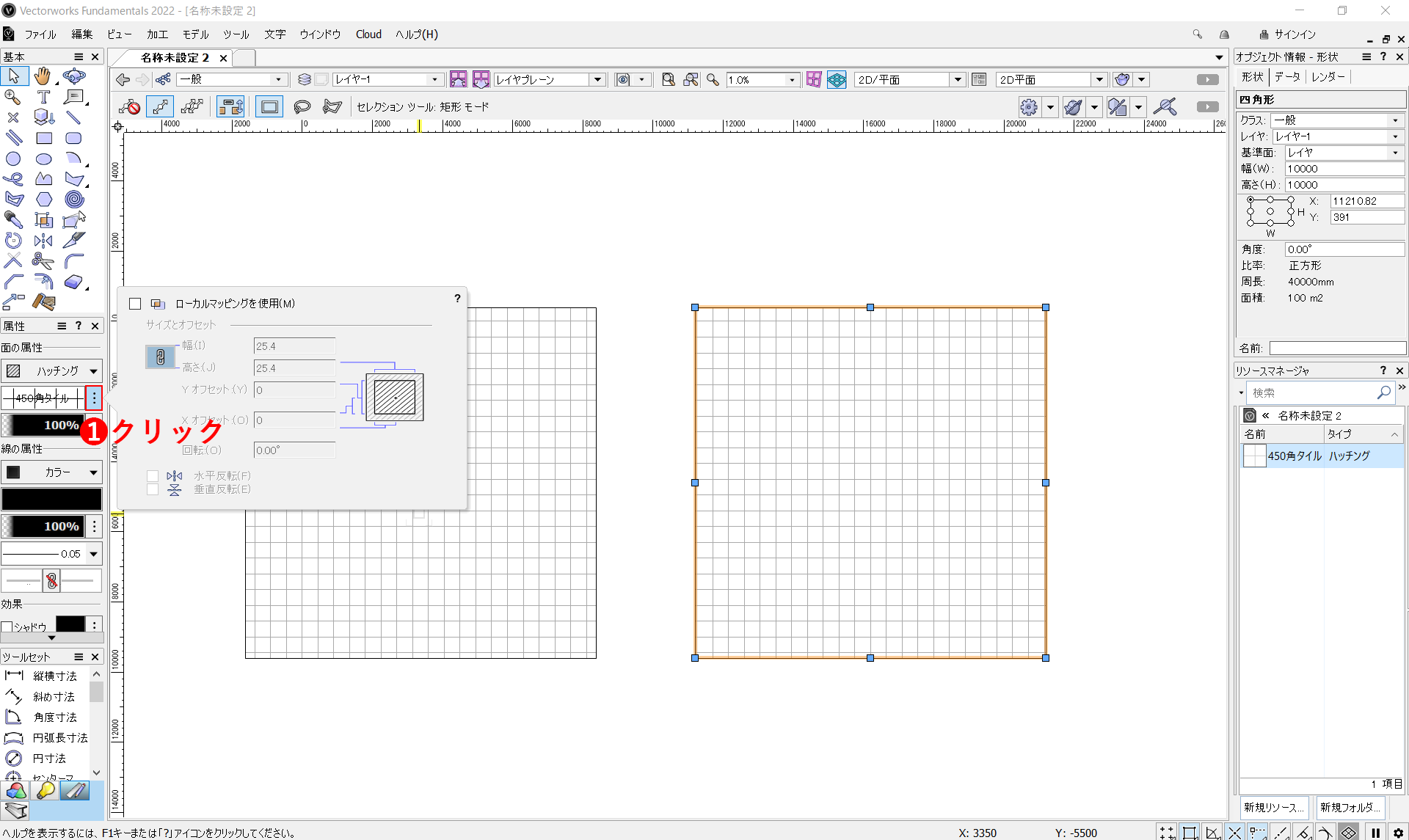
❶オブジェクトを選択し、属性パレットの編集箇所をクリックします。
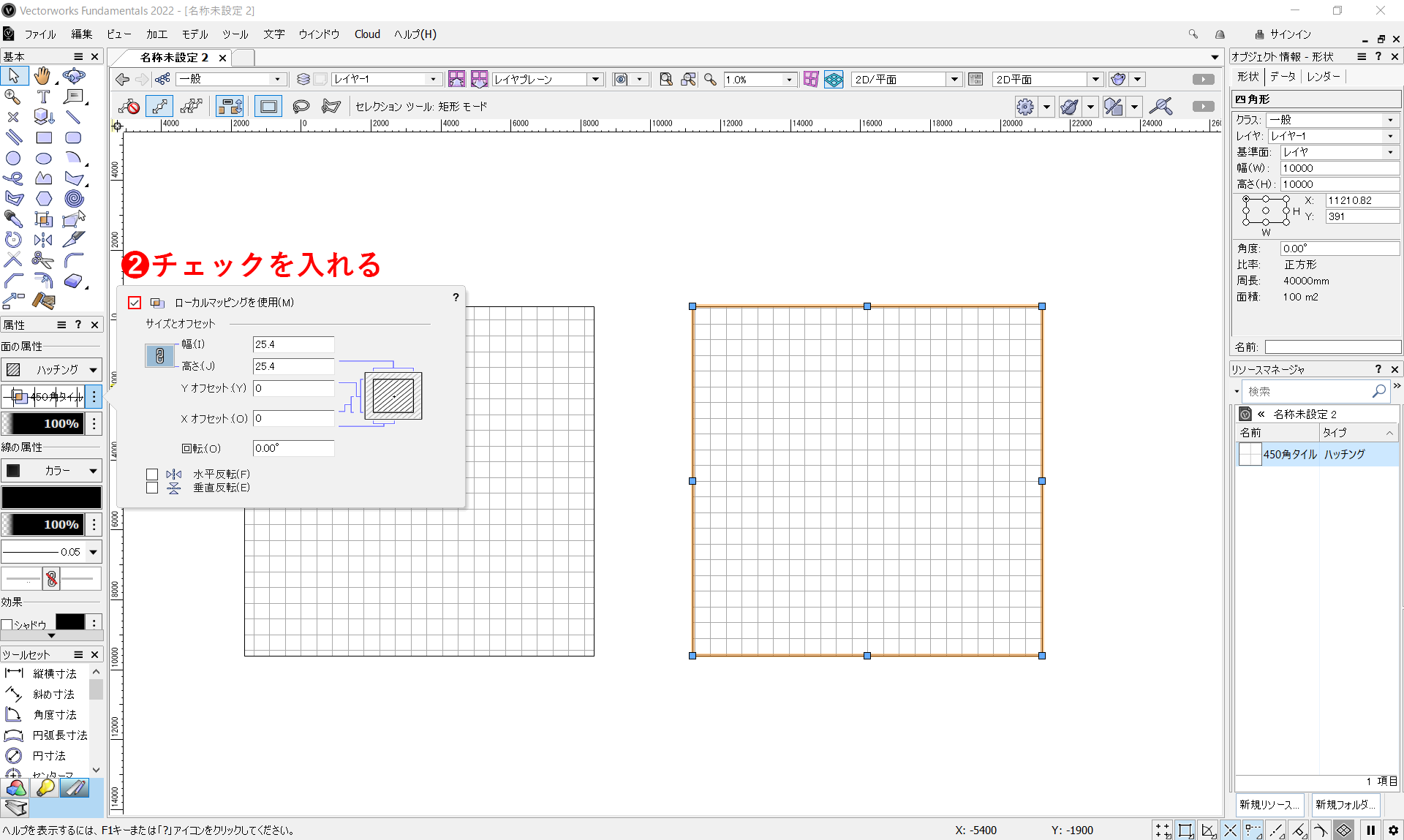
❷「ローカルマッピングを使用」にチェックを入れます。
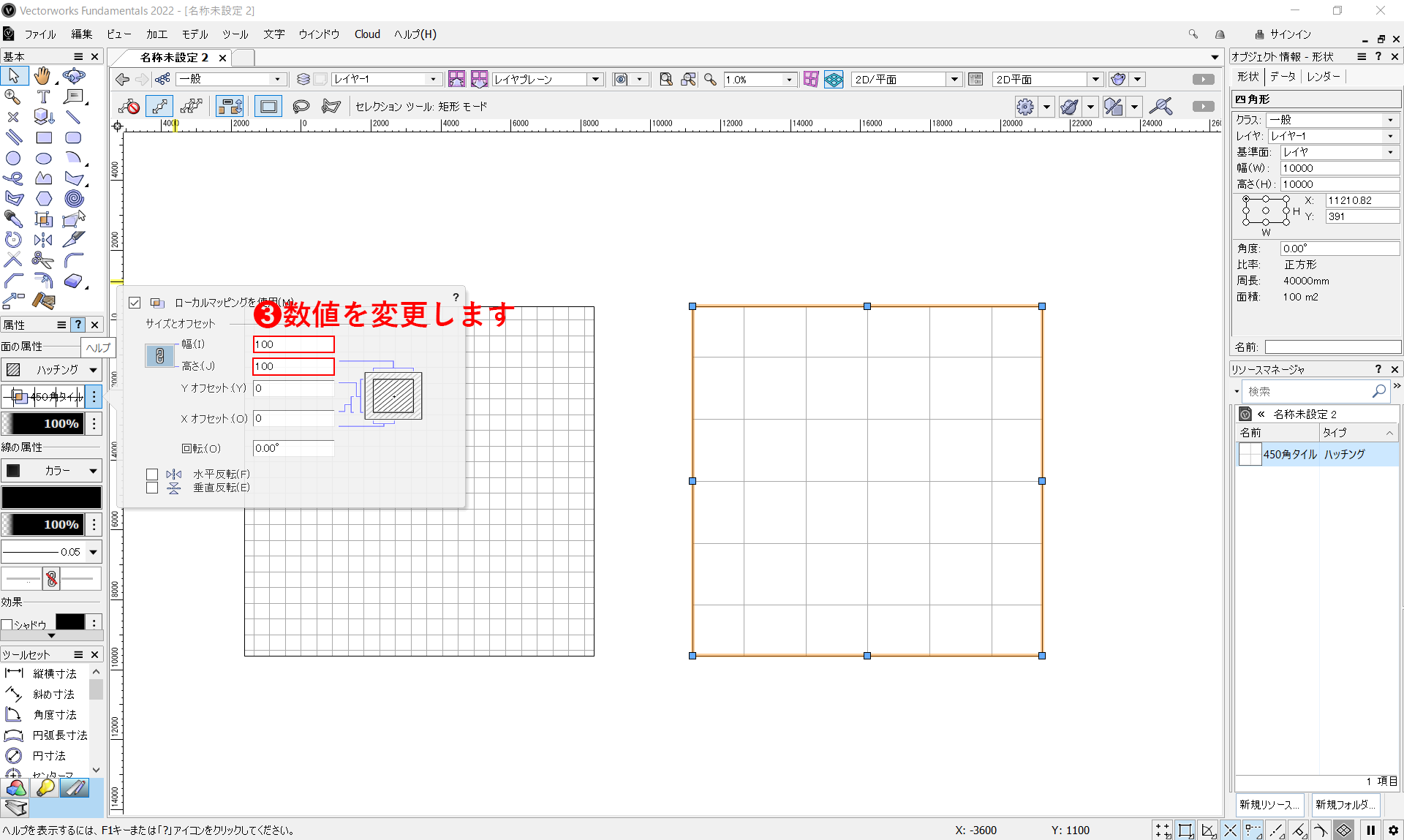
❸幅や高さの数値を変更すると、ハッチングのサイズを調整できます。
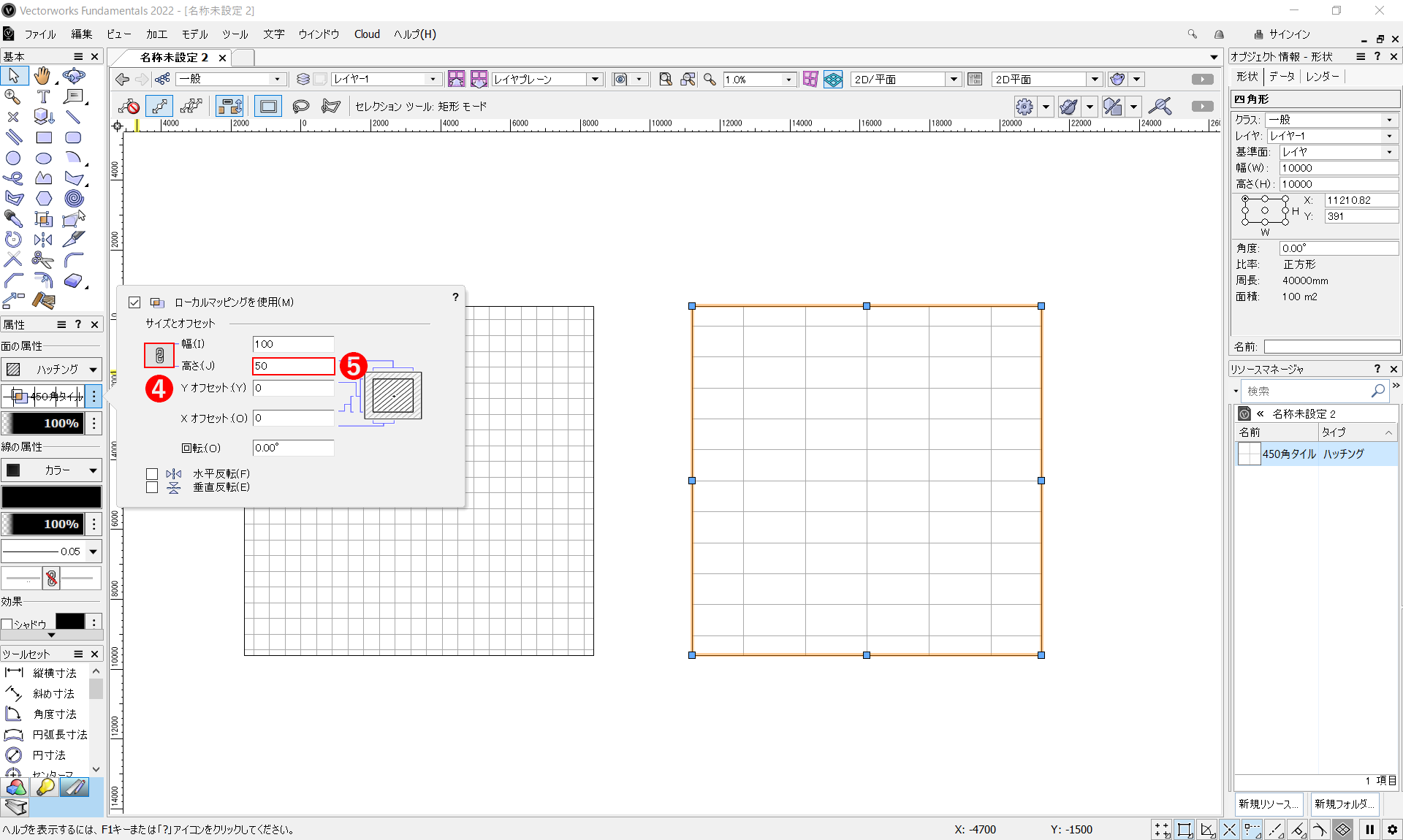
❹「縦横比を固定」のマークを外します。
❺高さの数値を変更すると、高さだけを変更できます。
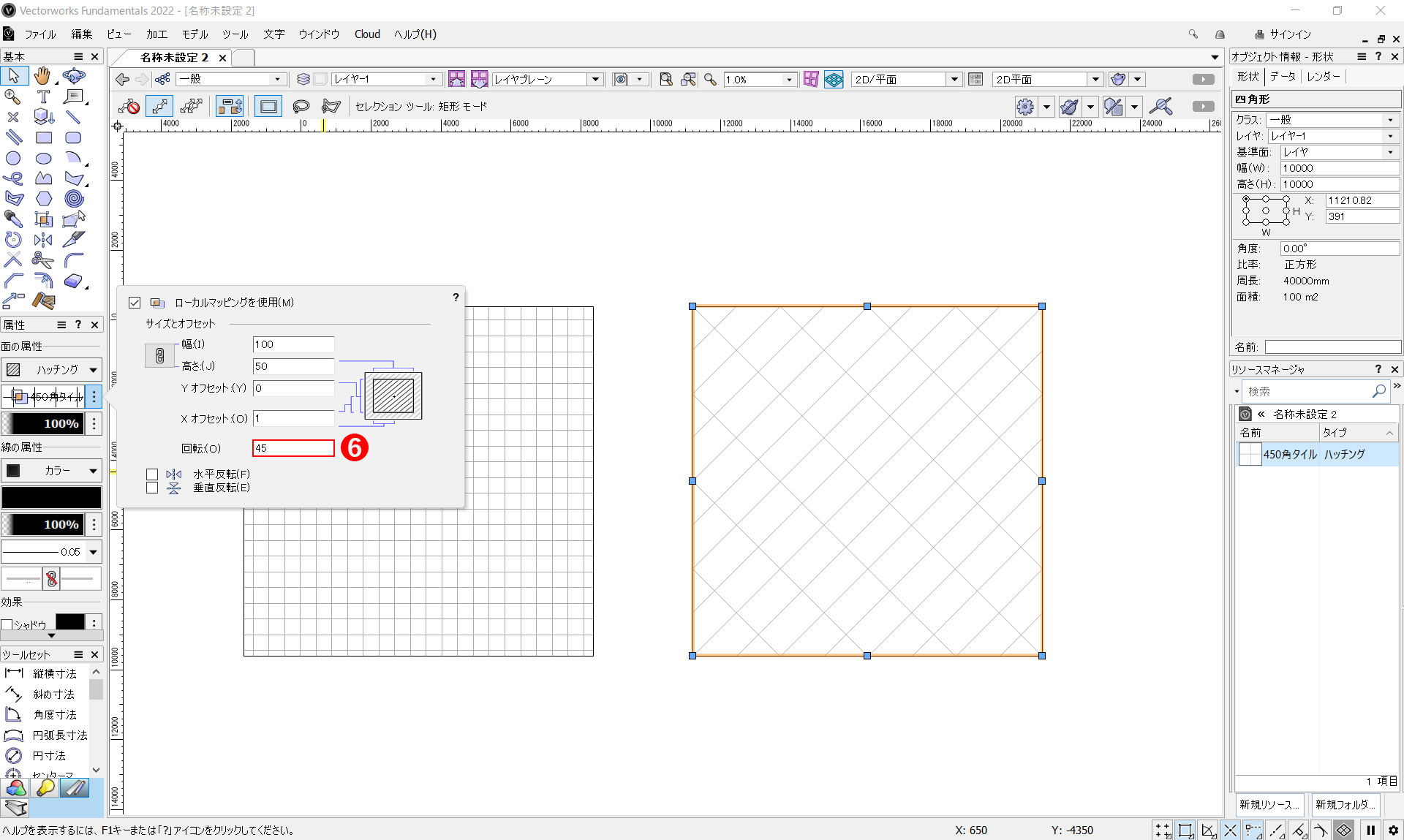
❻回転の数値を設定することで、ハッチングの角度も調整できます。
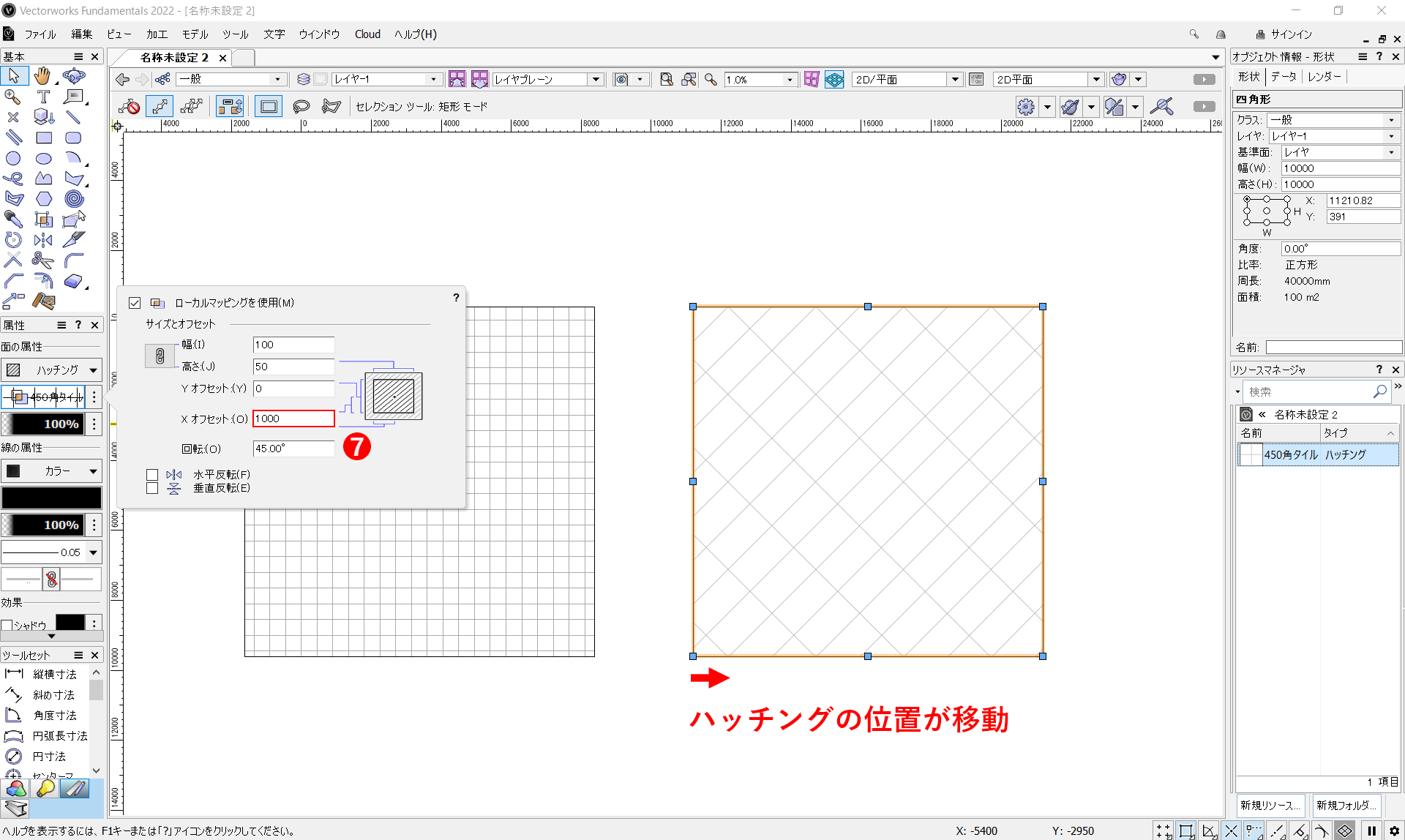
❼オフセットを調整すると、図形内のハッチングの位置を移動できます。
また水平反転や垂直反転で向きを変えることもできます。
5.まとめ
ハッチング機能は、図面の情報や範囲の違いを視覚的に表現するために欠かせないツールです。色を付ける機能と同じくらい重要で、図面にメリハリを持たせ、視覚的にわかりやすくするために覚えておくと良いでしょう。
