本日もNavynotEをご覧いただき、ありがとうございます。NavY(@neibiiii)です。
この記事では Vectorworksの「抽出ツール」 を使って、3Dオブジェクトの線や面を抽出する方法をご紹介します。部分的な線や面を取り出したいときに便利なツールです。
※この記事はVectorworks Fundamentals 2022年度版 Windows用を使用して記事を作成しています。
1. 抽出ツールの基本操作
まずは、3D基準点モードでの使い方から見ていきます。
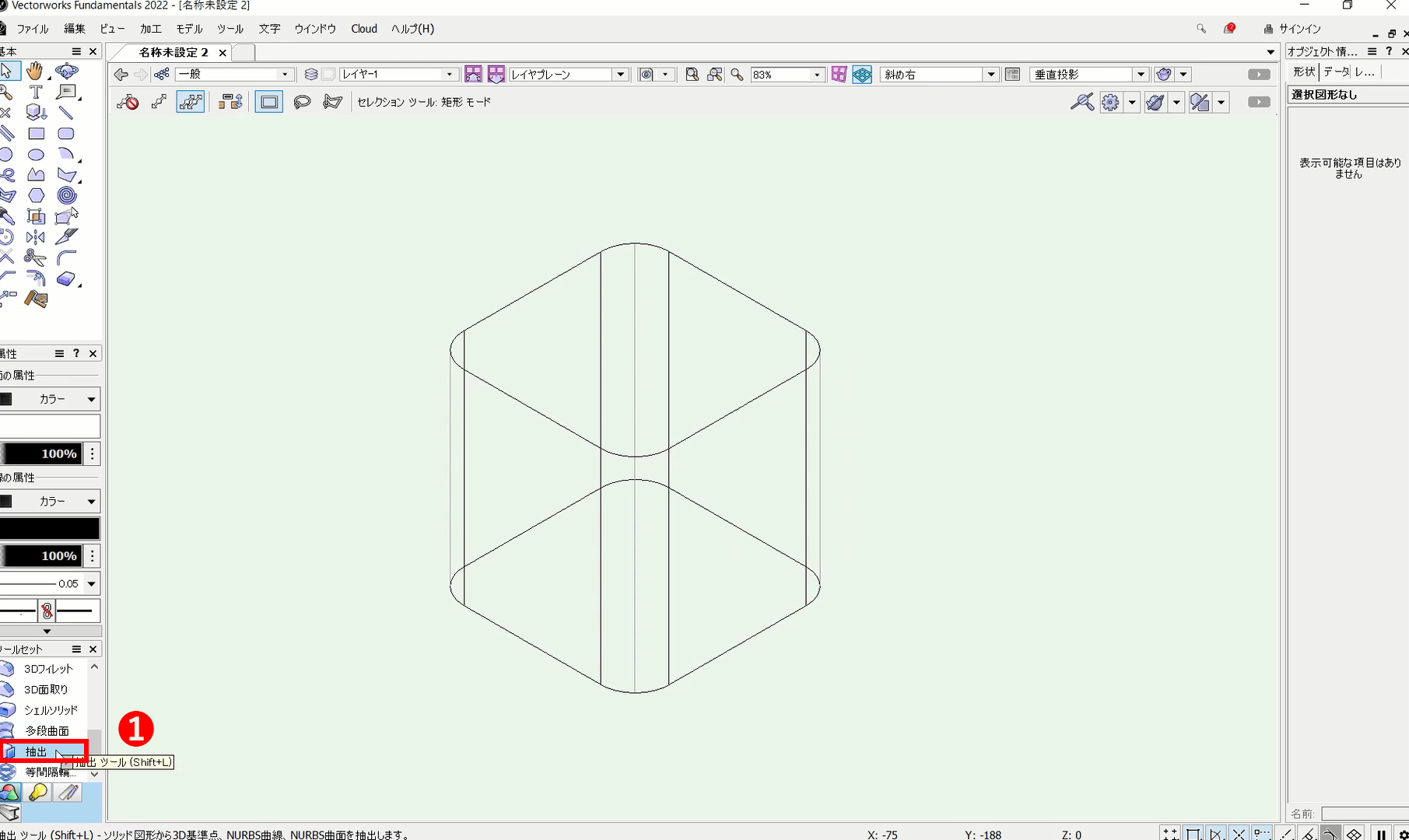
❶ツールセットから「抽出ツール」を選択します。
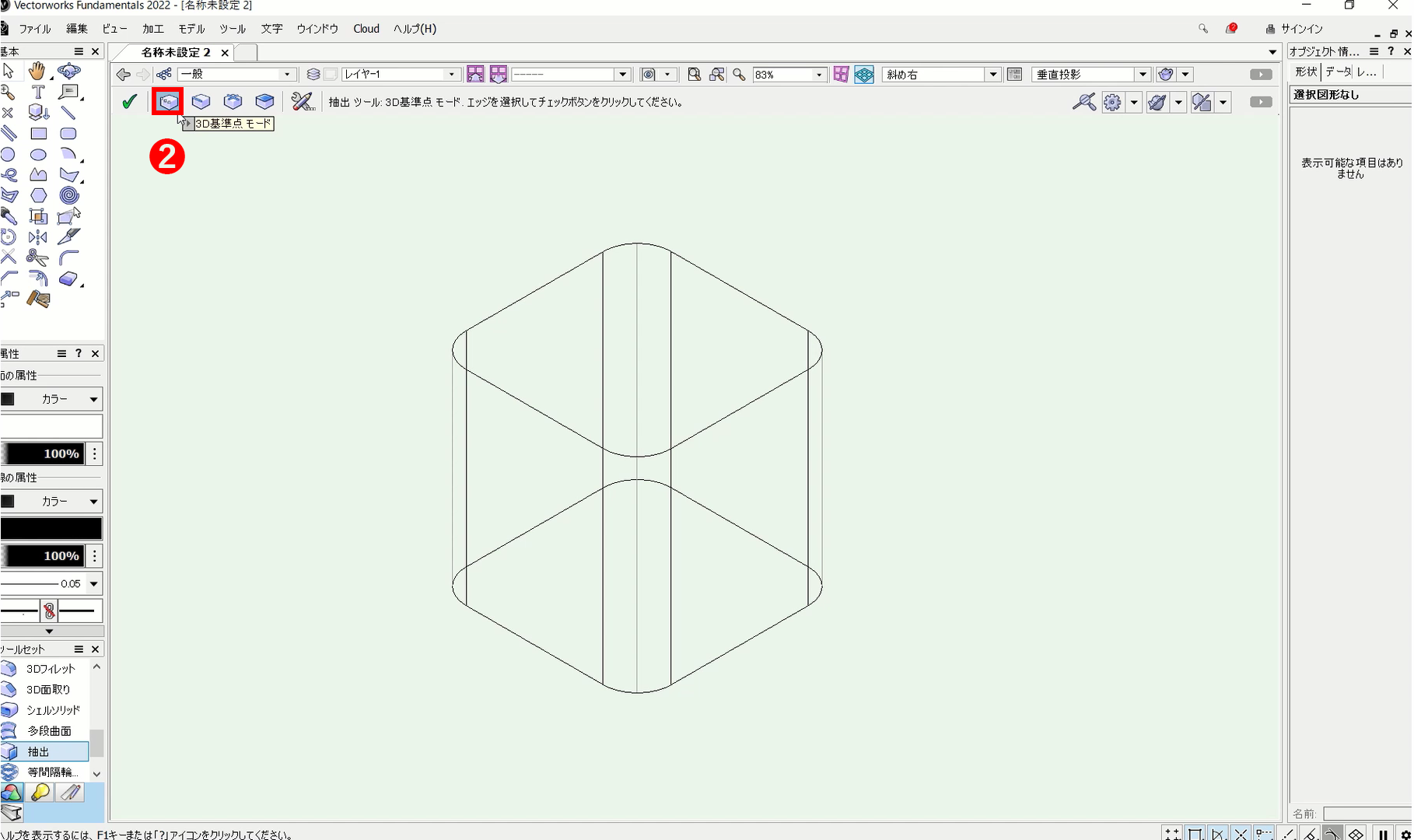
❷ツールバーから「3D基準点モード」を選択します。
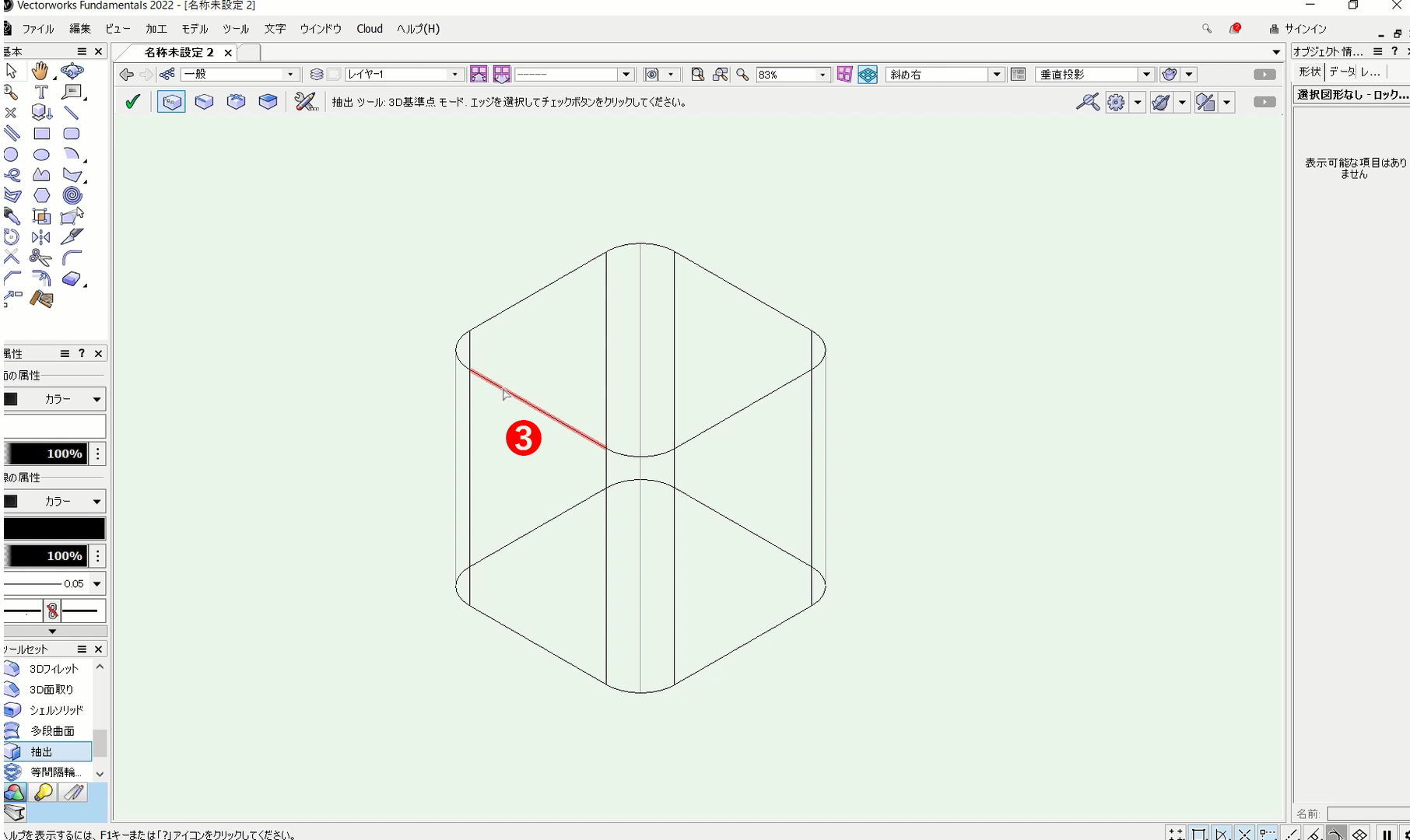
❸オブジェクトの辺をクリックで選択します。
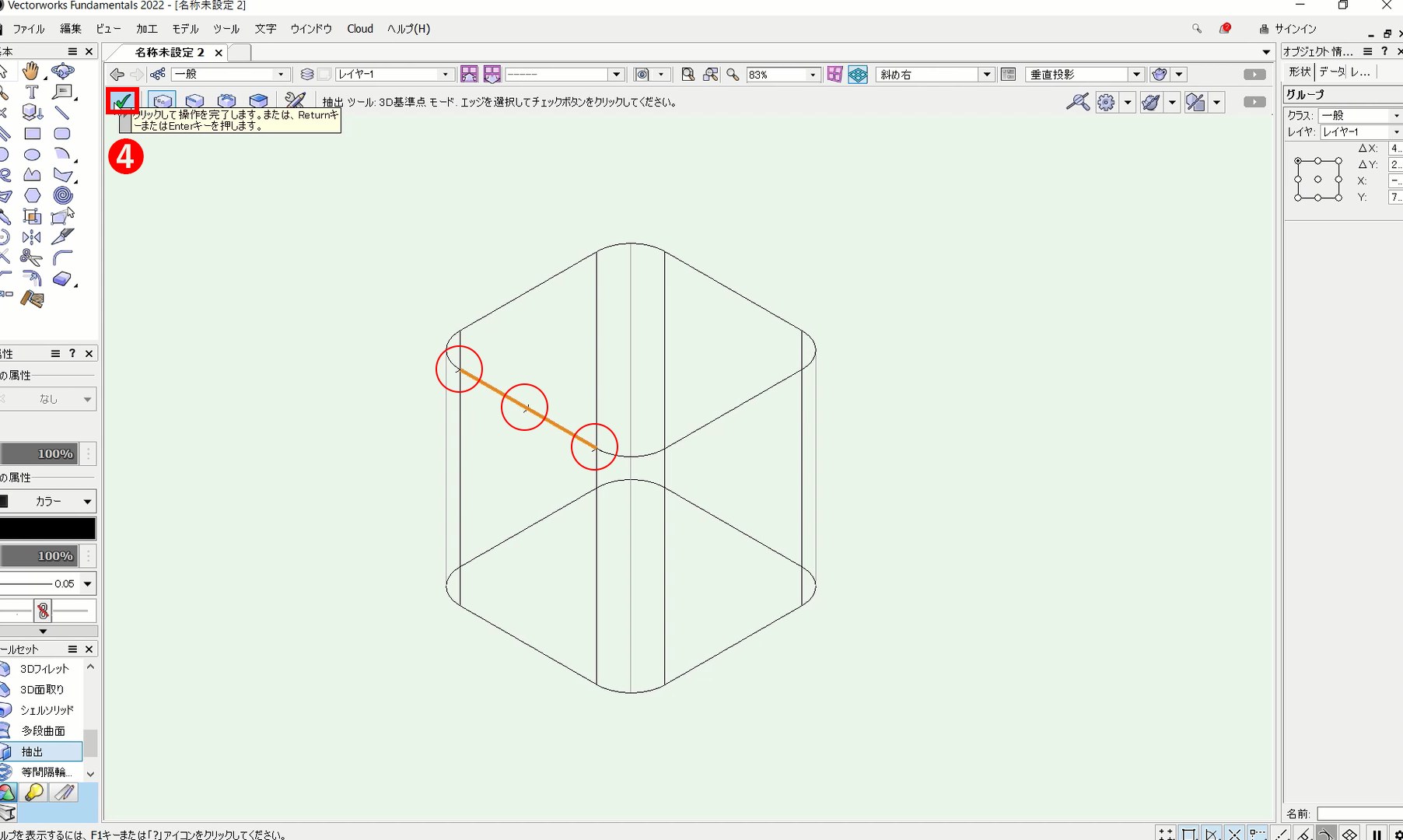
❹ツールバー✔︎チェックマークをクリックします。
これで基準点が作成されます。赤丸で囲った箇所が作成された基準点です。

抽出した基準点を分かりやすい位置に移動させた状態がこちらです。
こちらの動画でも操作手順を確認できます。
2. NURBS曲線モード
辺を抽出したい場合は、NURBS曲線モードを使用します。

❶抽出ツールを選択後、ツールバーから「NURBS曲線モード」を選択します。
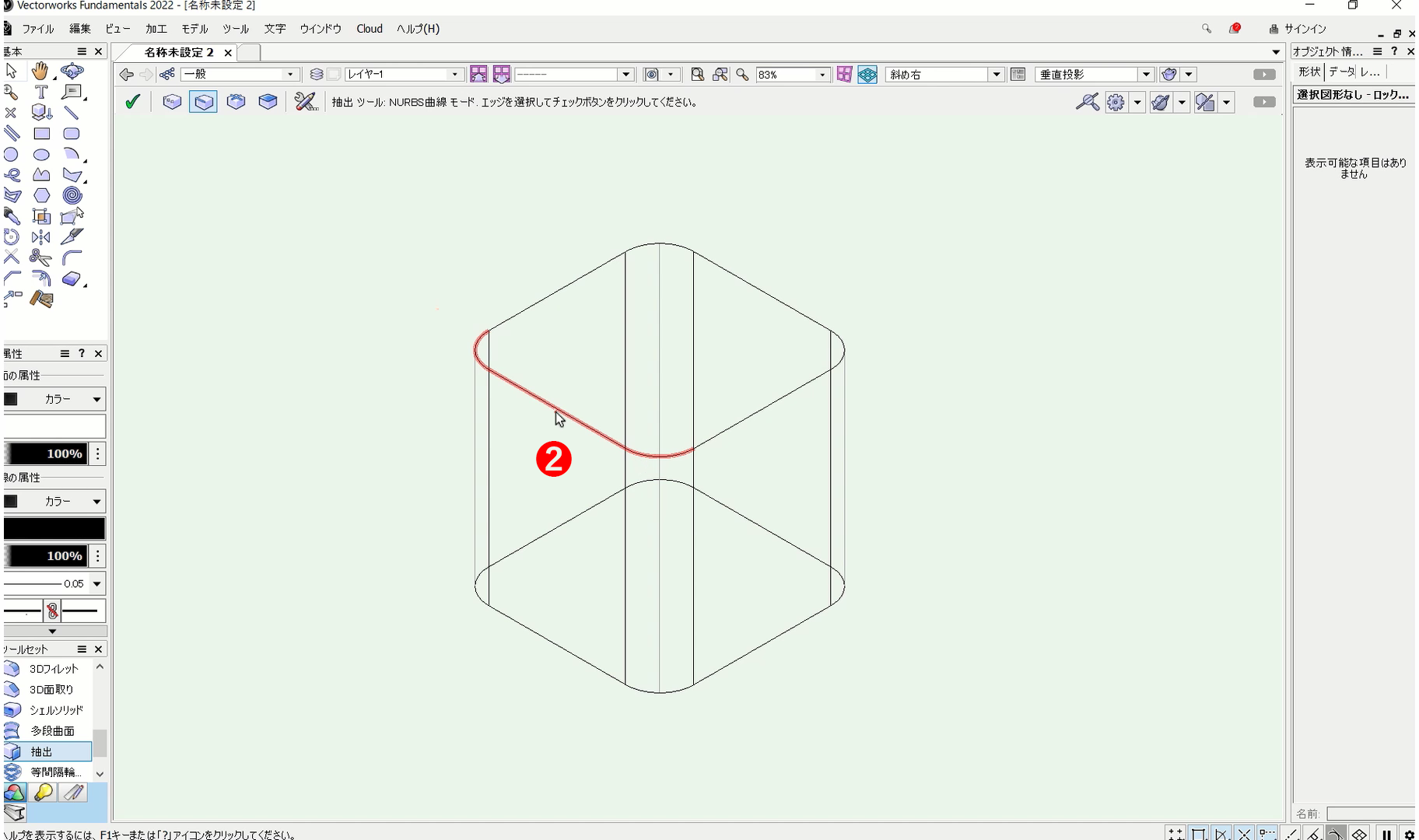
❷辺をクリックで選択します。Shiftキーを押しながらクリックで複数選択できます。
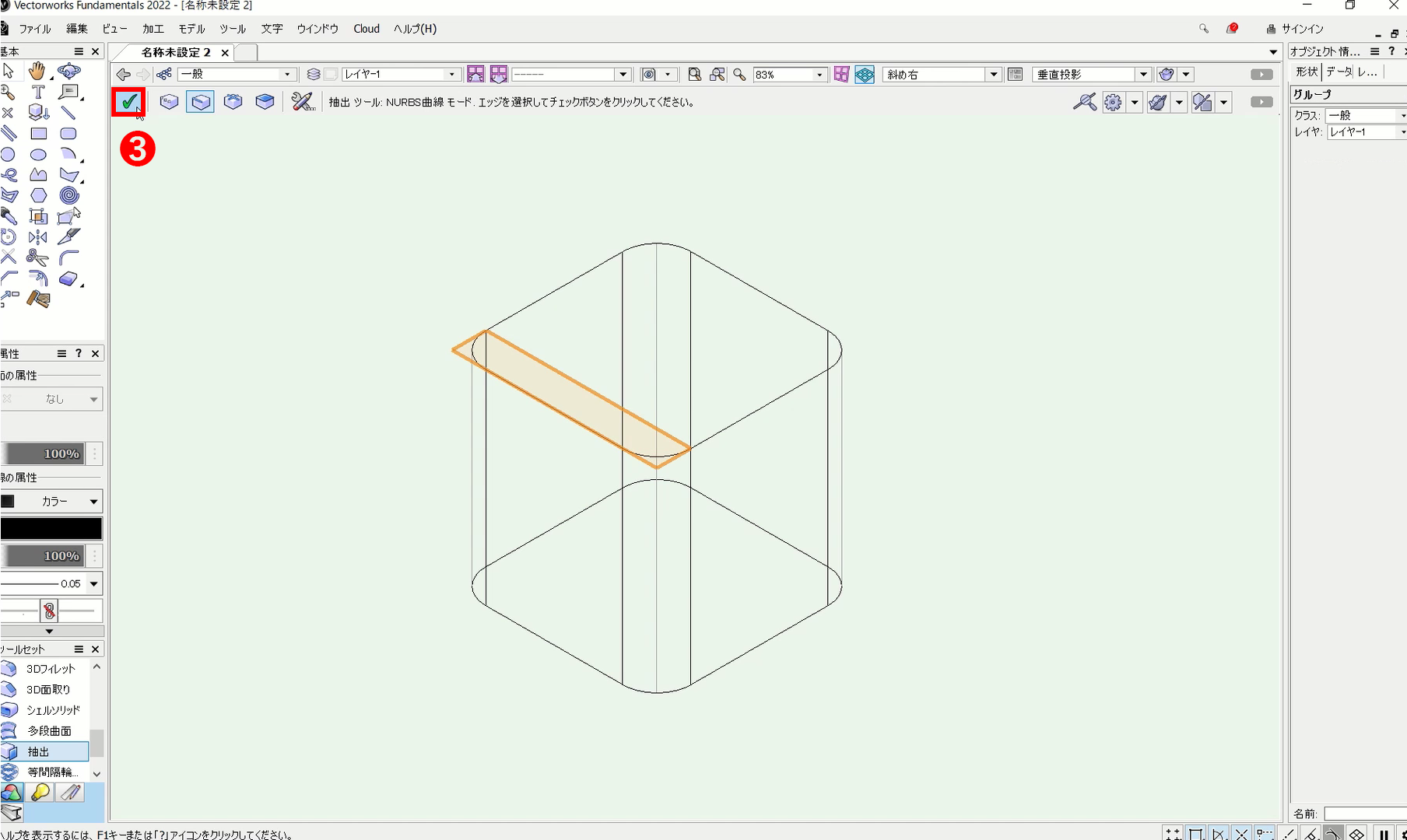
❸ツールバーの✔︎チェックマークをクリックします。これで、辺が抽出されます。
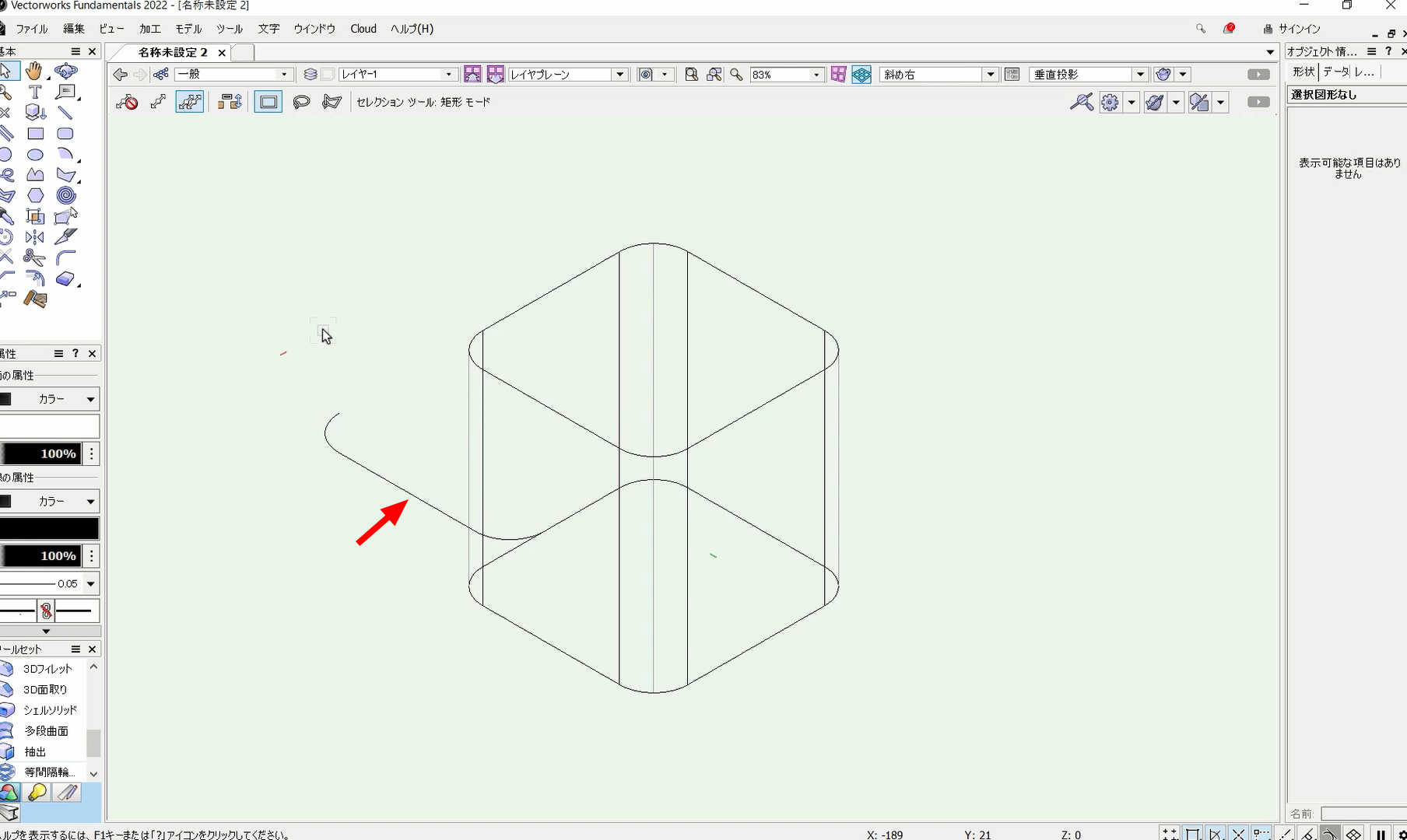
抽出した辺を分かりやすい位置に移動させた状態がこちらです。
複数選択された場合、抽出された要素はひとつのグループとして扱われます。
こちらの動画でも操作手順を確認できます。
3. NURBS曲線モード(ISO)
前述のNURBS曲線モードに対し、このNURBS曲線モード(ISO)は面を線で抽出する機能を持つモードです。
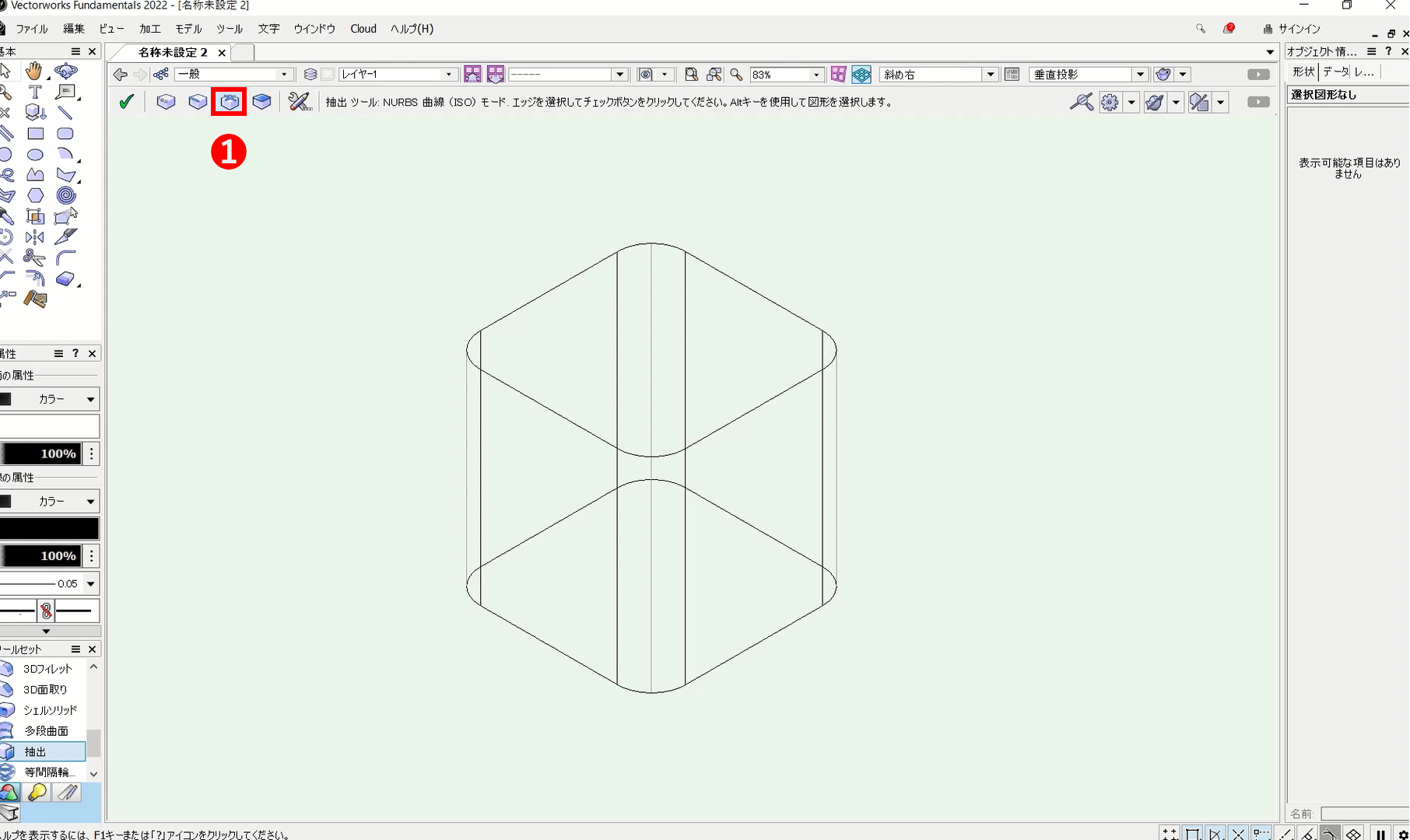
❶ツールバーから「NURBS曲線モード(ISO)」を選択します。
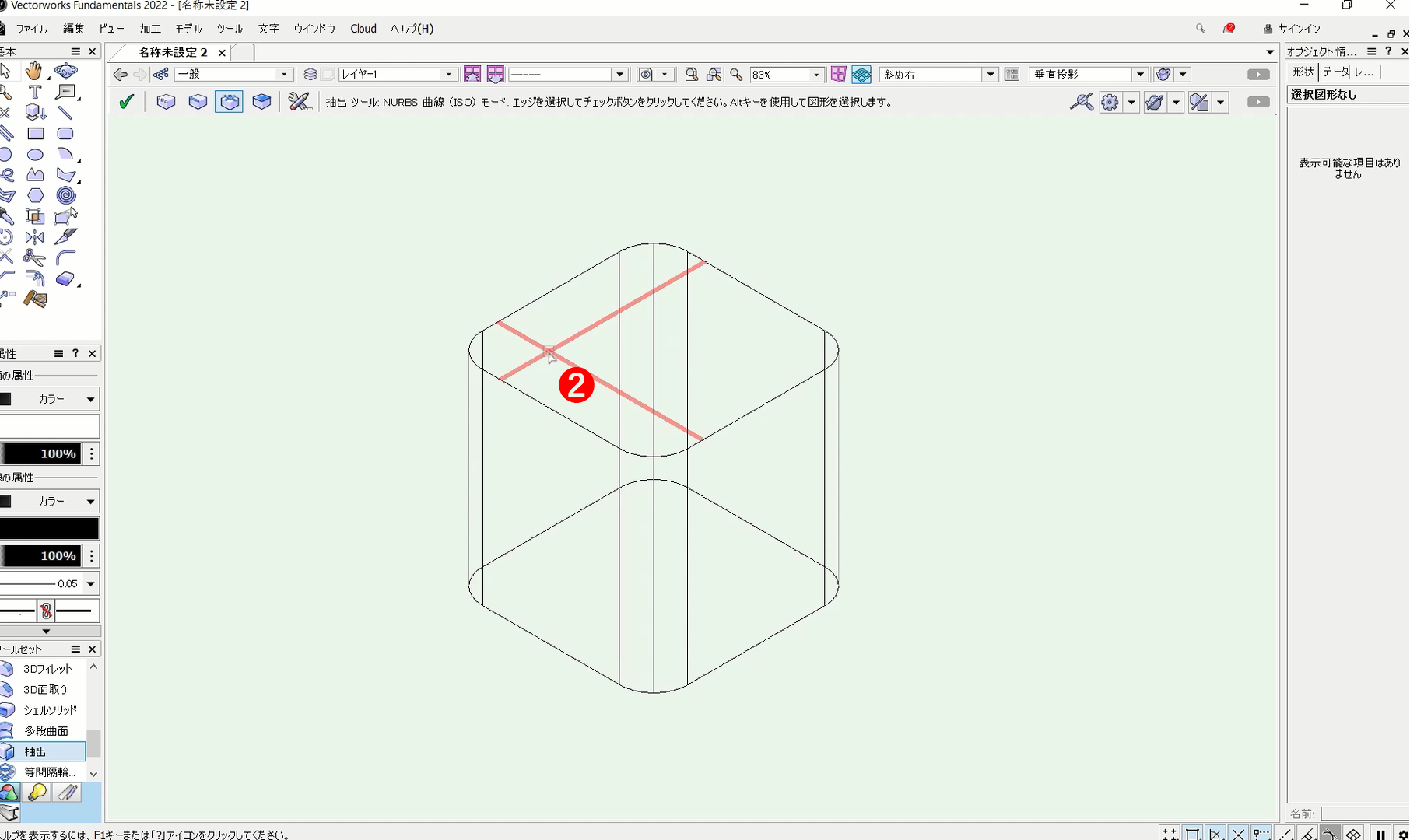
❷オブジェクトの面にカーソルを合わせると、 線が表示されます。クリックで選択します。
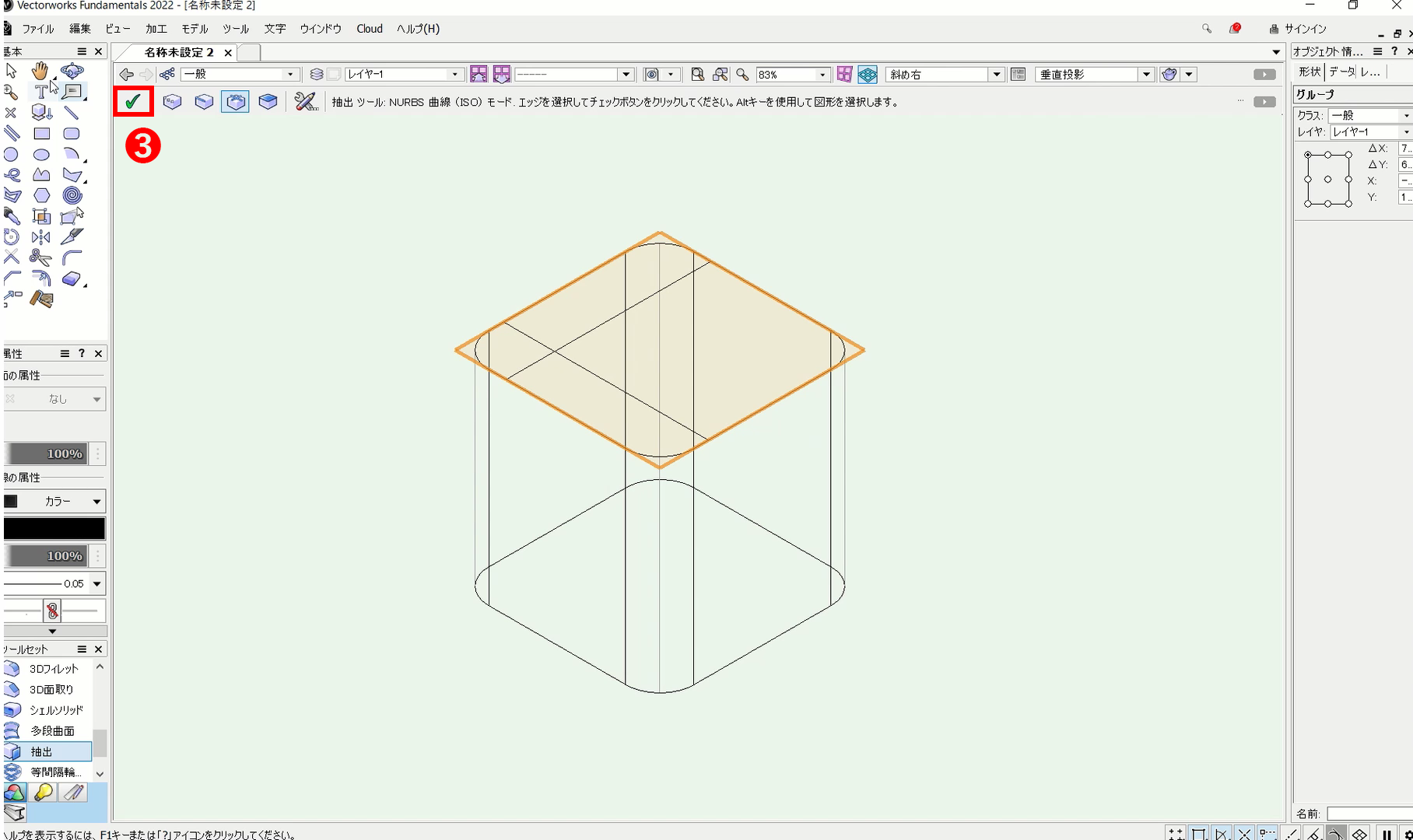
❸ツールバーの✔チェックマークをクリックします。これで、面が線で抽出されます。
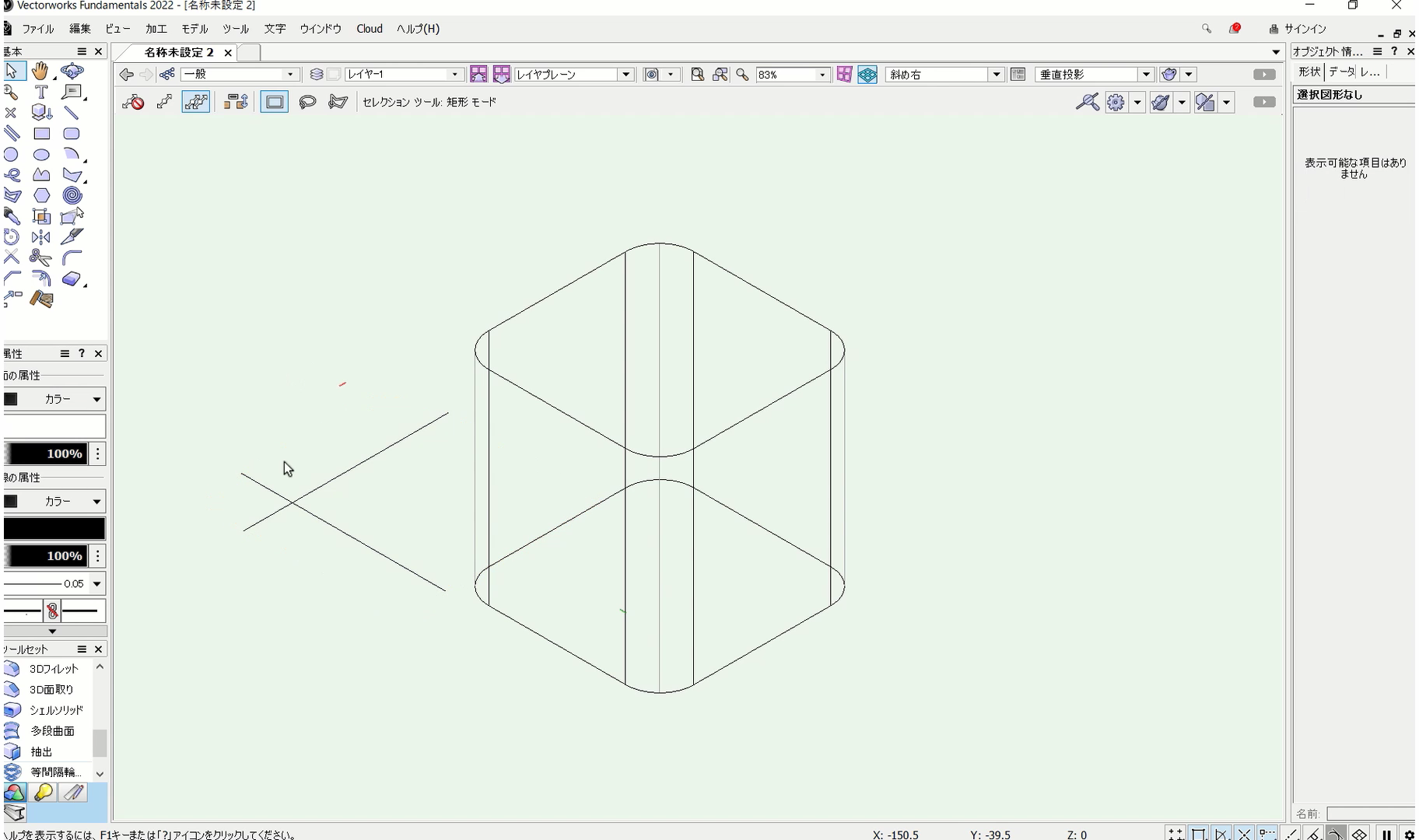
抽出した線を分かりやすい位置に移動させた状態がこちらです。
こちらの動画でも操作手順を確認できます。
4. NURBS曲面モード
面を抽出したい場合は、NURBS曲面モードを使用します。
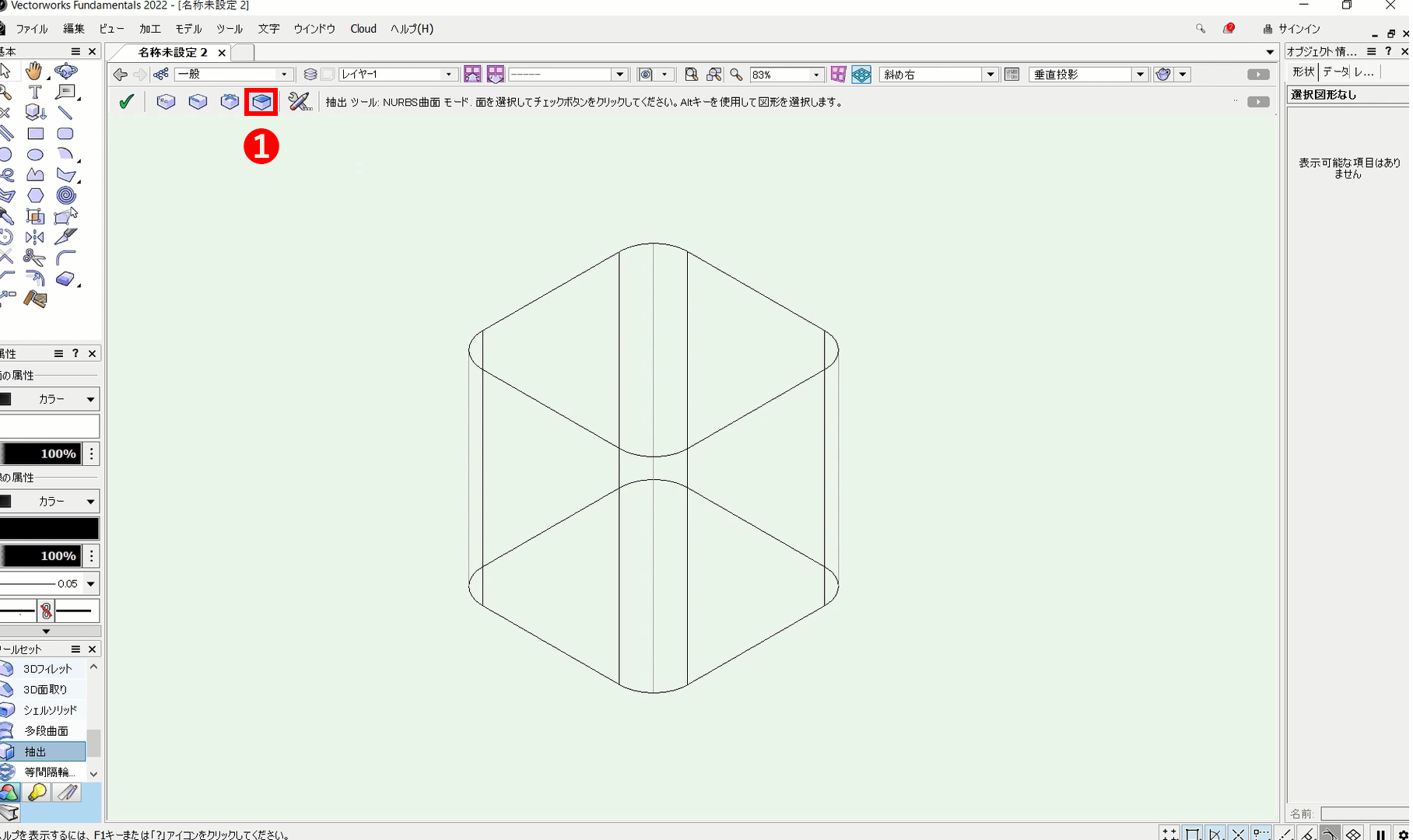
❶ツールバーから「NURBS曲面モード」を選択します。
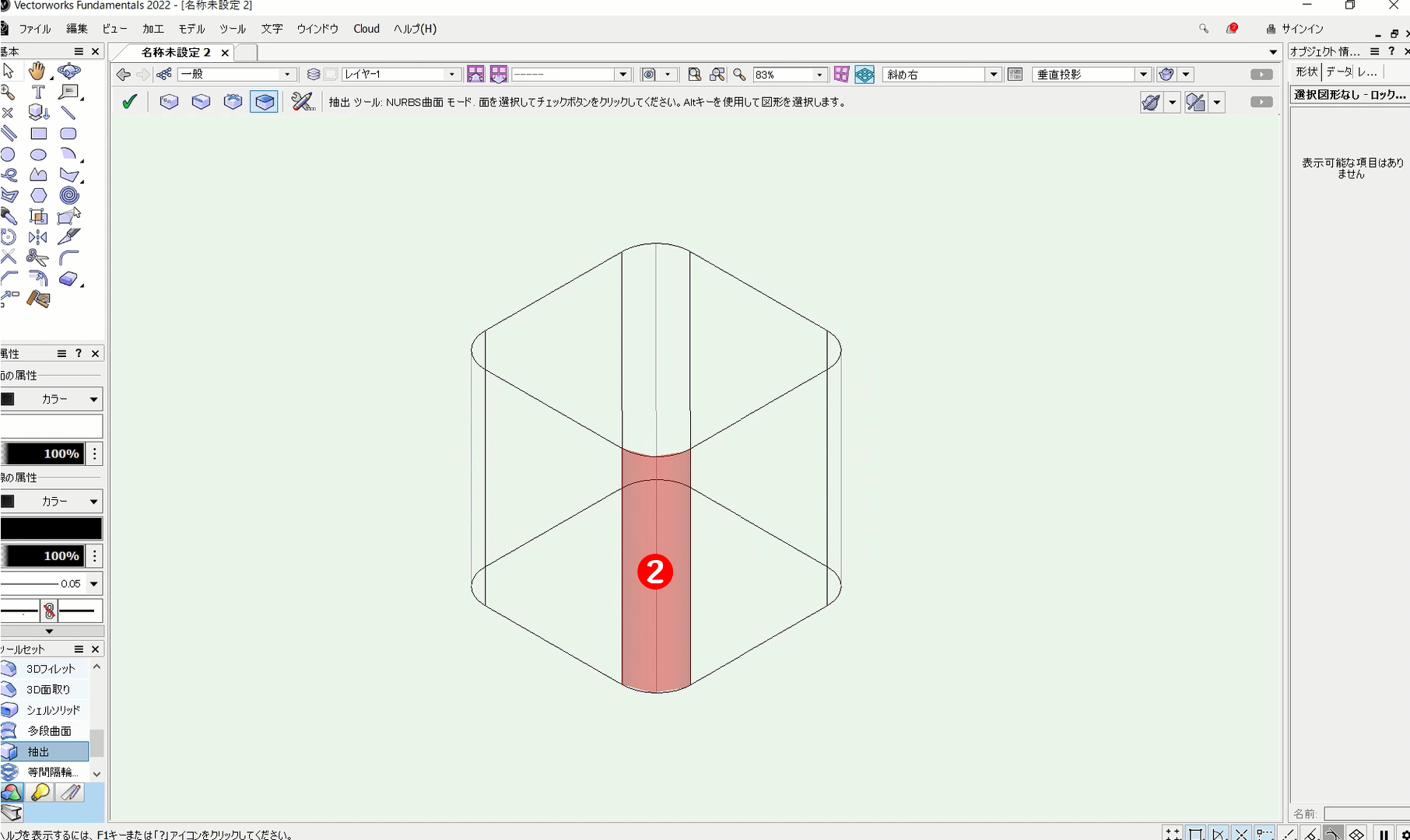
❷オブジェクトの面をクリックで選択します。
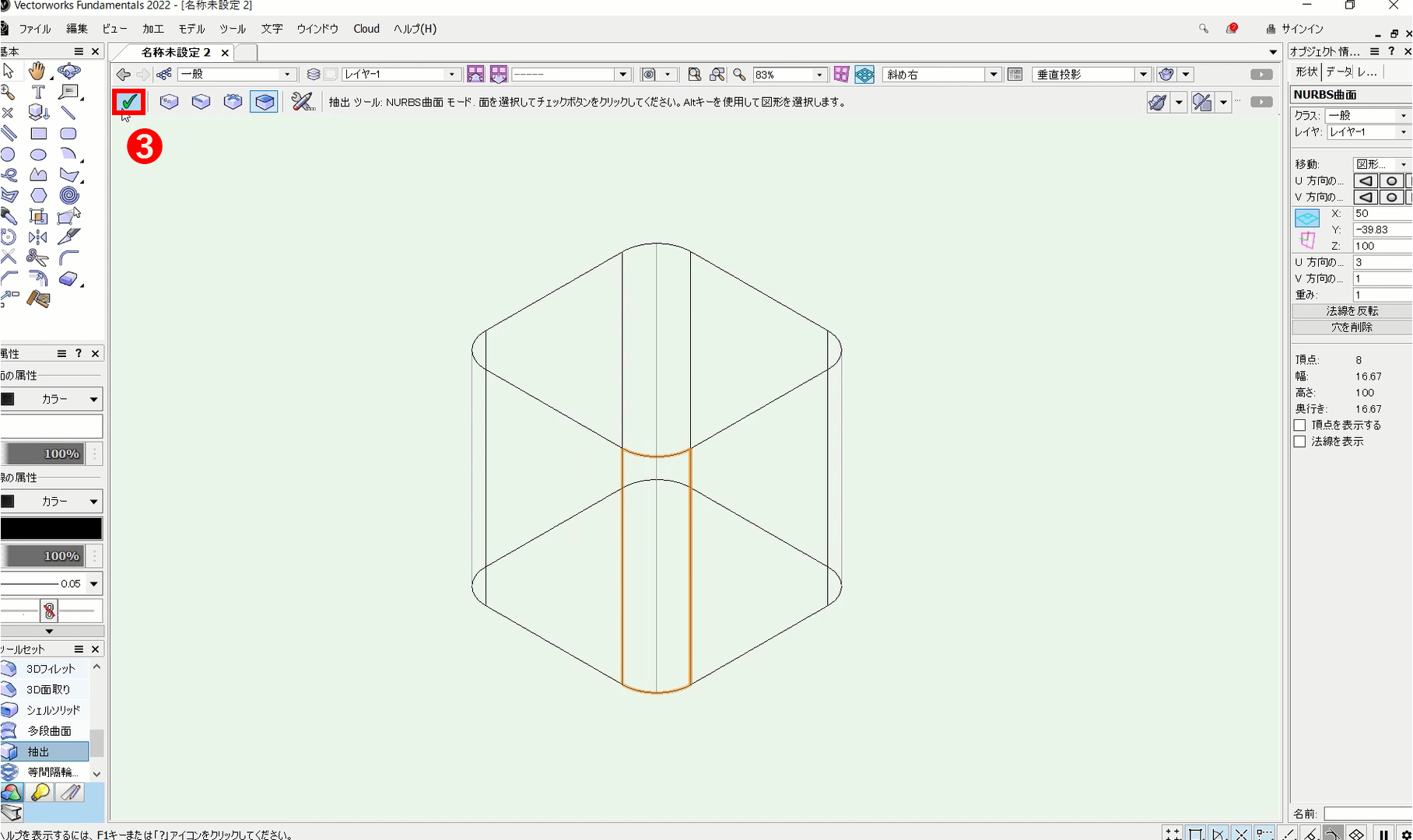
❸ツールバーの✔チェックマークをクリックします。これで、面が抽出されます。

抽出した面を分かりやすい位置に移動させた状態がこちらです。
こちらの動画でも操作手順を確認できます。
5. 抽出設定による編集
抽出設定でさらに細かく選択範囲の設定が可能です。
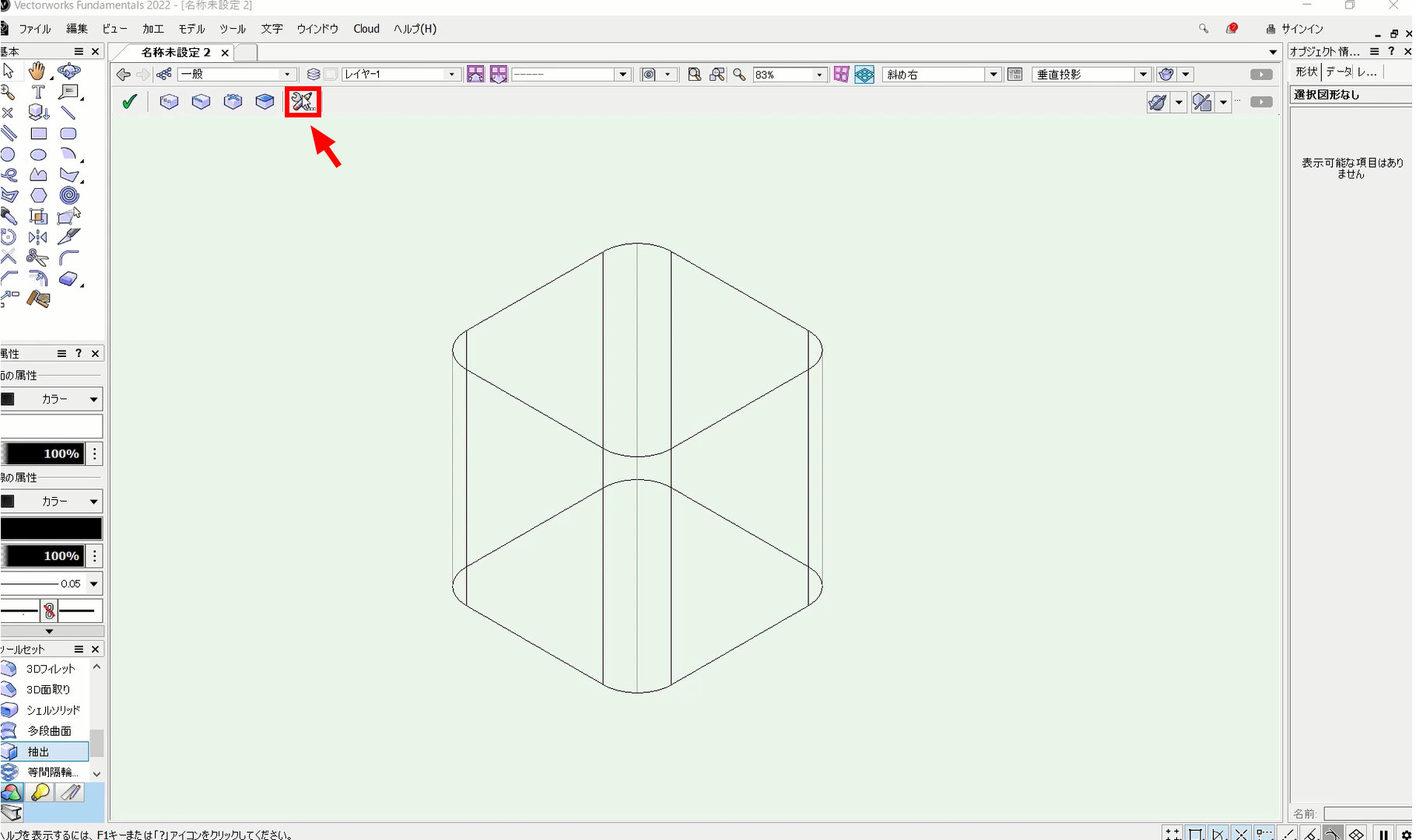
ツールバーの設定マークを選択します。
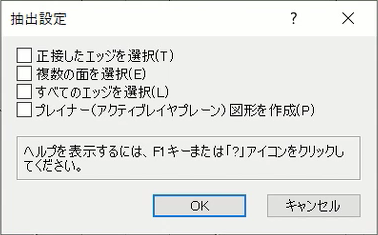
「抽出設定」ダイアログが表示されます。ここでさらに細かい設定が可能です。
「正接したエッジを選択」にチェックを入れた場合
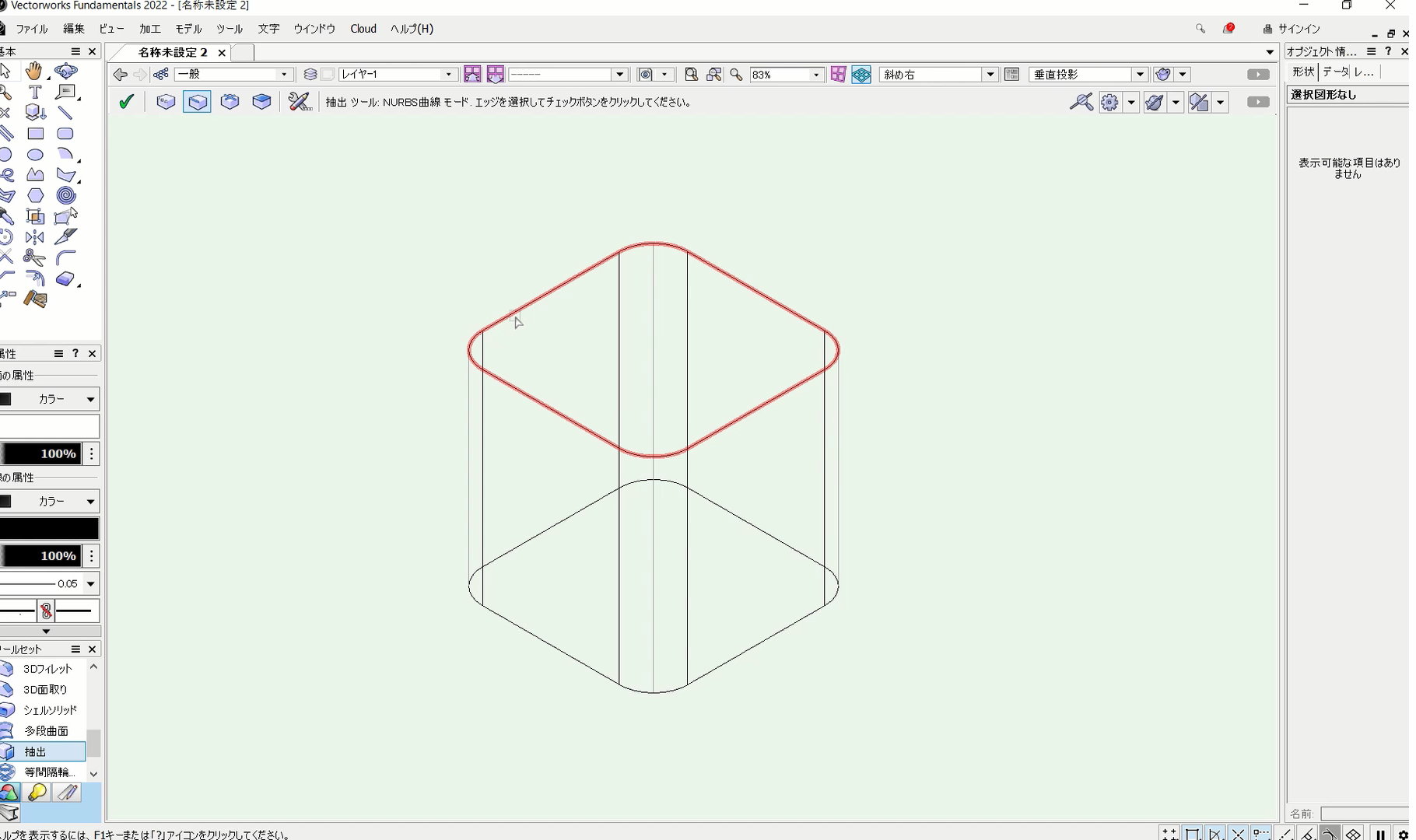
角Rのある図形では、線を選択するとコーナーで分割されますが、「正接したエッジ」にチェックを入れると、繋がった状態で選択できます。
「複数の面を選択」「にチェックを入れた場合
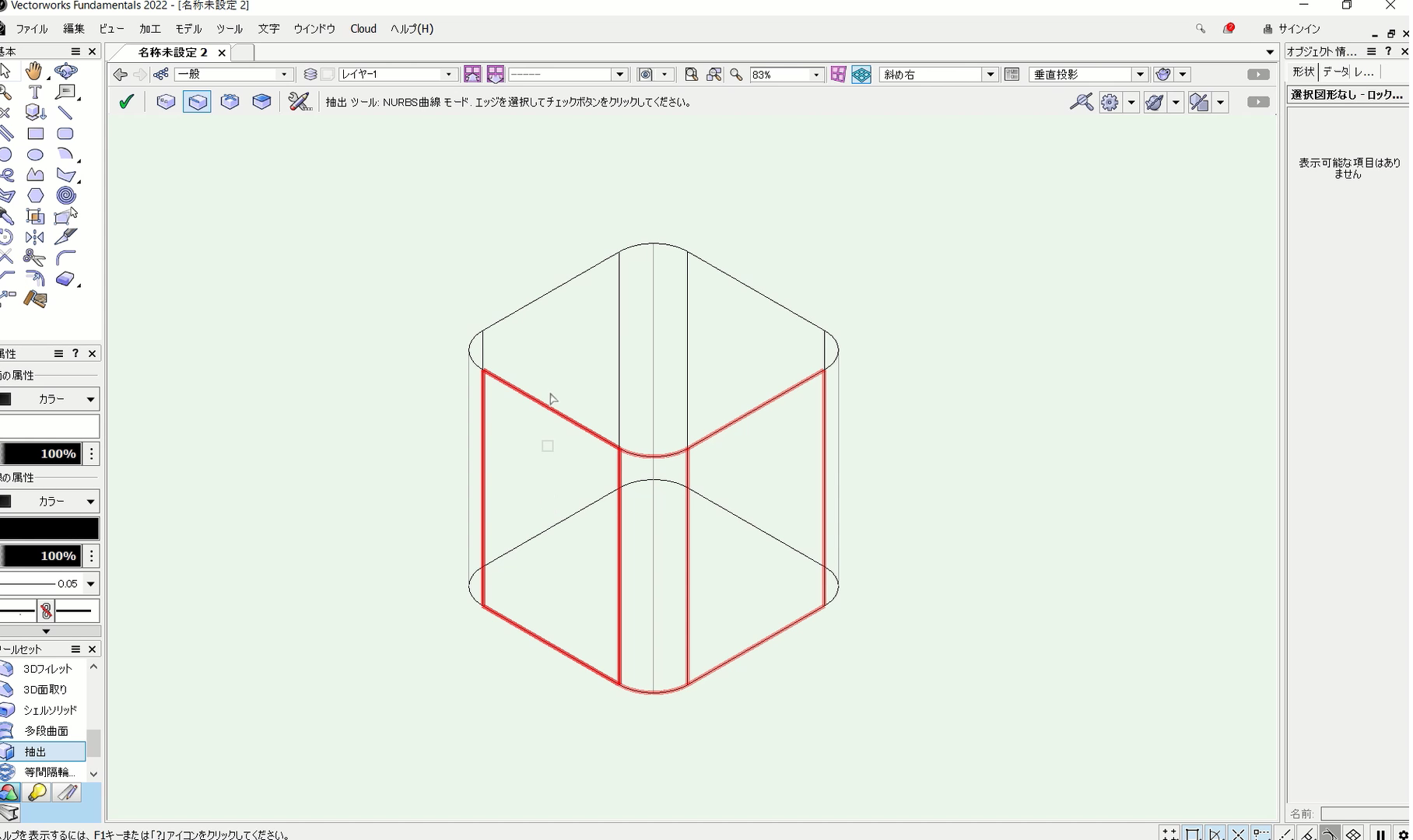
「複数の面を選択」にチェックを入れると、面単位で選択が可能になります。3D基準点モードやNURBS曲線モードで辺ごとに選ぶ手間が省けます。
「すべてのエッジを選択」にチェックを入れた場合
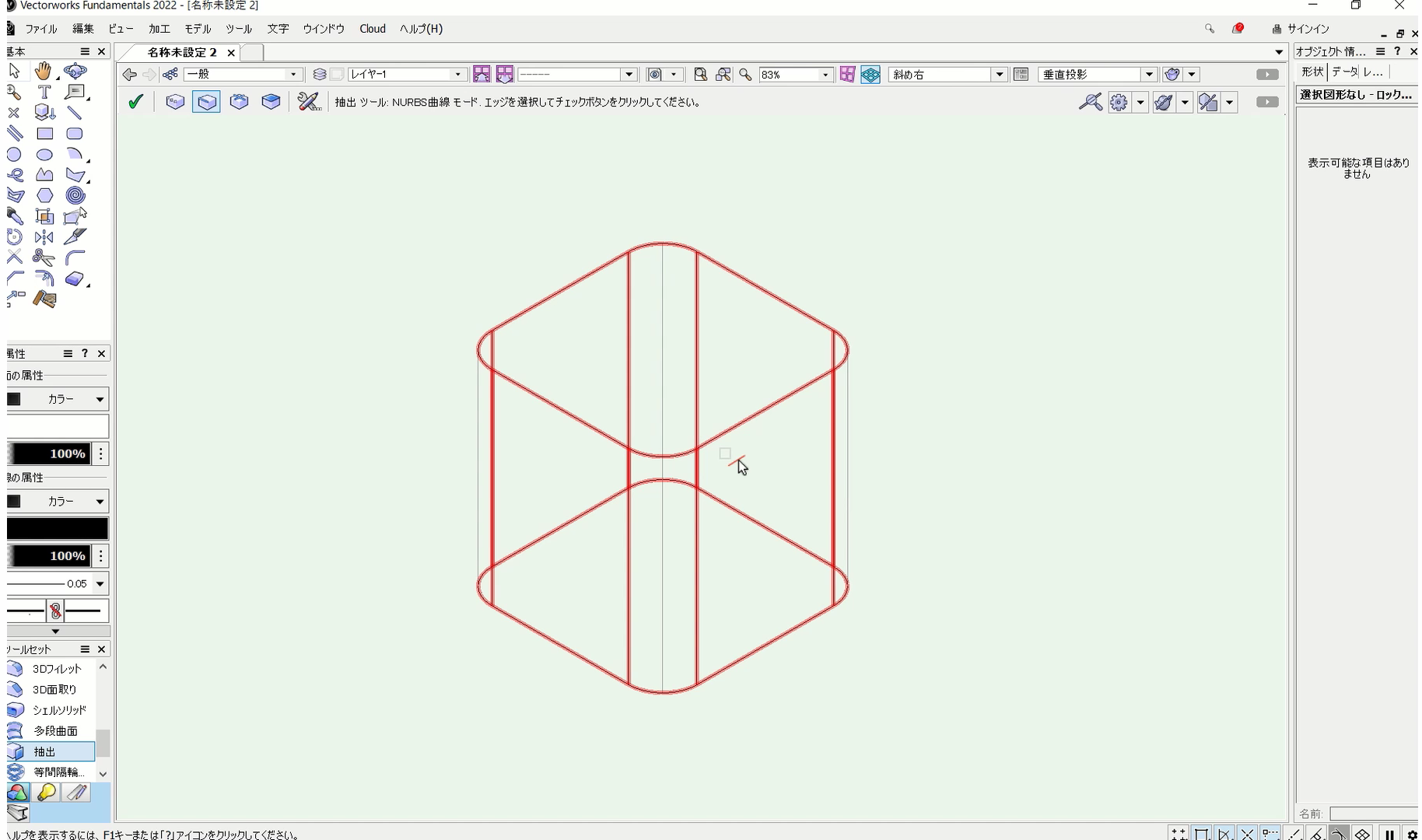
すべてのエッジをオブジェクトをワンクリックで選択できます。
6. まとめ
Vectorworksの抽出ツールの使い方をご紹介しました。このツールは、3Dオブジェクトから特定の線や面を部分的に抽出したいときに便利です。必要な場面で役立つ機能なので、覚えておくと良いでしょう。
