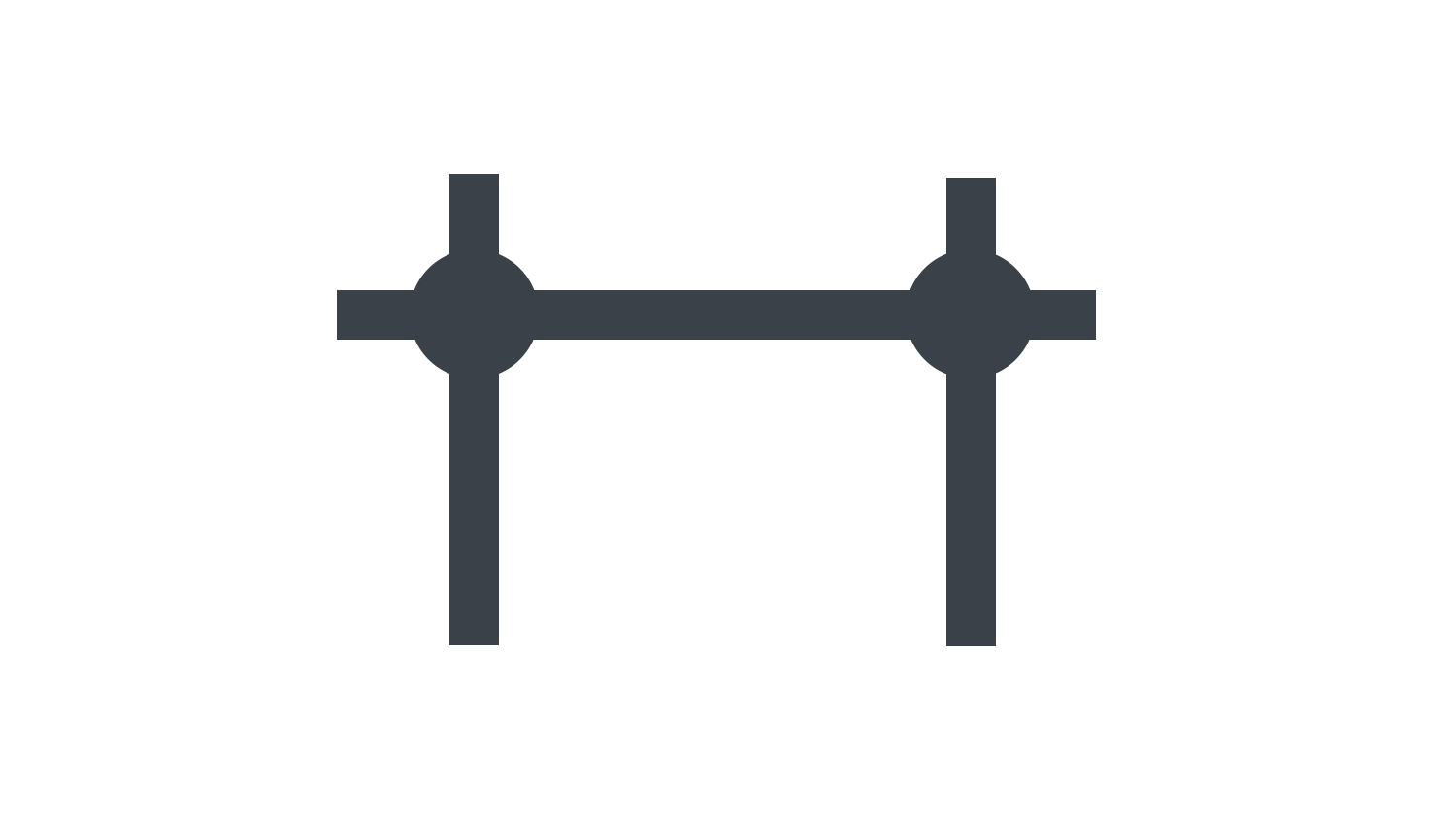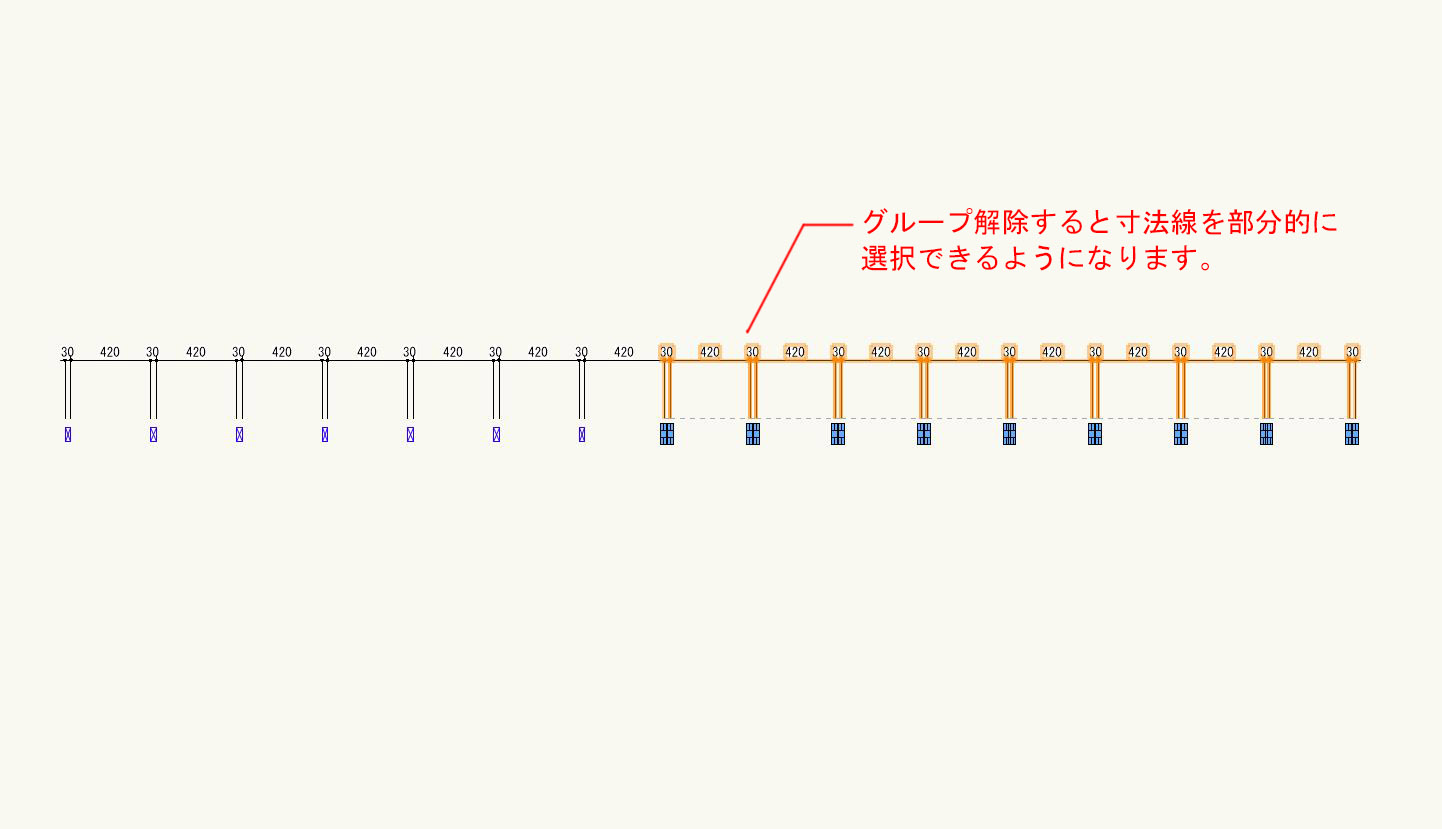本日もNavynotEをお読み頂き、ありがとうございます。NavY(@neibiiii)です。
この記事では寸法線の種類とその使い方についてご紹介いたします。
※こちらの記事ではVectorworks Fundamentals 2022年度版 Windows用を使用して記事を書いてます。
この記事の目次
寸法線の種類
寸法線の種類は以下の5種類です。
1.縦横寸法
2.斜め寸法
3.角度寸法
4.円弧長寸法
5.円寸法
上から順に、よく使う寸法線を紹介します。
特に縦横寸法は最も頻繁に使用されます。基本的な操作方法は似ているため、まずは縦横寸法を覚えれば、他の寸法線も簡単に扱えるようになるでしょう。
1. 縦横寸法線の作成
水平や垂直の図形や線の寸法線を描くときには、縦横寸法線を使います。寸法線を作成する際にはいくつかのモードがありますが、よく使われる「標準寸法」と「直列寸法」の2つを紹介します。
操作手順
標準寸法モード(1つずつ寸法を作成)
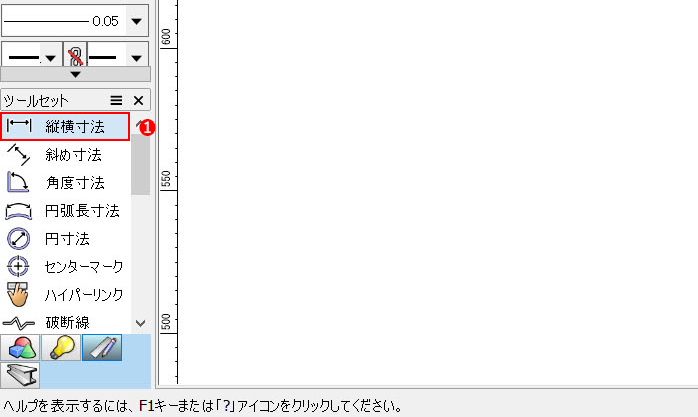
❶ツールセットの「寸法/縮尺」から「縦横寸法」を選択します。
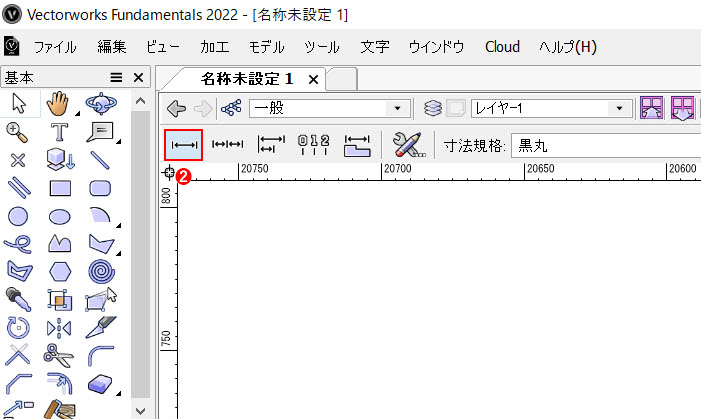
❷ツールバーから「標準寸法モード」を選択します。
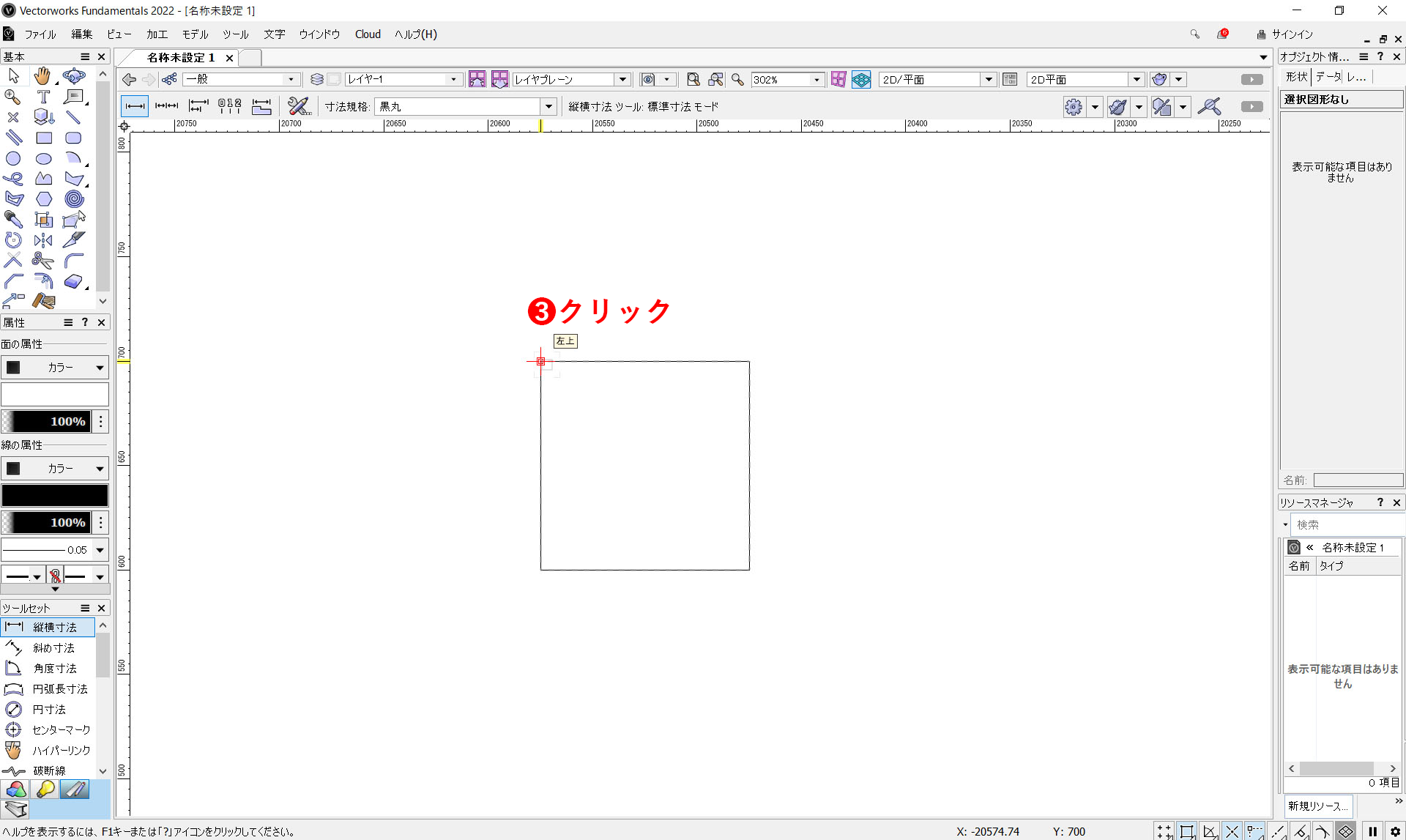
❸寸法を測りたい図形の端点をクリック
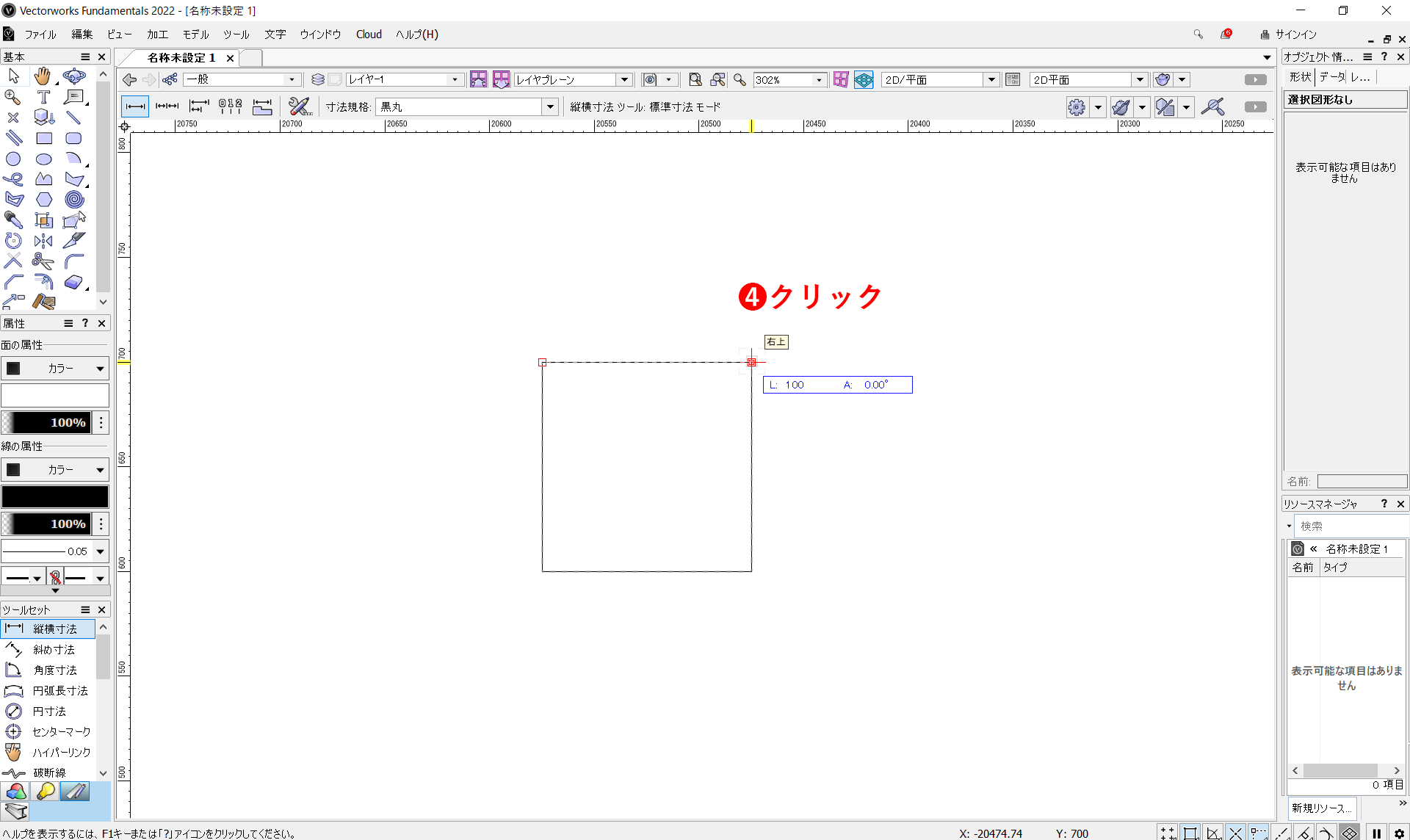
❹別の端点をクリック
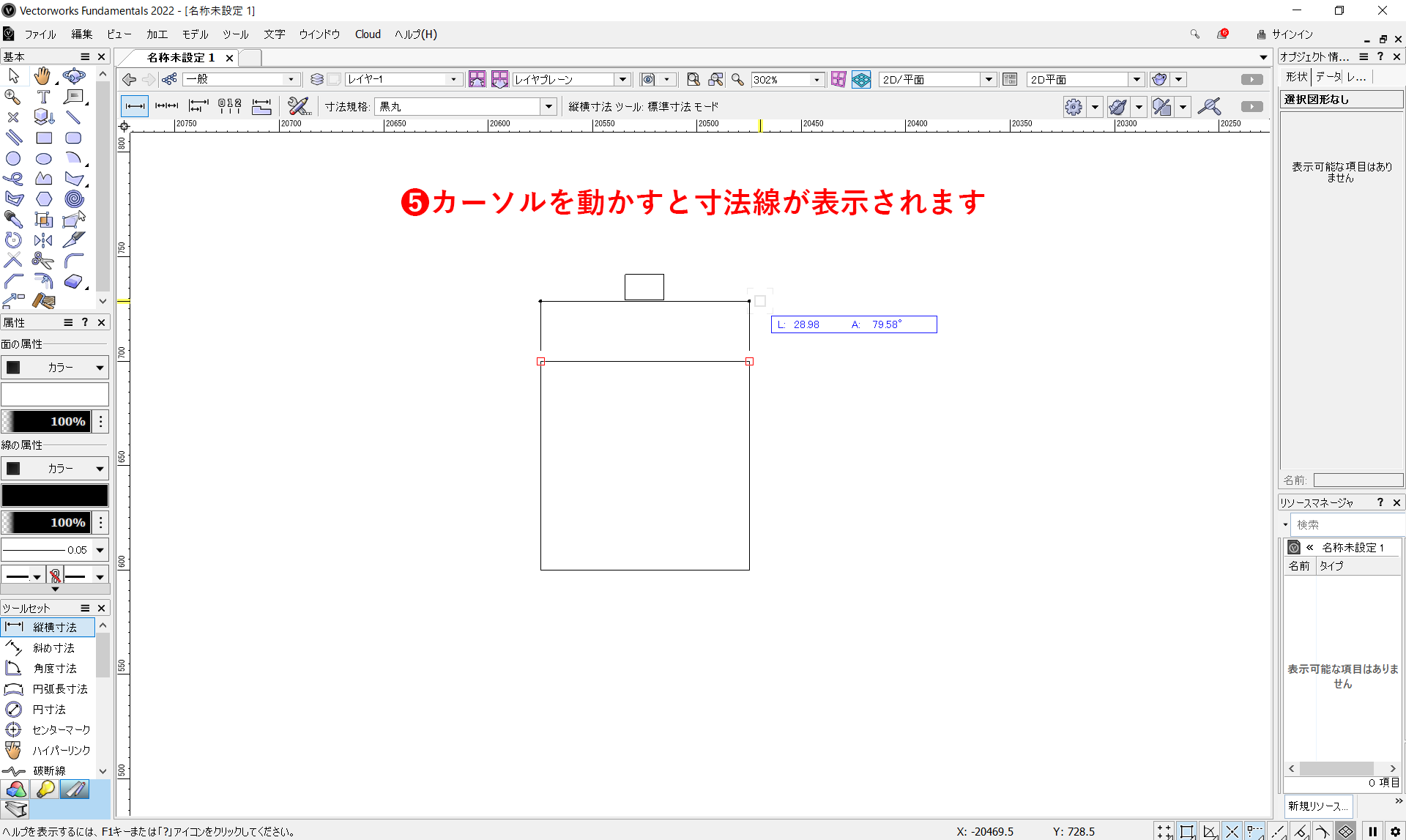
❺カーソルを動かすと寸法線が表示されます。
カーソルの動かす位置に合わせて、図形から伸びている寸法線の長さを調整できます。
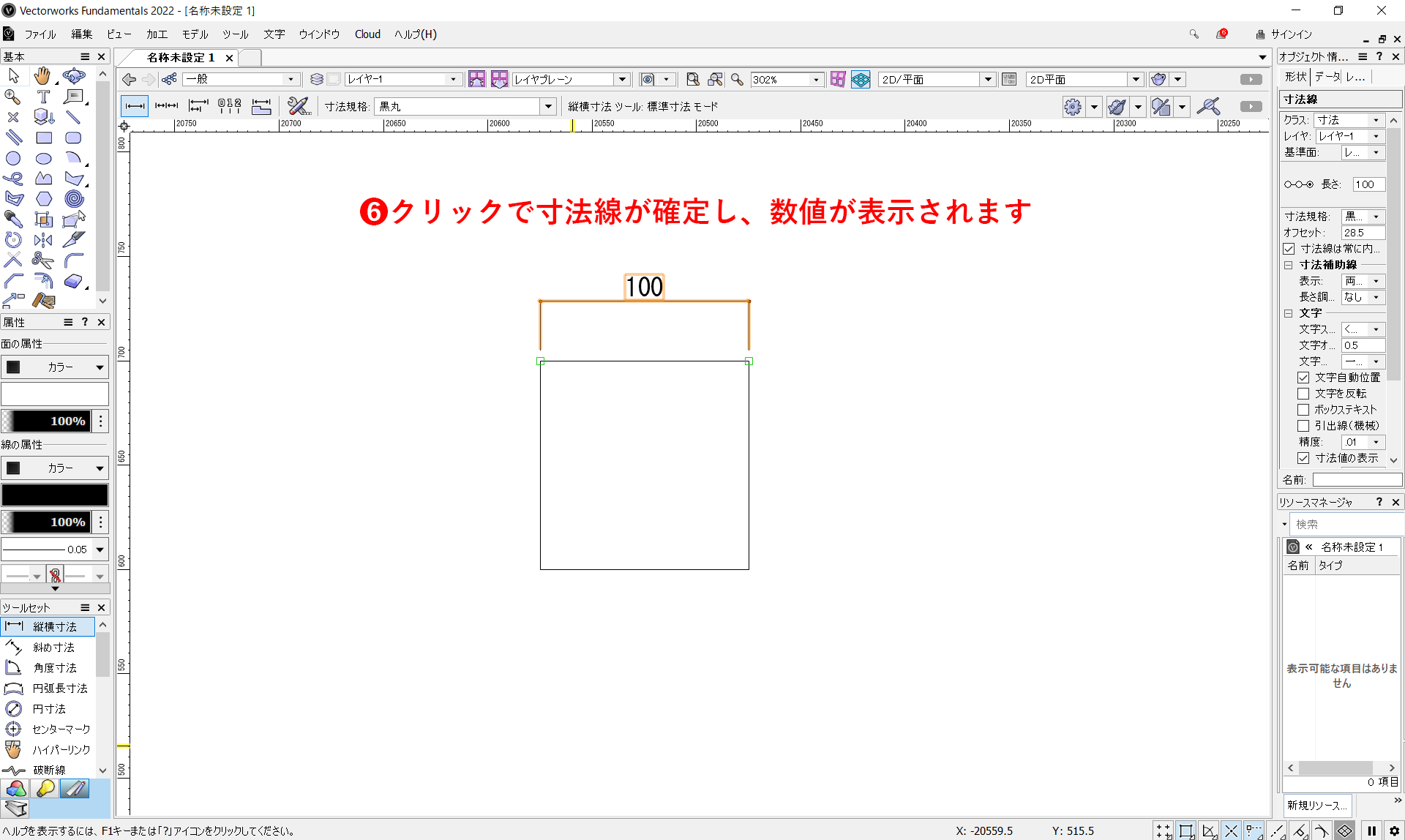
❻クリックします。これで寸法線が確定し、数値が表示されます。
こちらの動画でも操作手順を確認できます。
直列寸法モード(連続で寸法線を作成)
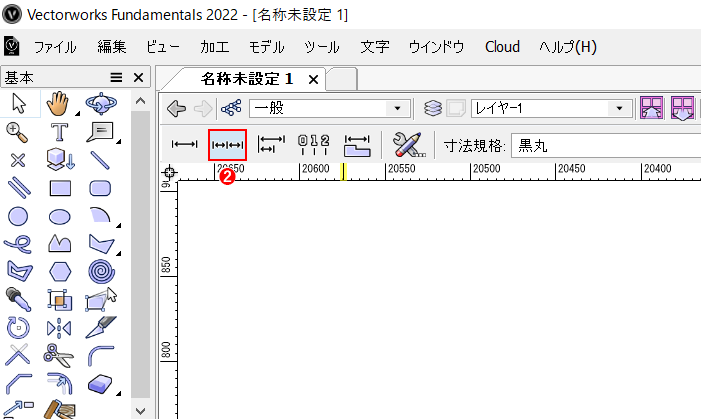
❶の操作は標準操作と同じの為、省略しています。
❷ツールバーから「直列寸法モード」を選択します。
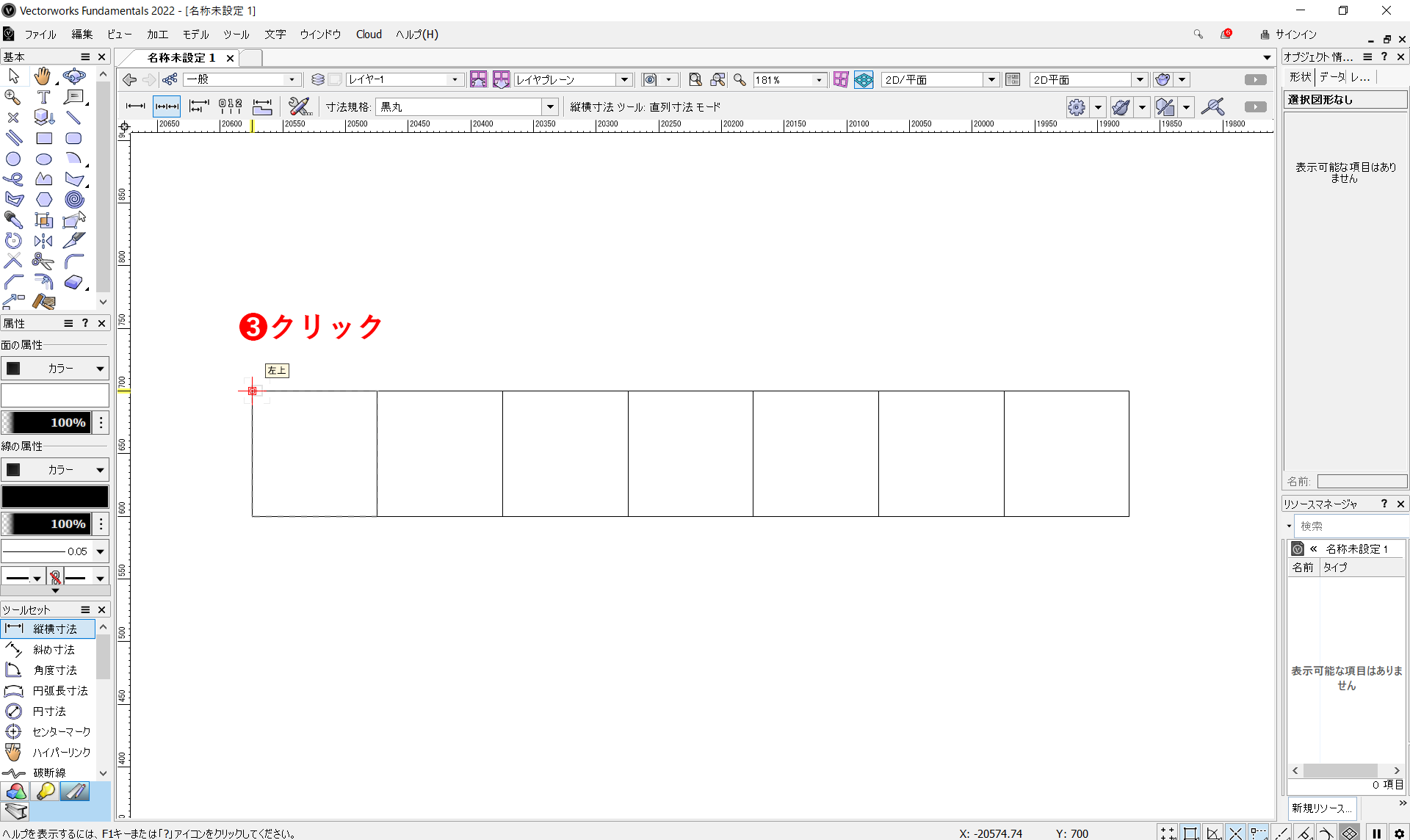
基本動作は先ほど解説した標準寸法と同じです。
❸寸法を測りたい図形の端点をクリック

❹別の端点をクリック
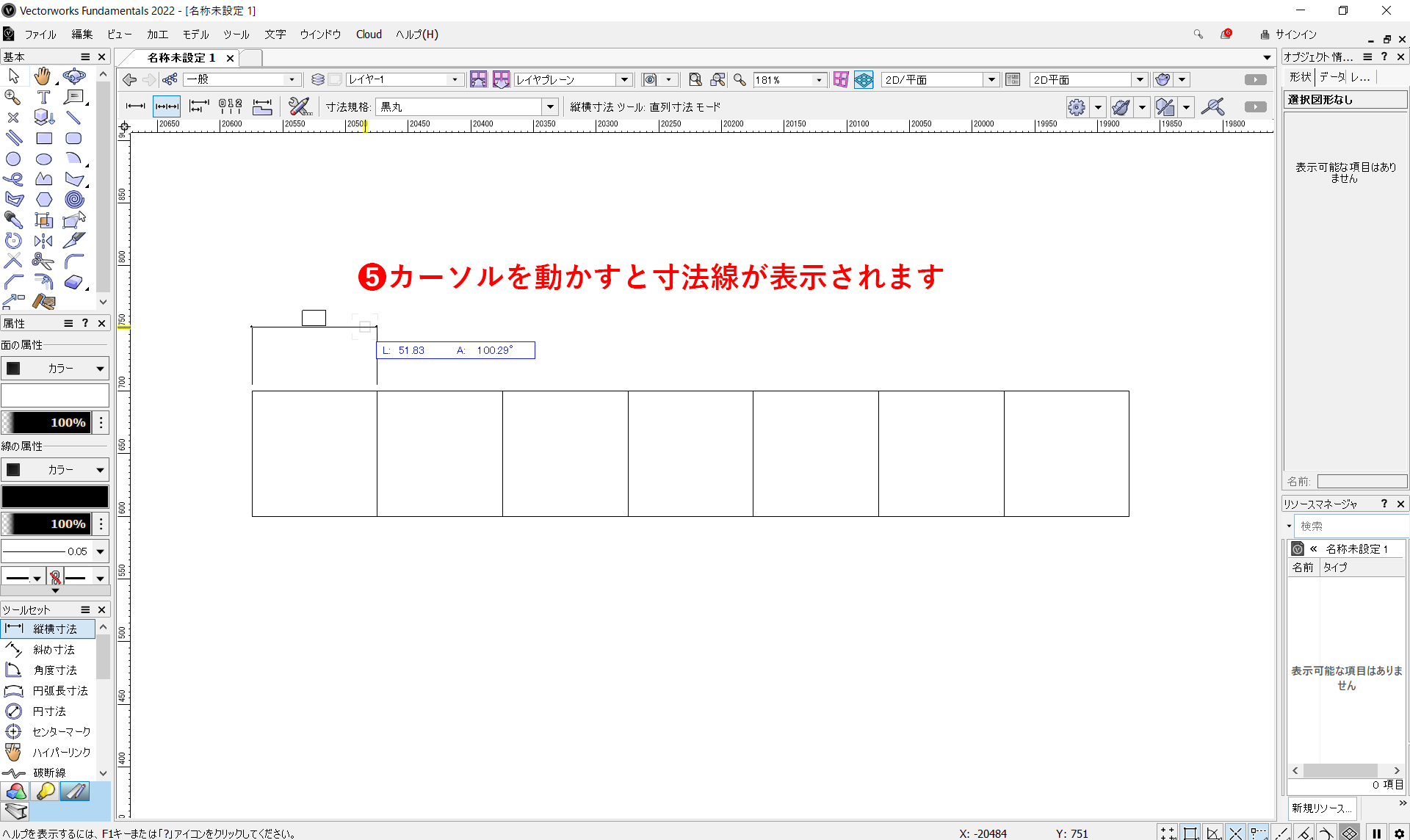
❺カーソルを動かすと寸法線が表示されます。
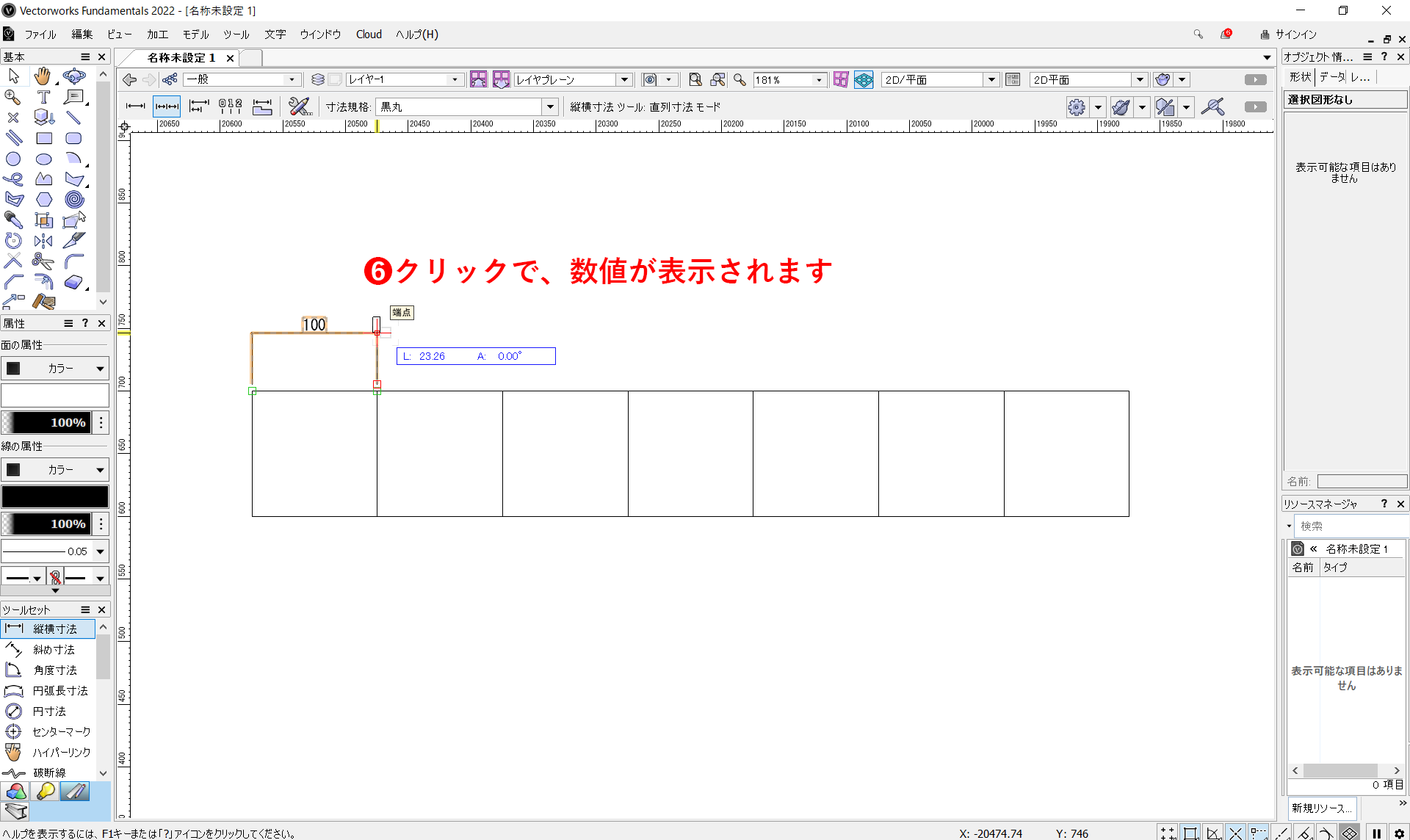
❻クリックで、数値が表示されます。
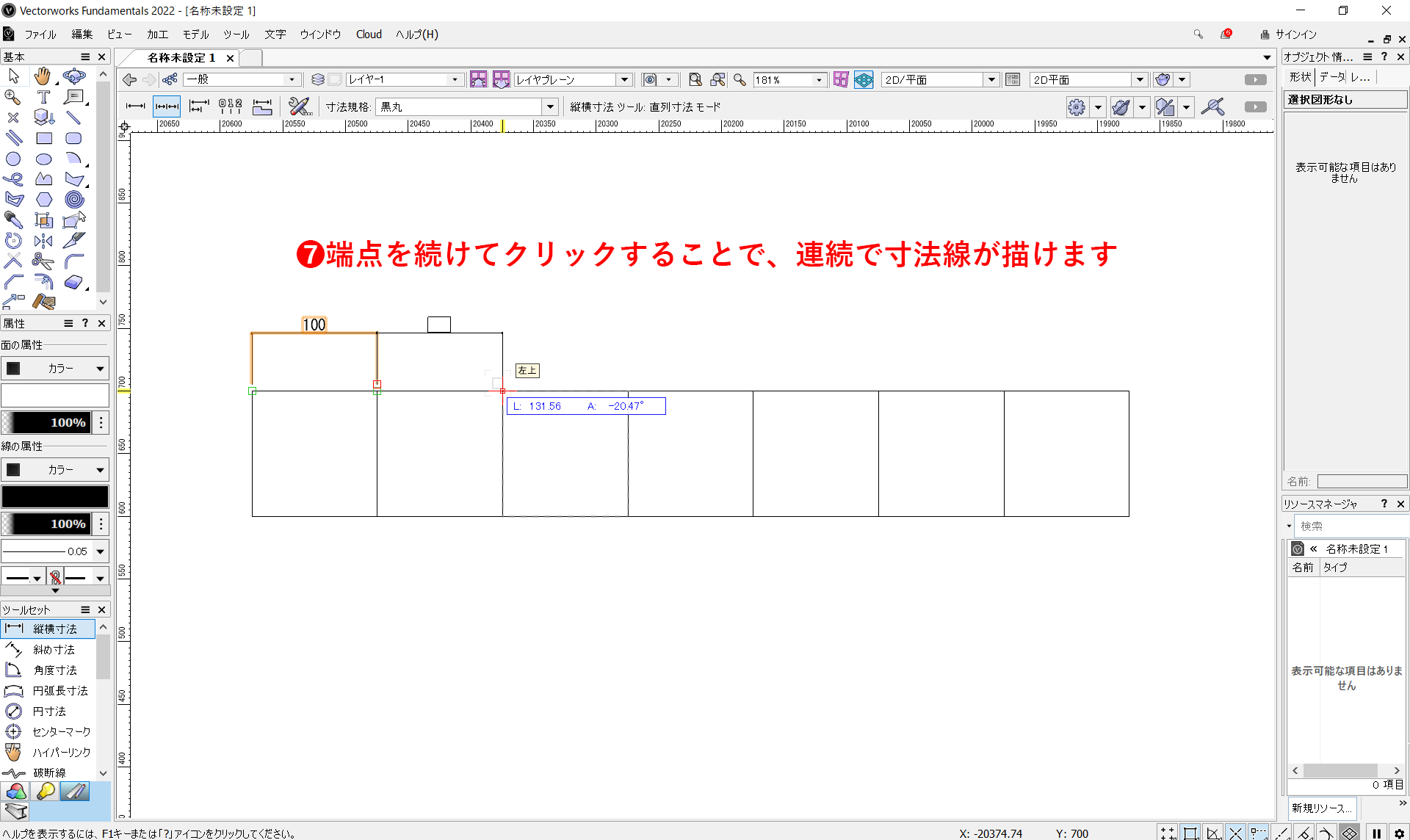
❼端点を続けてクリックすることで、連続で寸法線が描けます。
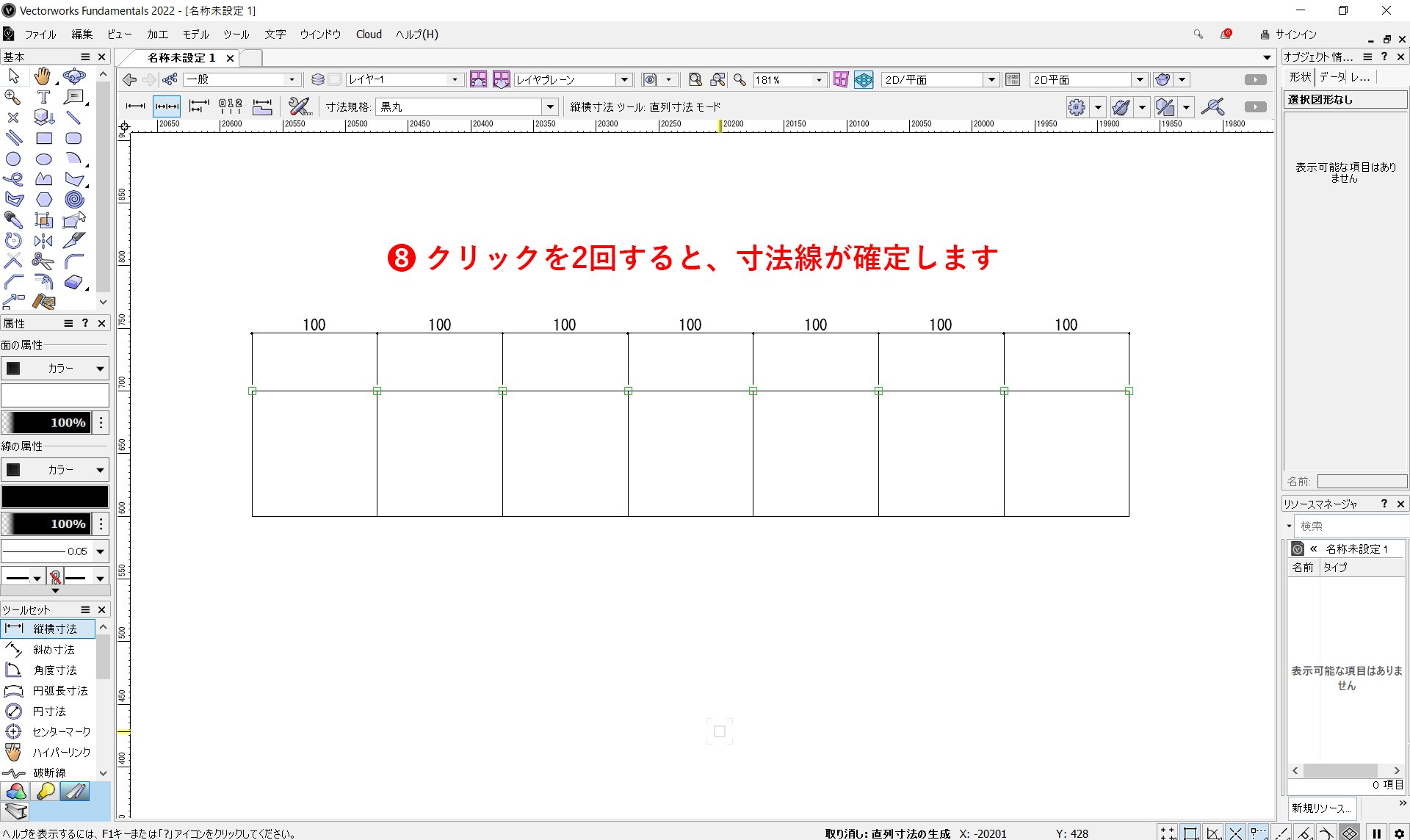
❽クリックを2回すると、寸法線が確定します。
こちらの動画でも操作手順を確認できます。
まずは基本的な寸法線の作成方法について、解説しました。これだけ覚えていればひとまず寸法は描けます。次のステップとして、斜め寸法線、円寸法と同じ要領で覚えれば大丈夫です。
寸法線のモードについて

各寸法のモードと項目についてはこちらです。
①標準寸法 (1つずつ寸法は測れる)
②直列寸法 (連続して寸法を測れる)
③並列寸法 (最初に決めた点を基点として固定。そこから連続して寸法を測れる)
④累進寸法 (最初に決めた点を基点として固定。そこから連続して累進寸法を測れる)
⑤選択図形 (図形を選択して寸法を測れる)
⑥設定 (②の直列寸法モードを設定する項目)
⑦寸法規格 (現在選択されている寸法規格)
色んなモードがありますが、それほど使う必要性は少なく、①②だけ覚えておけば大丈夫です。また⑥でモードの設定ができます。
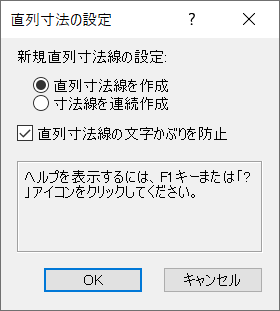
この「直列寸法モード」で描く時にポイントとなるのが「直列寸法の設定」です。結論から言うと「寸法線を連続作成」にチェックマークを入れておくと良いです。
「直列寸法の設定」の項目について下に纏めました。
- 「直列寸法線を作成」
「直列寸法モード」で描いた寸法線が1組の一体化された寸法線になります。 - 「寸法線を連続作成」
「直列寸法モード」で描いた寸法線の1つ1つが独立した寸法線になります。
「直列寸法モード」では寸法線が一体化して調整が面倒なことがあります。その場合、「寸法線を連続作成」モードの方が便利です。また、一体化された寸法線を解除する方法もありますので、こちらの記事をご覧ください。
2.斜め寸法
斜めの図形や線などの寸法線を描く際に斜め寸法は使用します。寸法を作成するモードがいくつかありますが、その中でよく使う「標準寸法」と「直列寸法」の2つのモードについて紹介していきます。
操作手順
標準寸法(1つずつ寸法を作成するモード)
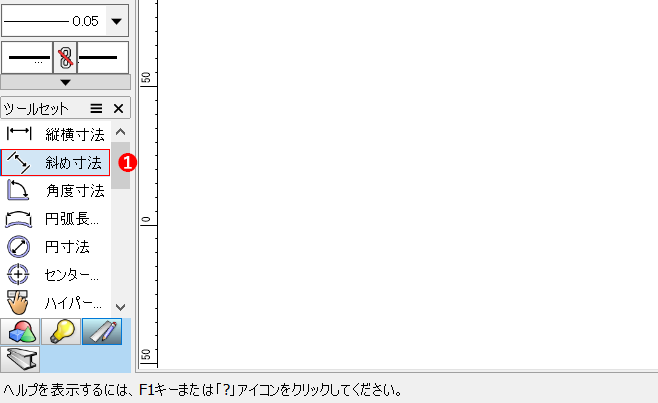
❶ツールセットの「寸法/縮尺」から「斜め寸法」を選択します。
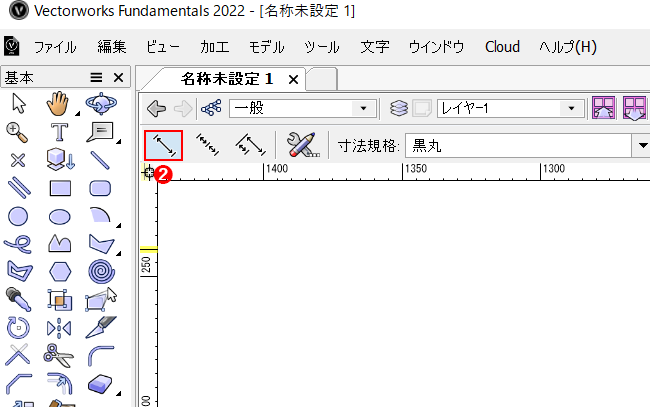
❷ツールバーから「斜め標準寸法モード」を選択します。
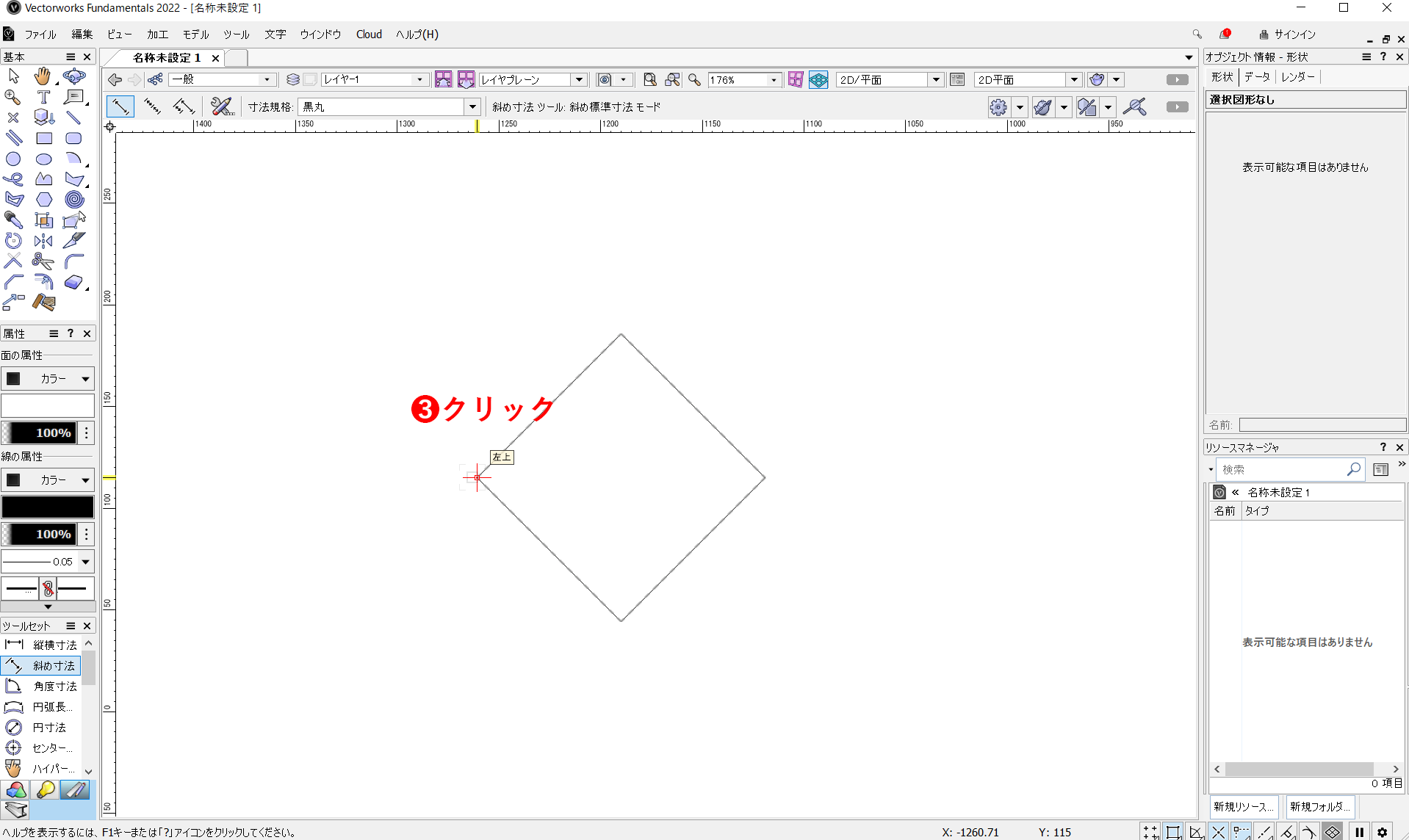
❸寸法を測りたい図形の端点をクリック
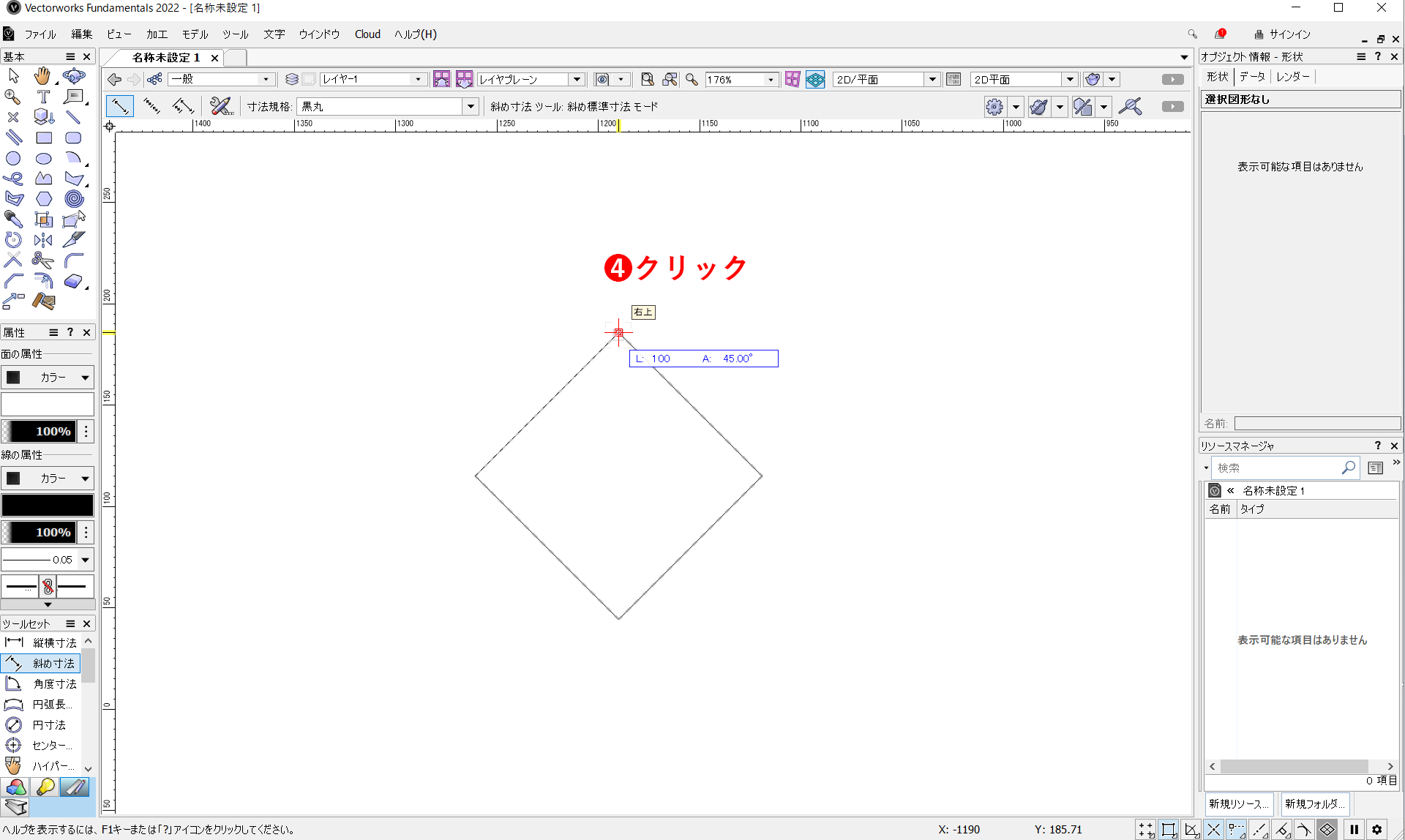
❹別の点でクリック

❺カーソルを動かすと寸法線が表示されます。
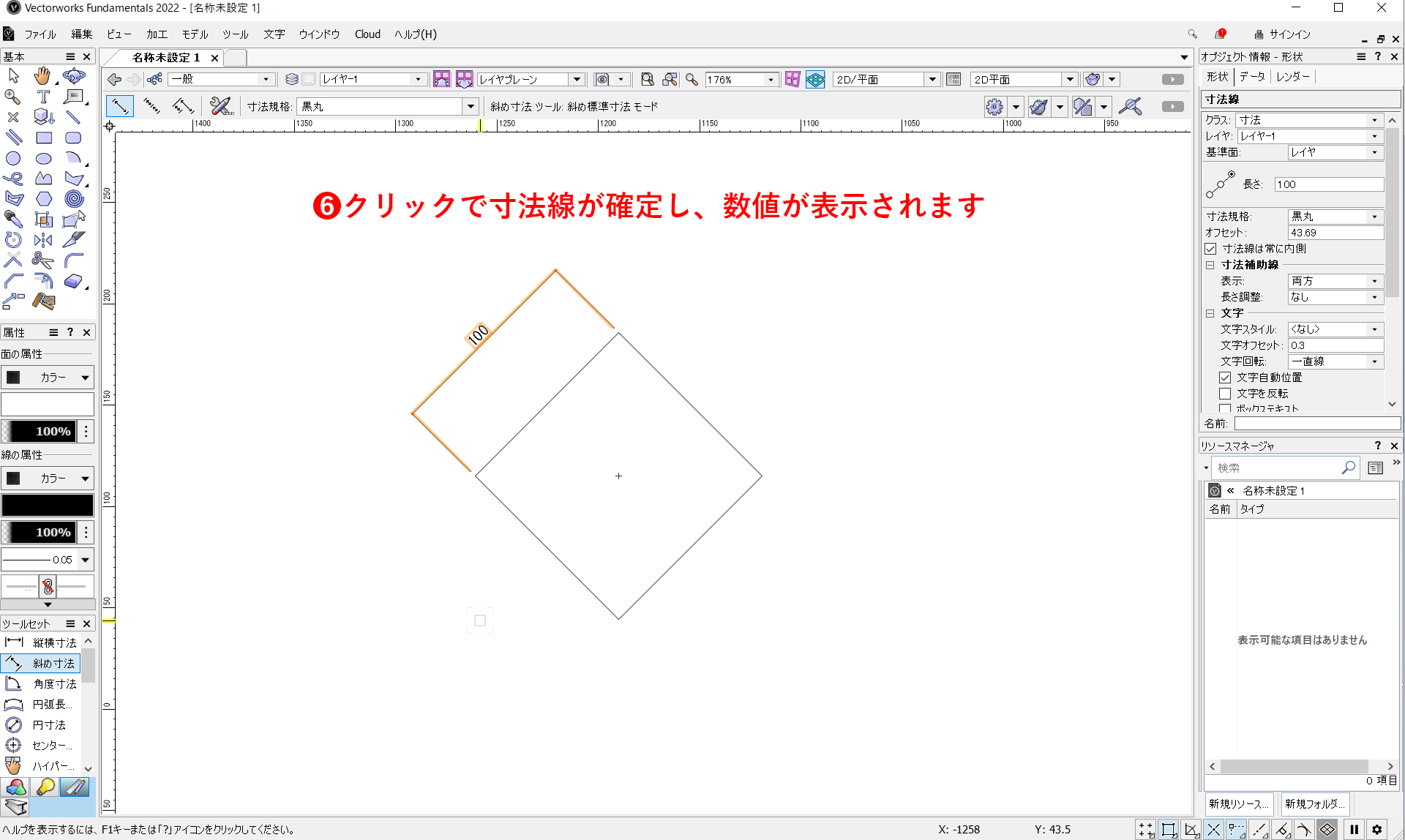
❻クリックします。これで寸法線が確定し、数値が表示されます。
こちらの動画でも操作手順を確認できます。
直列寸法(連続で寸法線を作成するモード)
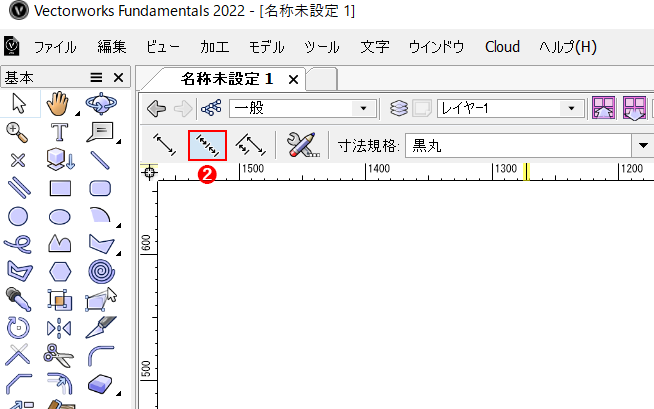
❶の操作は標準操作と同じの為、省略しています。
❷ツールバーから「直列寸法」を選択します。
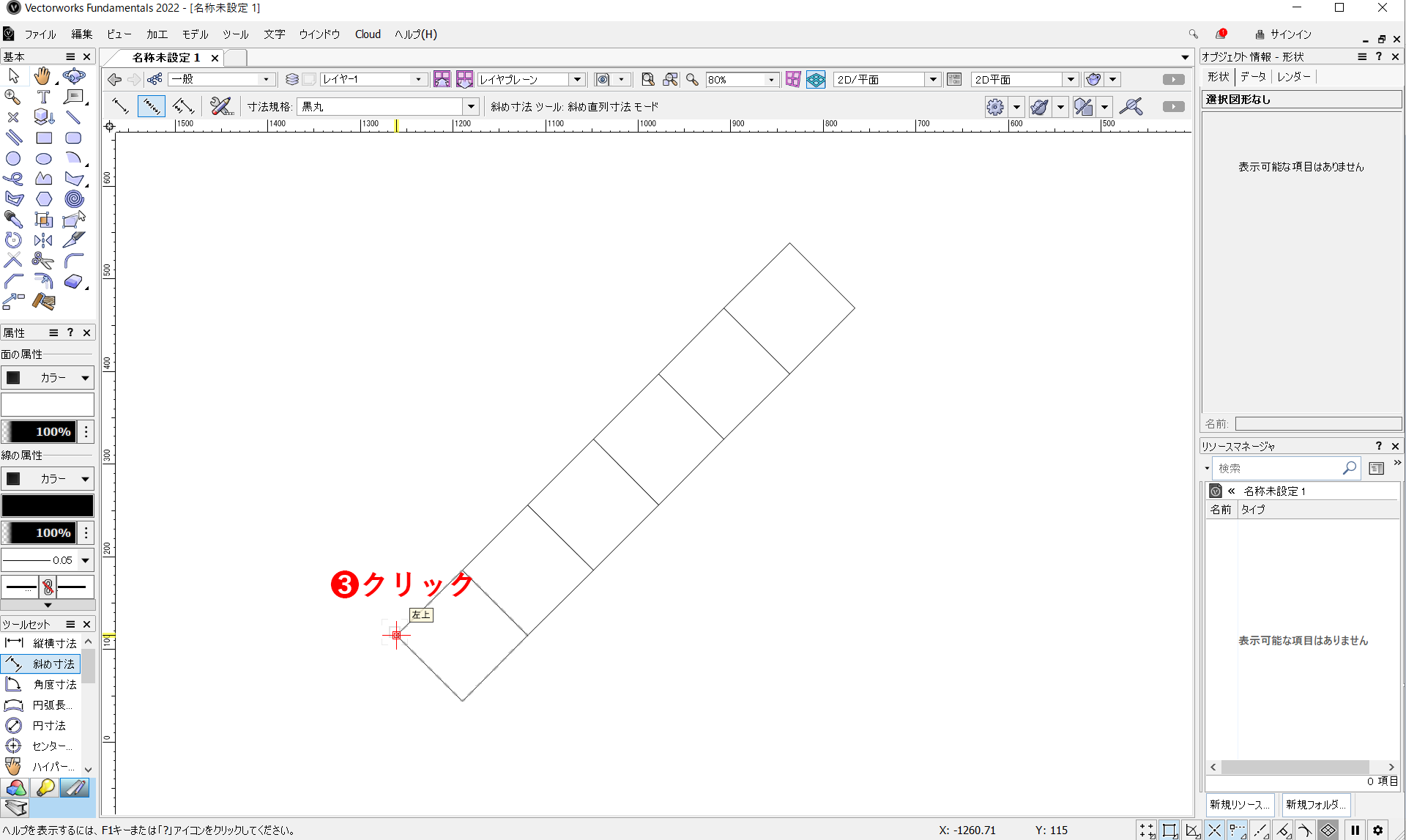
❸寸法を測りたい図形の端点をクリック
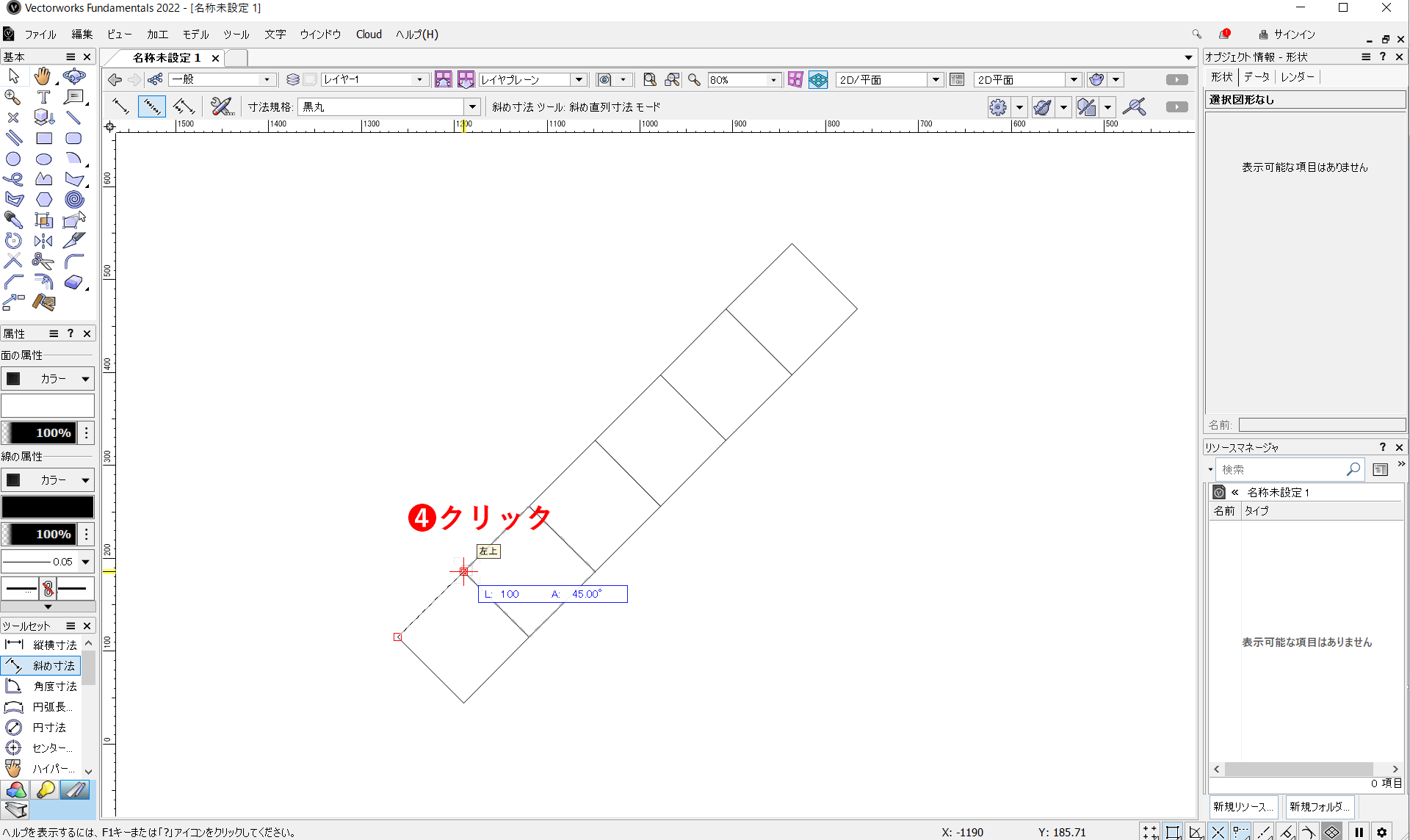
❹別の端点をクリック
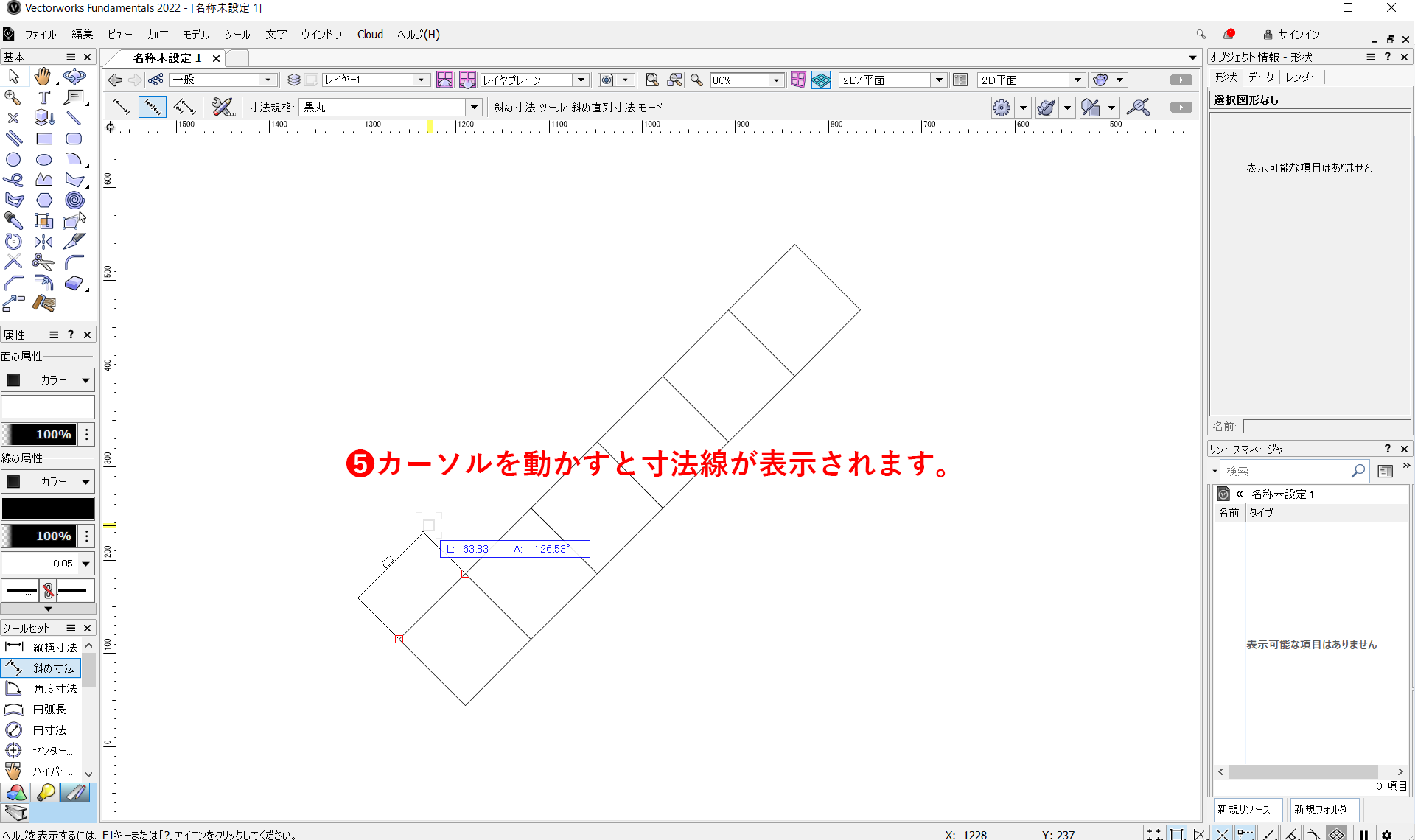
❺カーソルを動かすと寸法線が表示されます。
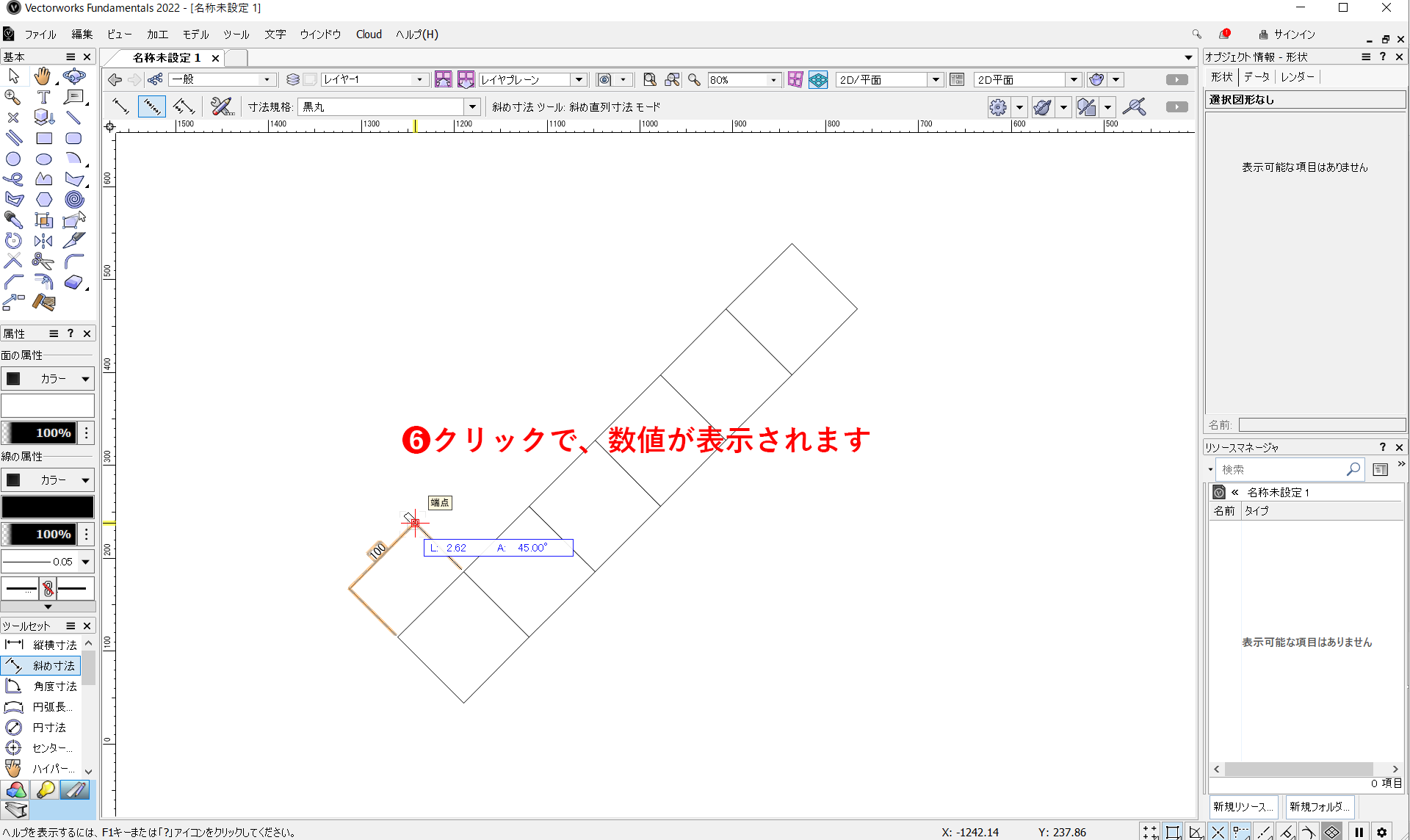
❻クリックで、数値が表示されます。
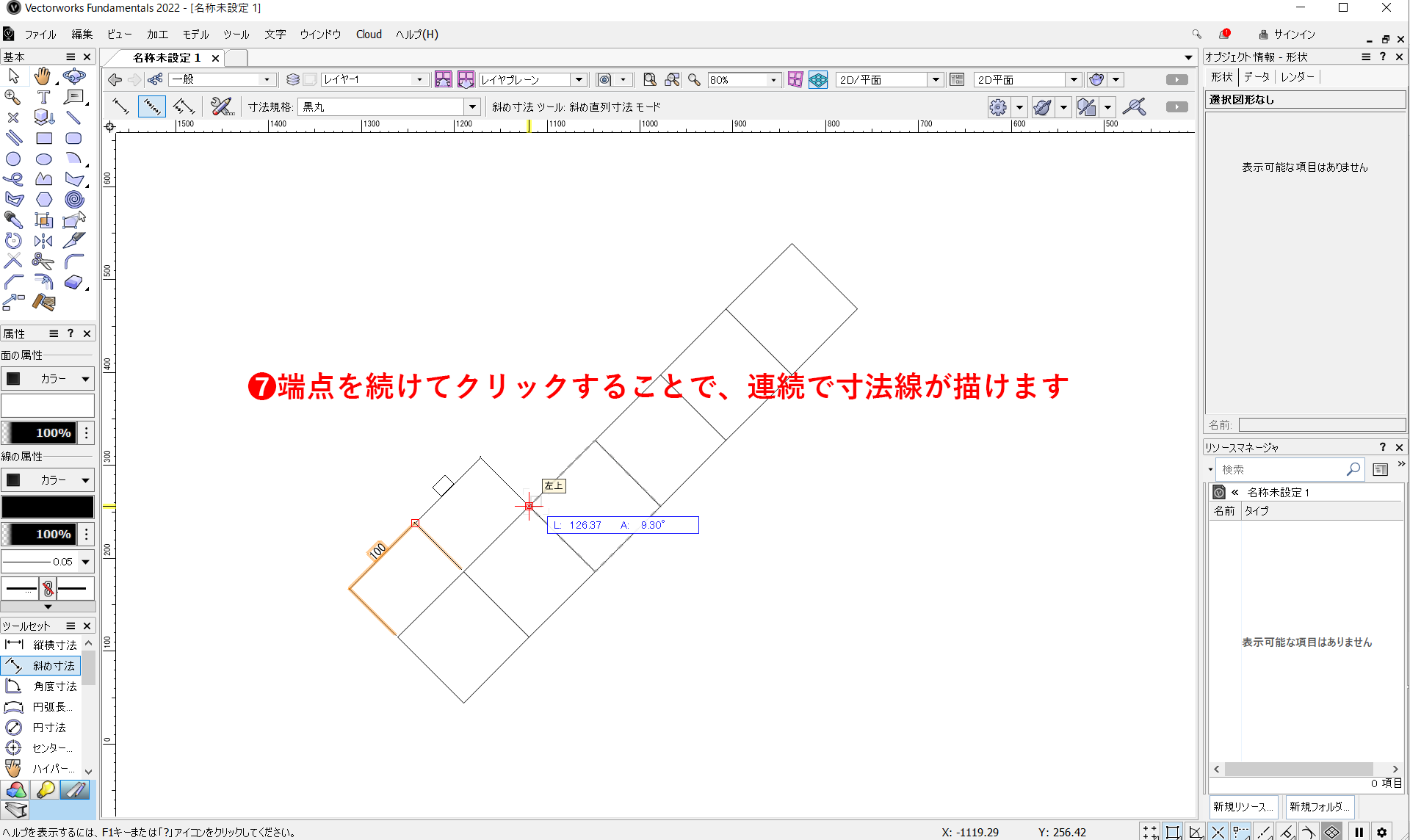
❼端点を続けてクリックすることで、連続で寸法線が描けます。
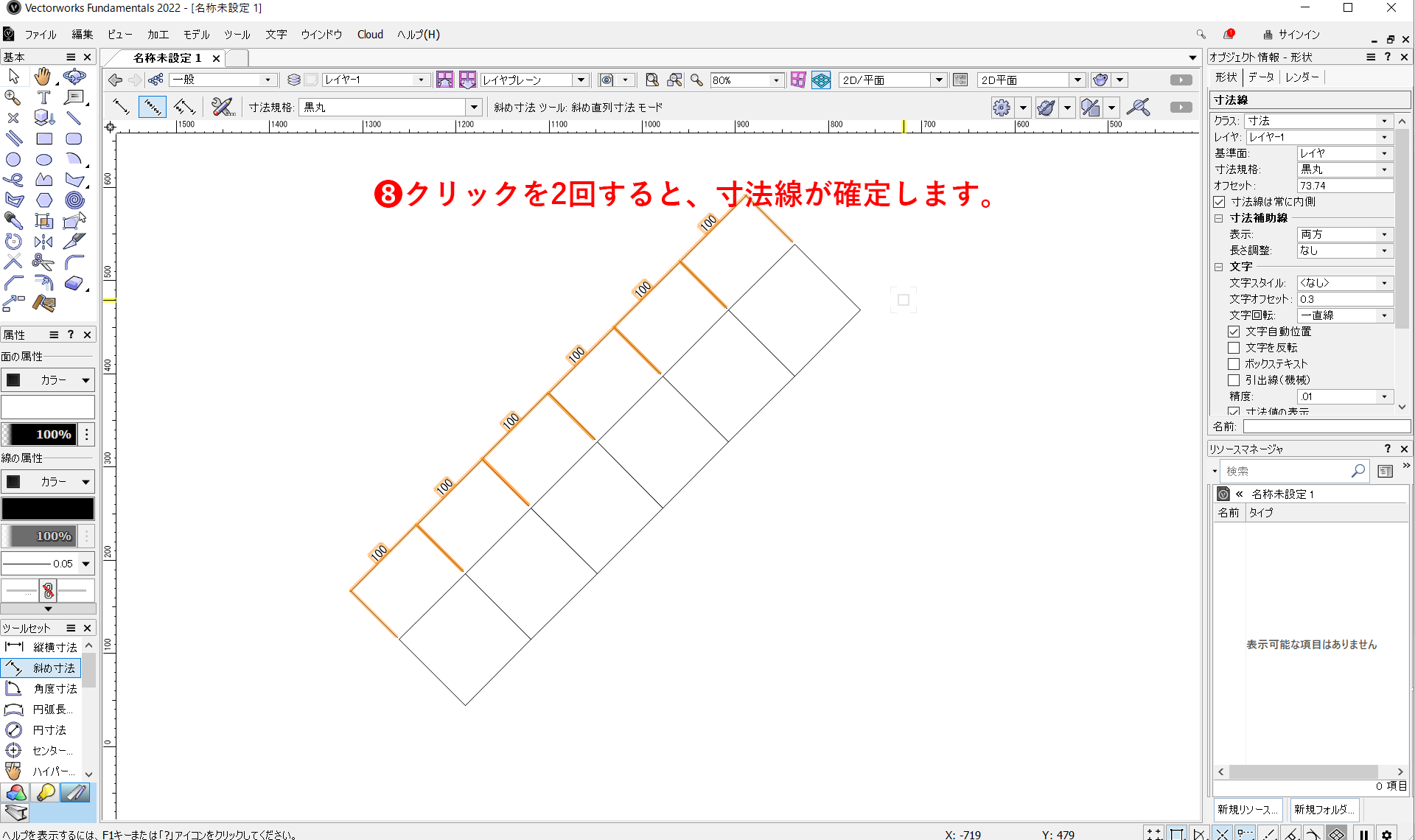
❽クリックを2回すると、寸法線が確定します。
こちらの動画でも操作手順を確認できます。
3.角度寸法
角度の寸法を出したいときに角度寸法は使用します。
操作手順
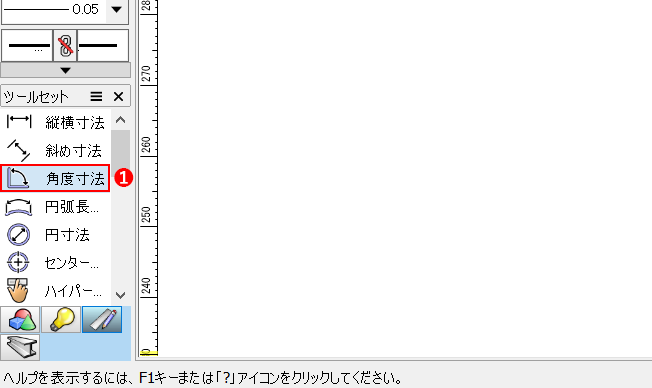
❶ツールセットの「寸法/縮尺」から「角度寸法」を選択します。
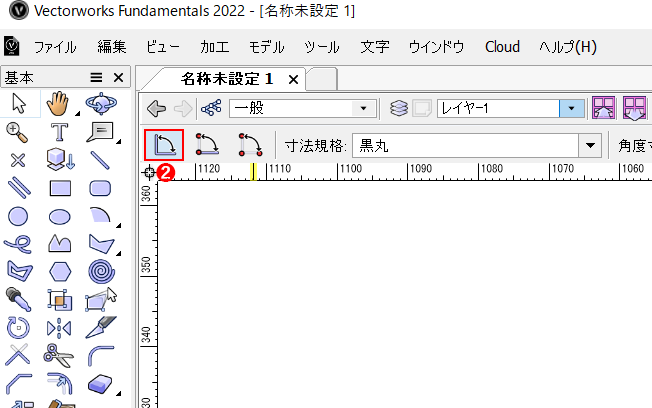
❷ツールバーから「辺モード」を選択します。
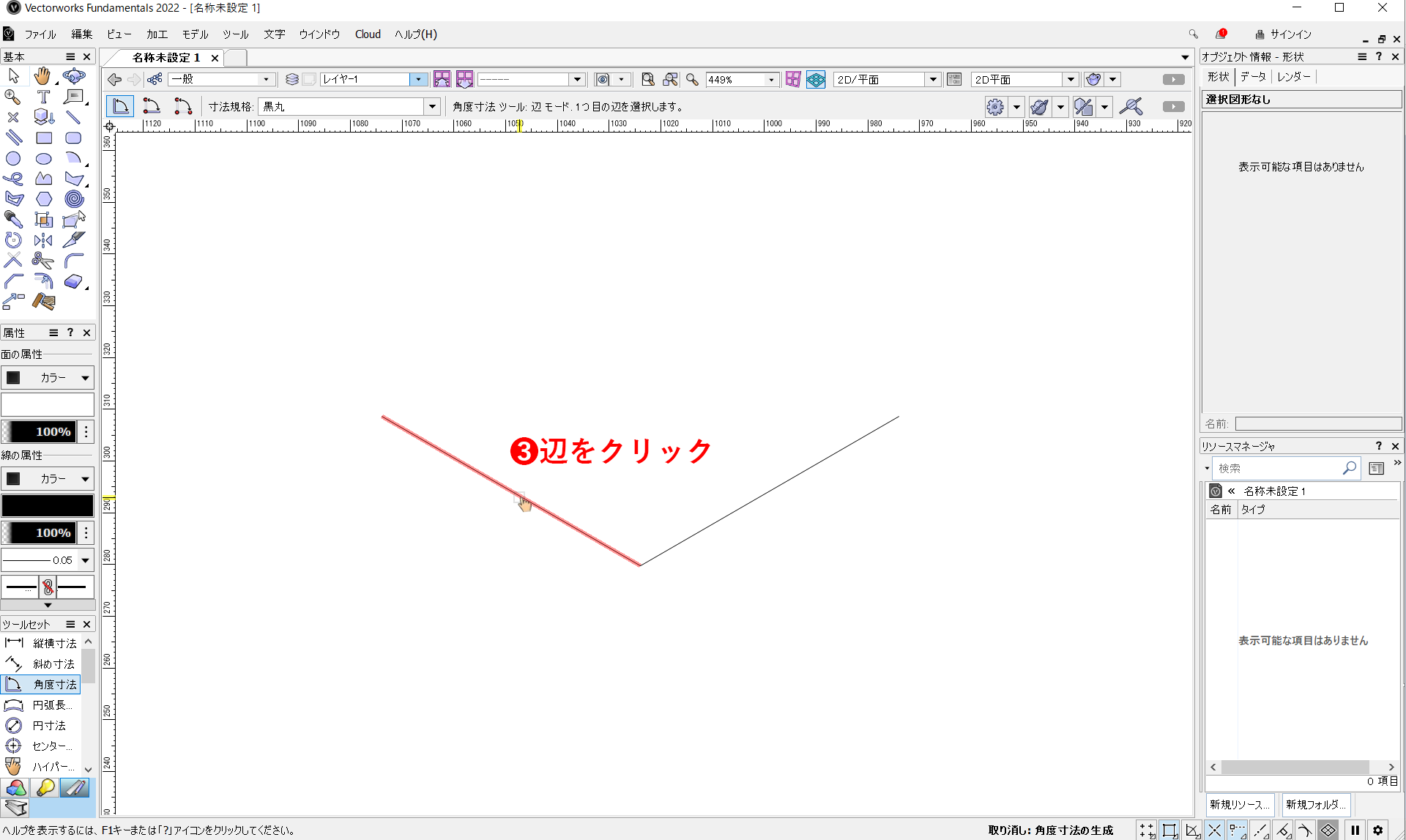
❸角度を出したい部分の辺をクリックします。
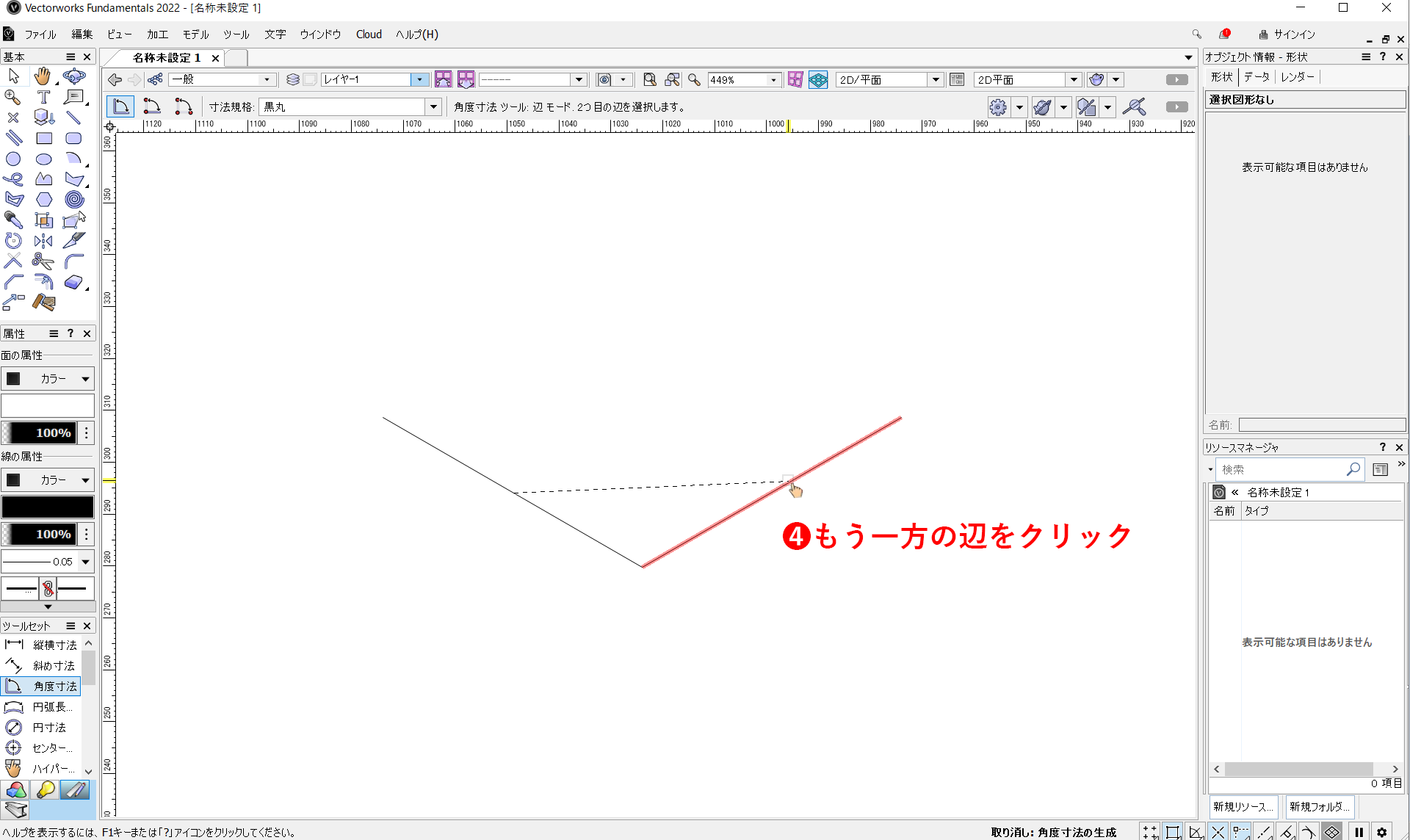
❹もう一方の辺をクリックします。
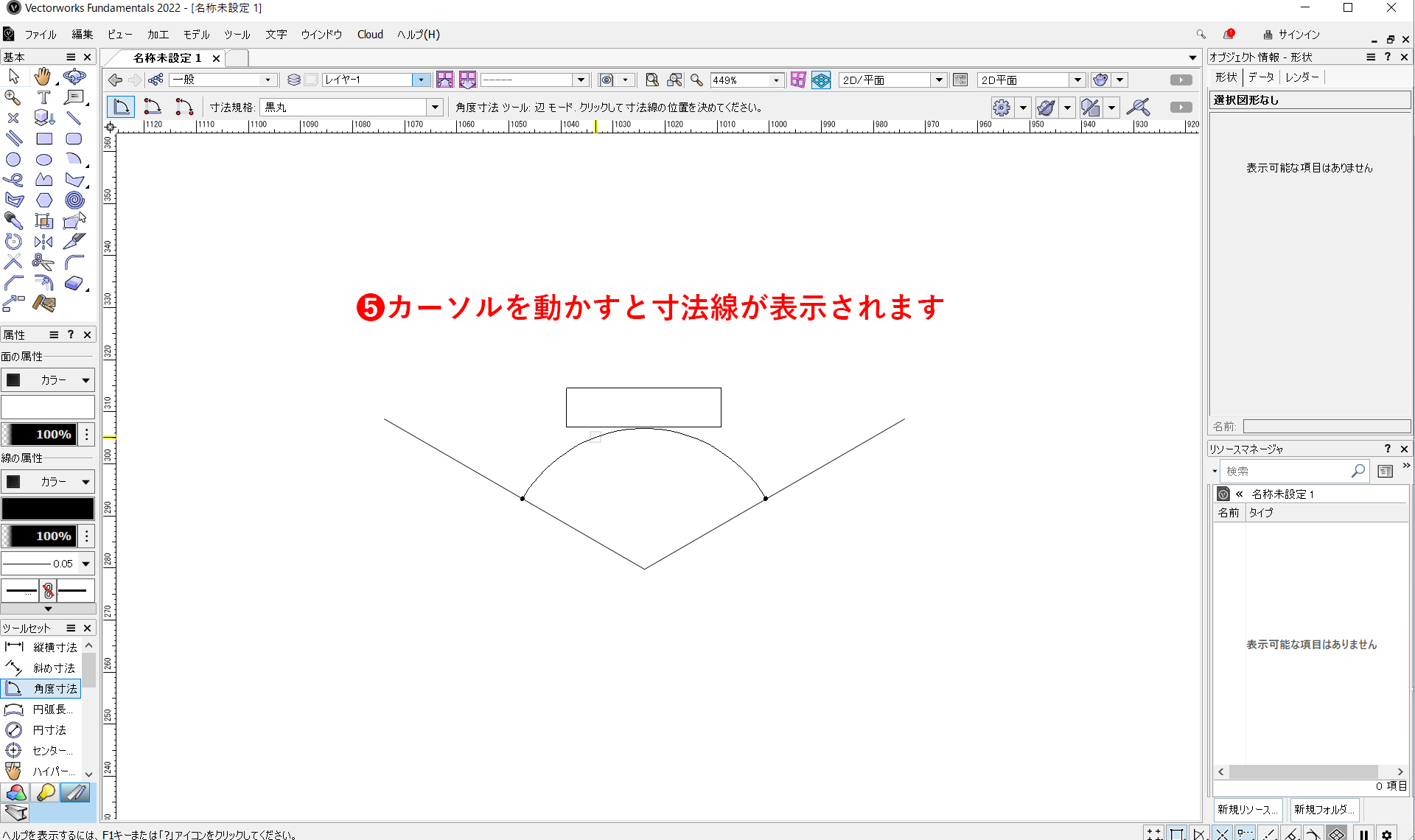
❺カーソルを動かすと寸法線が表示されます。
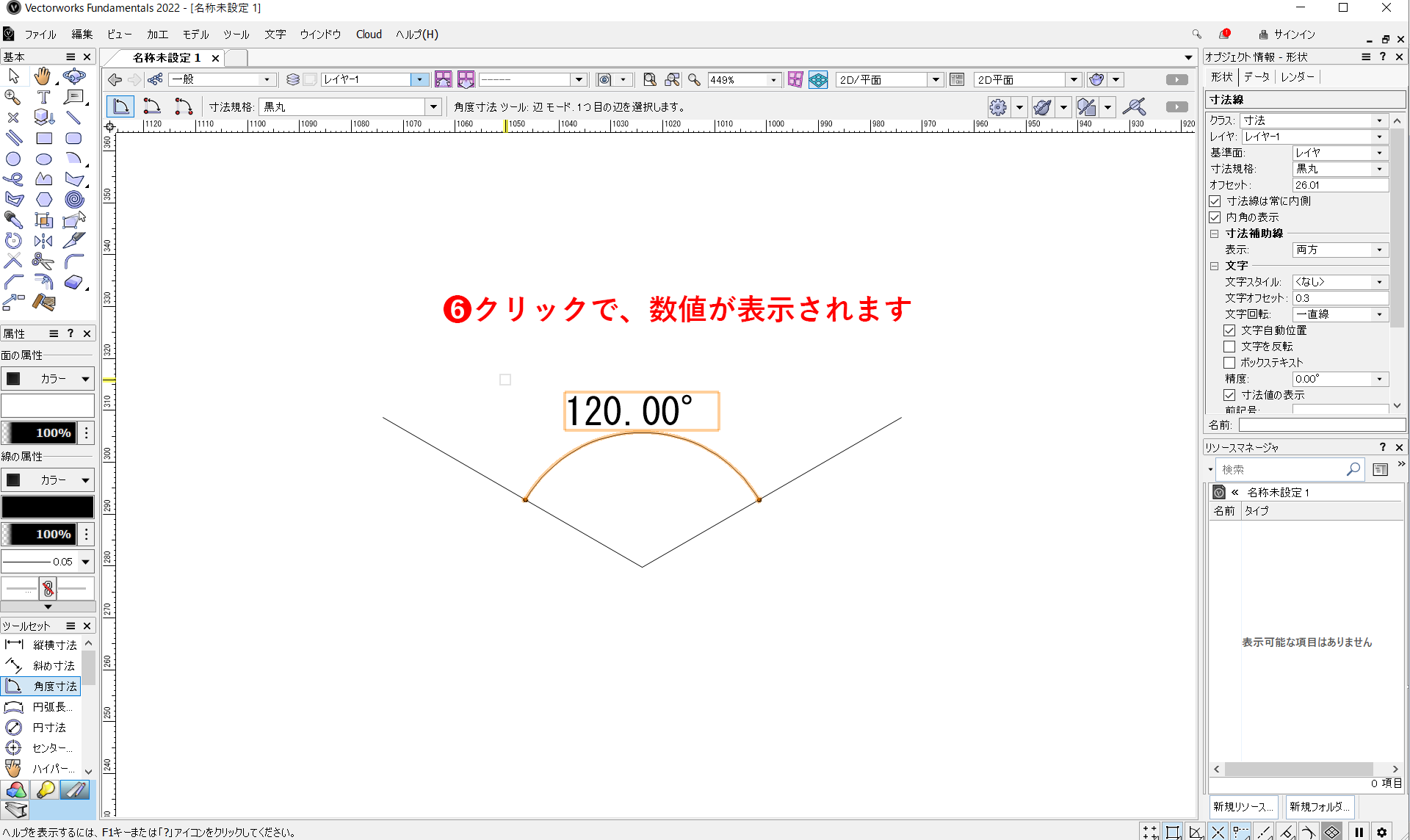
❻クリックで、数値が表示されます。
こちらの動画でも操作手順を確認できます。
4.円弧長寸法
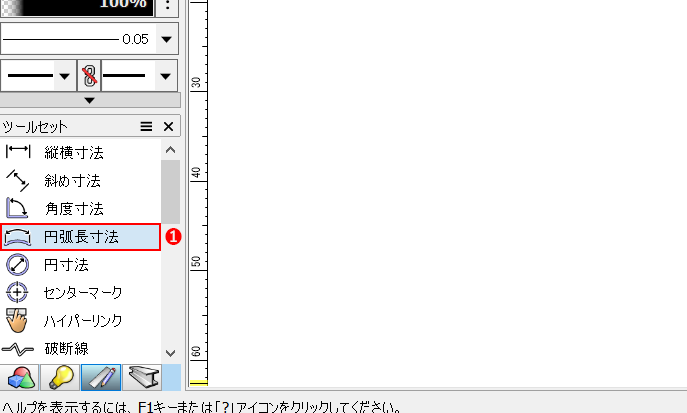
❶ツールセットの「寸法/縮尺」から「円弧長寸法」を選択します。
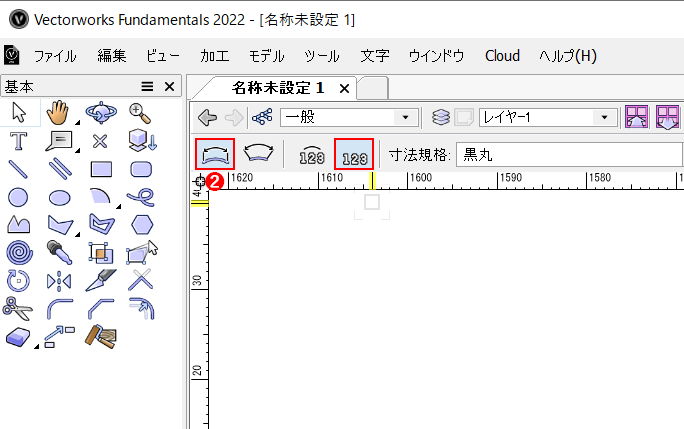
❷ツールバーから「寸法補助線を弦に垂直モード」を選択します。
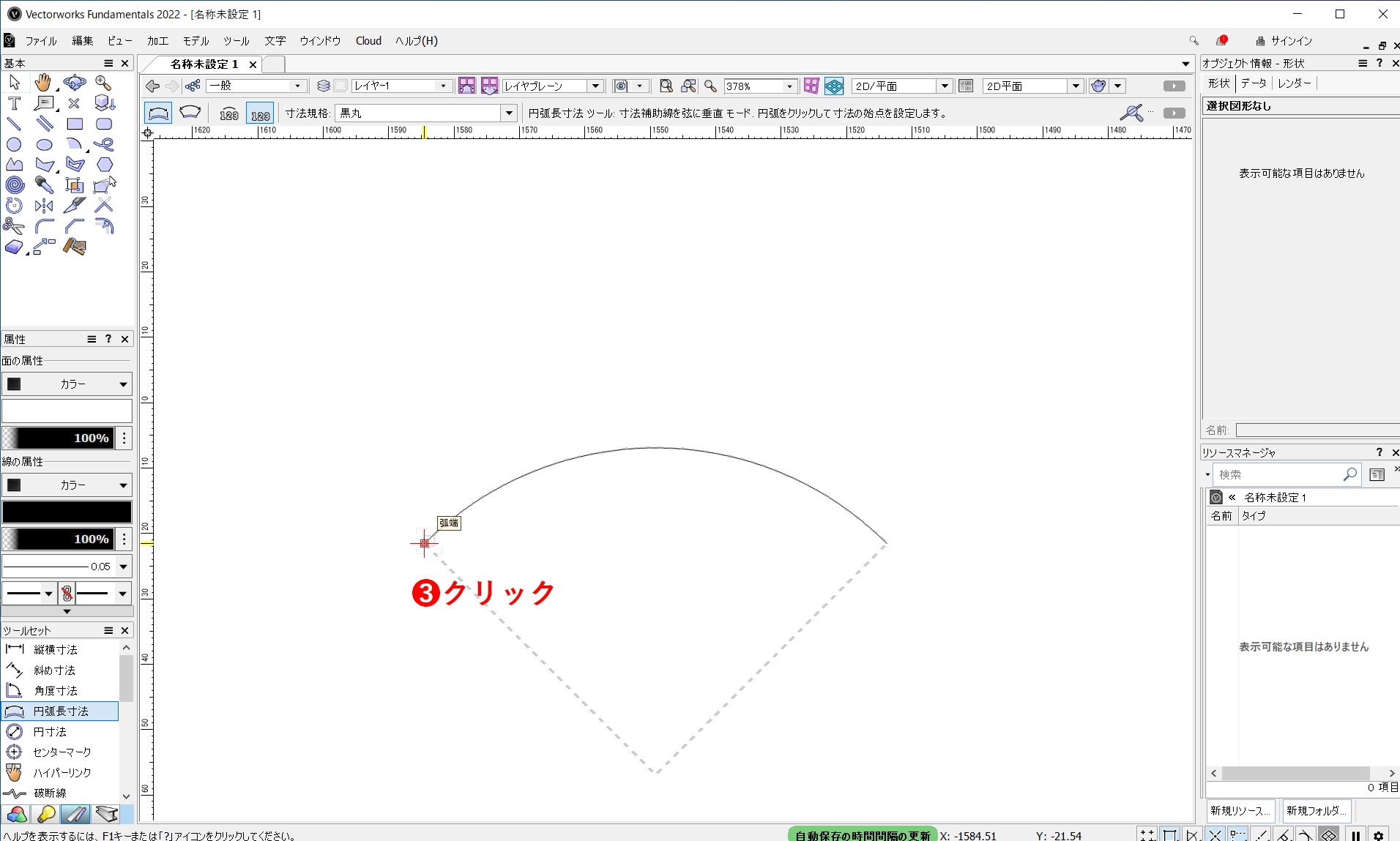
❸端点をクリックします。
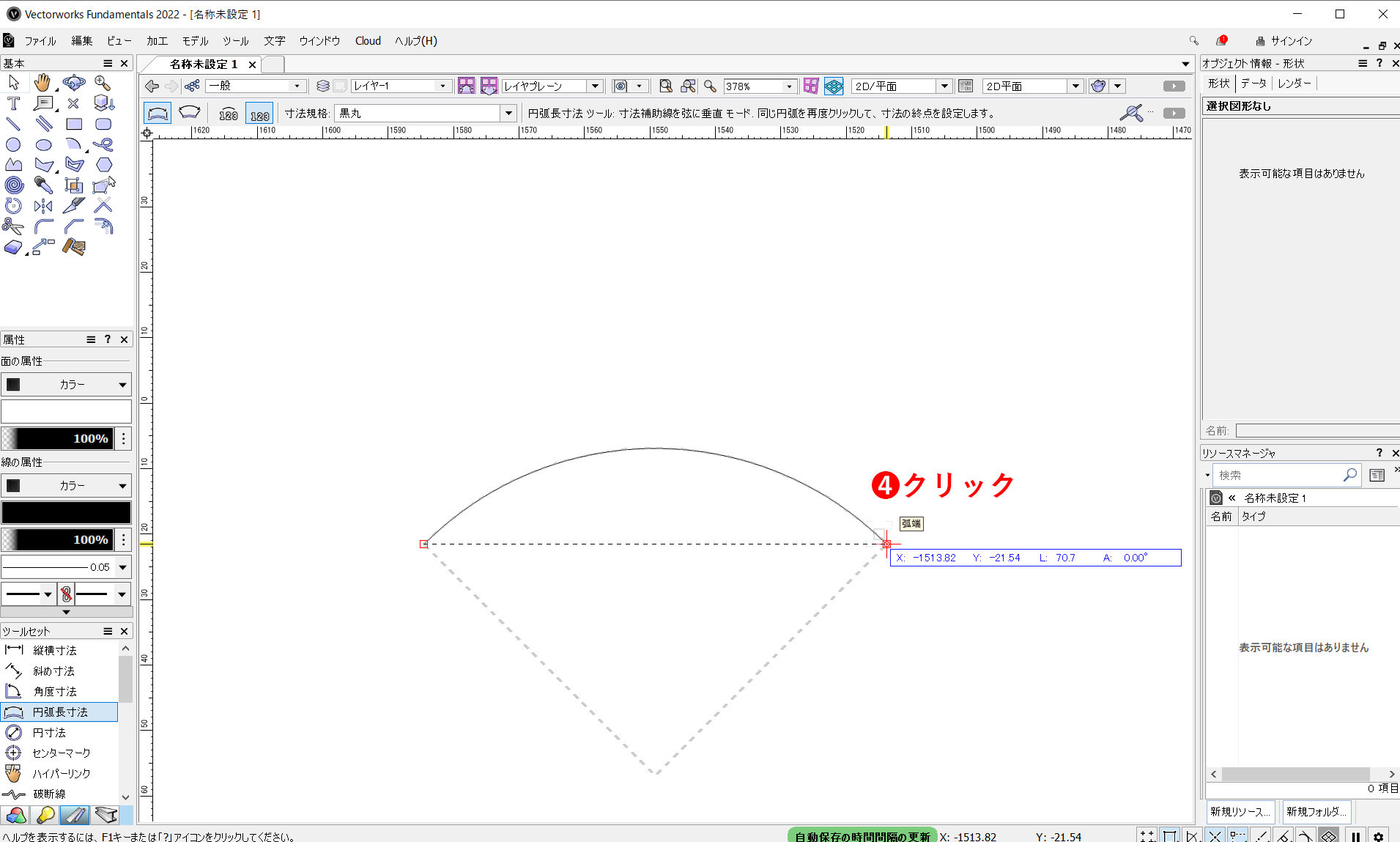
❹もう一方の端点をクリック

❺カーソルを動かすと寸法線が表示されます。
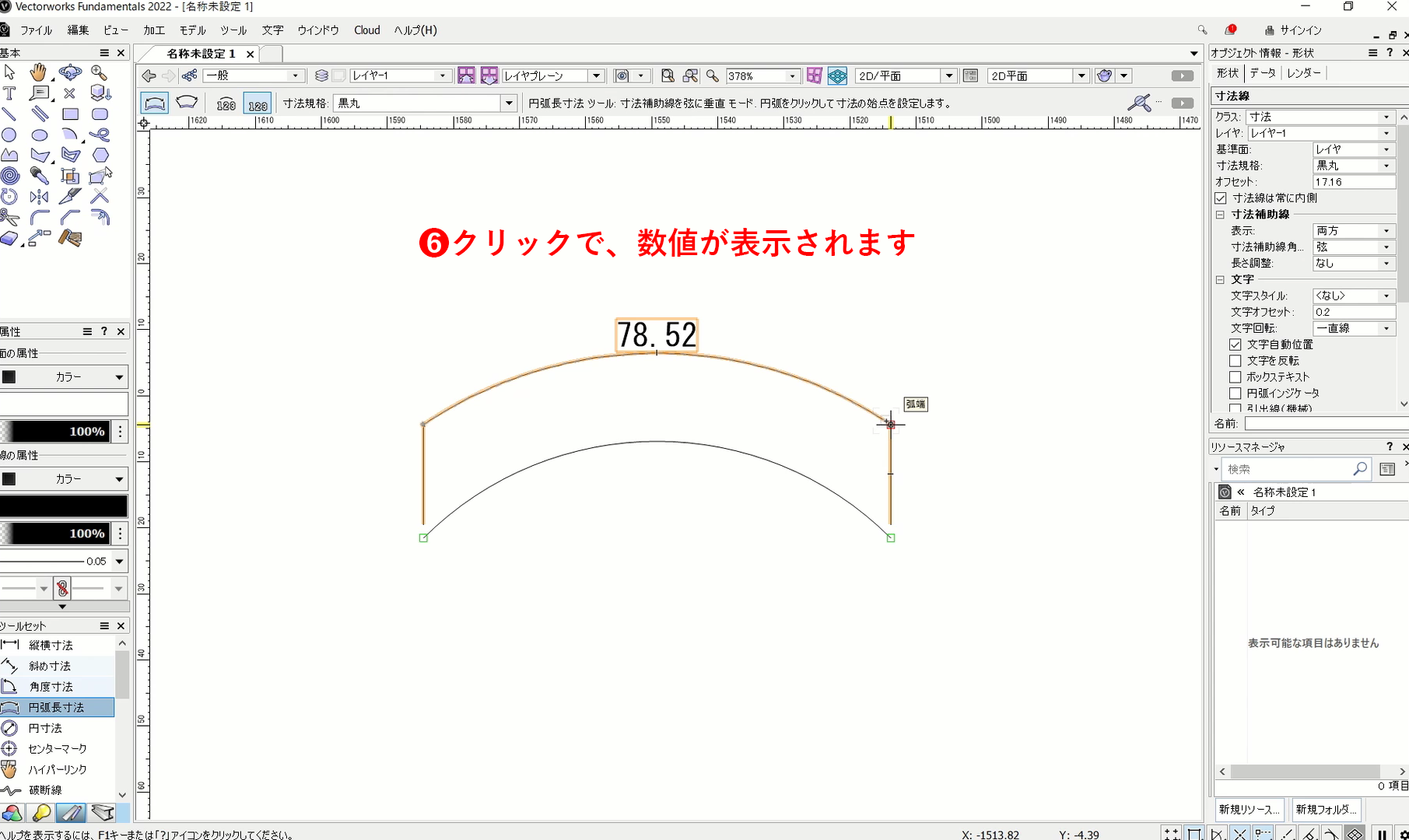
❻クリックで、数値が表示されます。
こちらの動画でも操作手順を確認できます。
5.円寸法
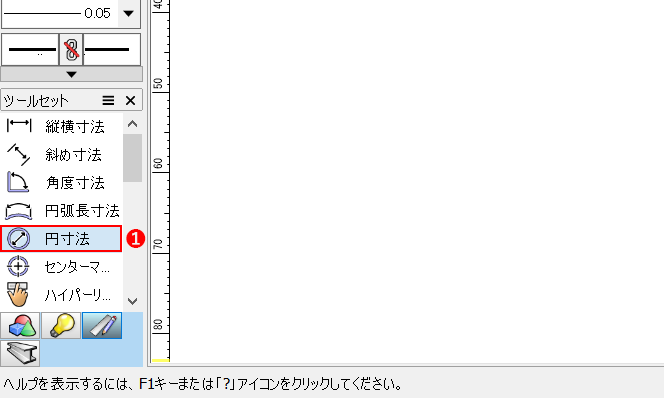
❶ツールセットの「寸法/縮尺」から「円寸法」を選択します。
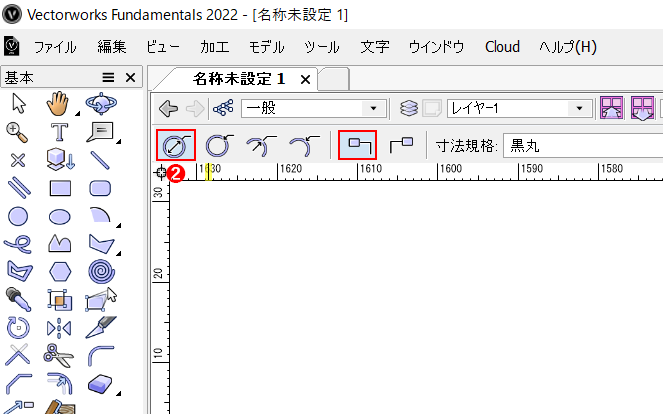
❷ツールバーから「直径寸法(内側)モード」を選択します。
右側のアイコンは寸法をどちら側に表示するか選ぶ項目です。左または右好きな方を選択しましょう。
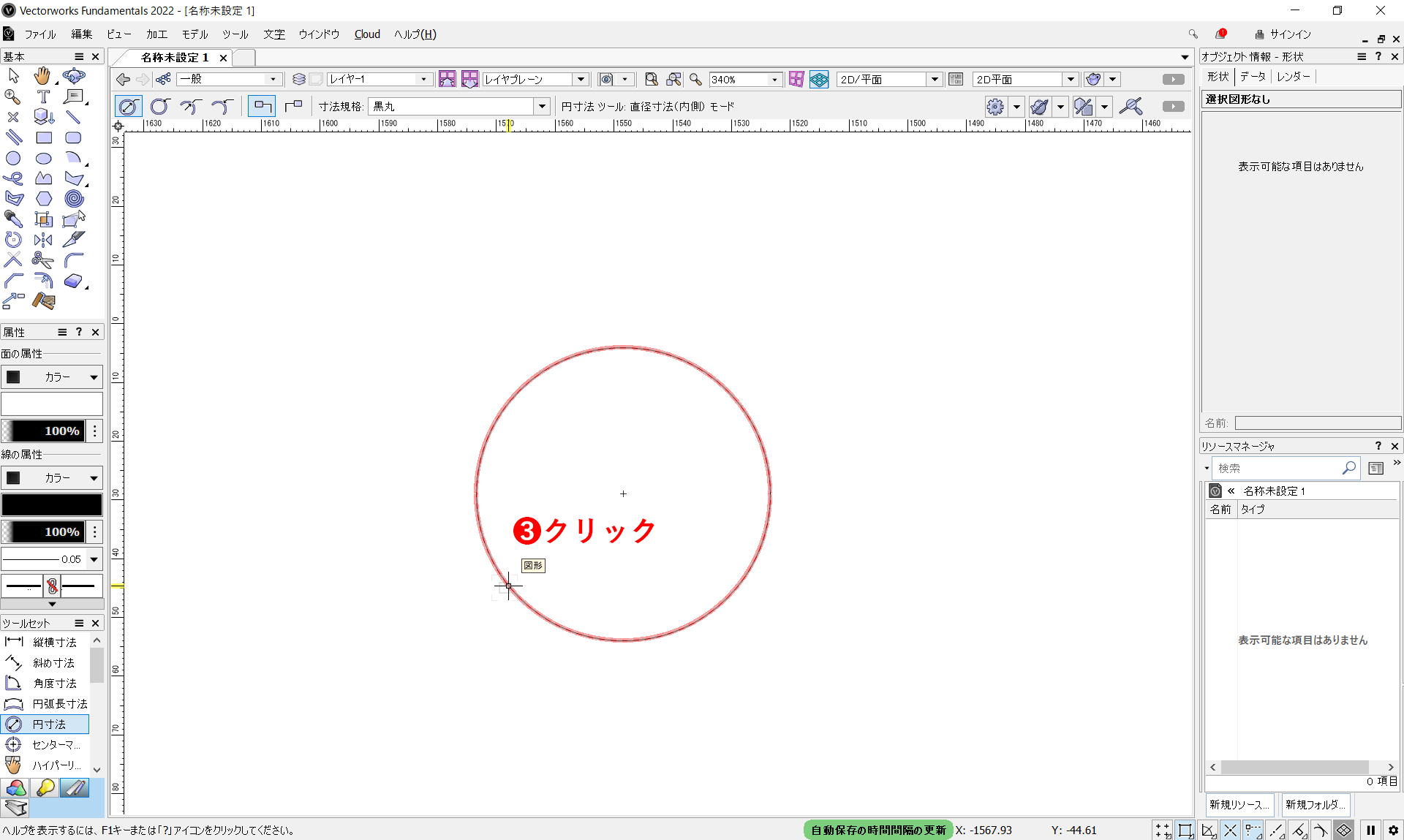
❸円の端をクリックします。
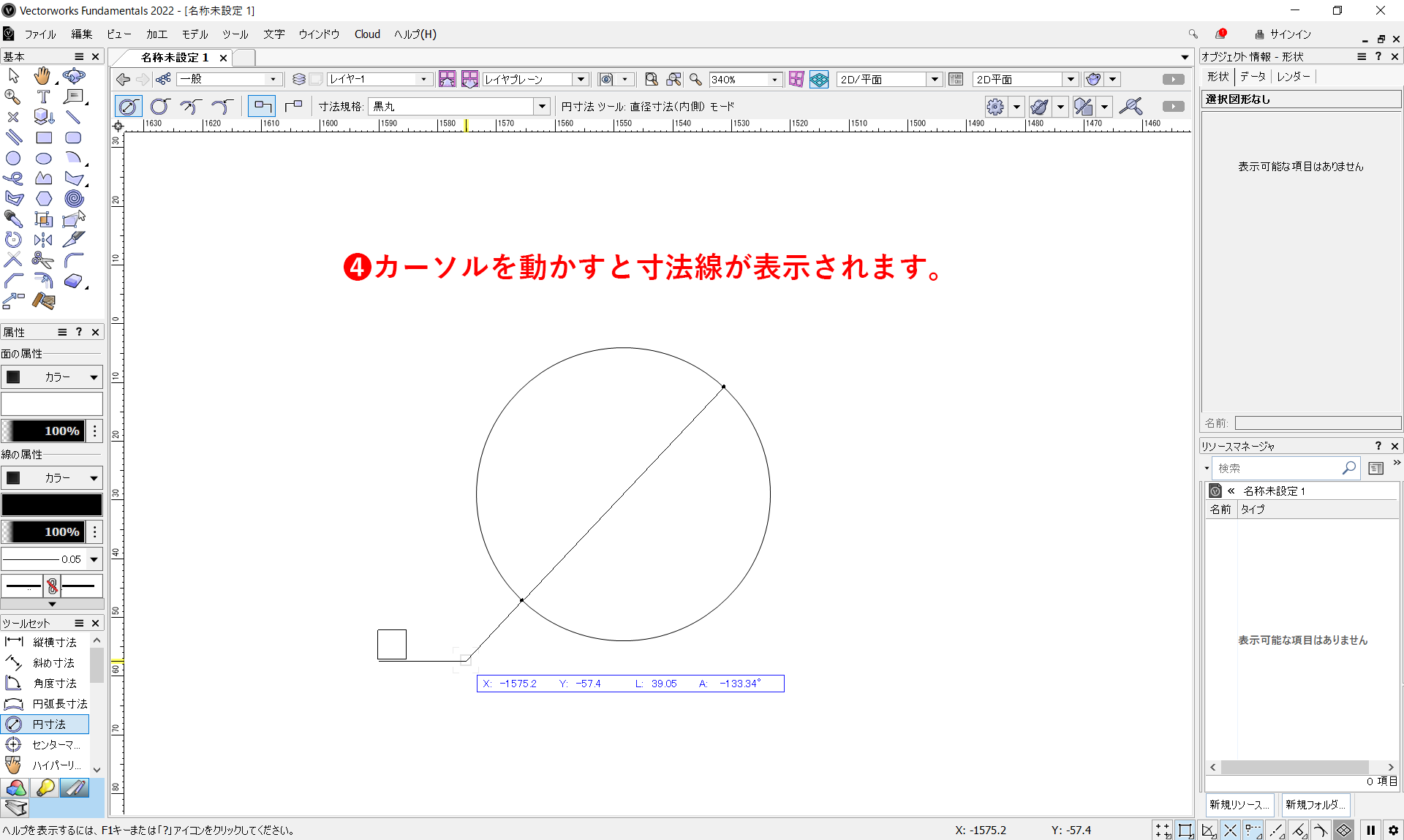
❹カーソルを動かすと寸法線が表示されます。
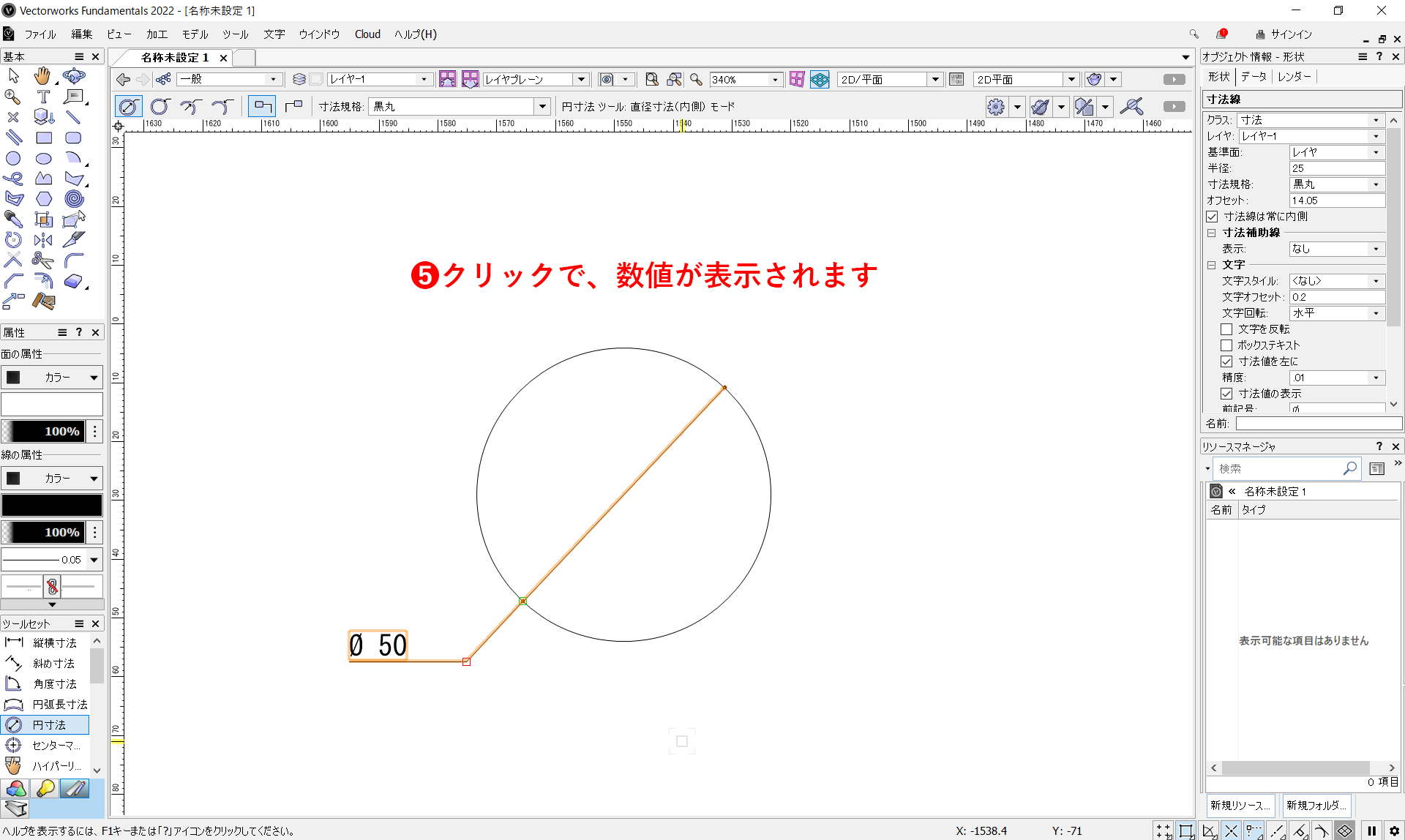
❺クリックで、数値が表示されます。
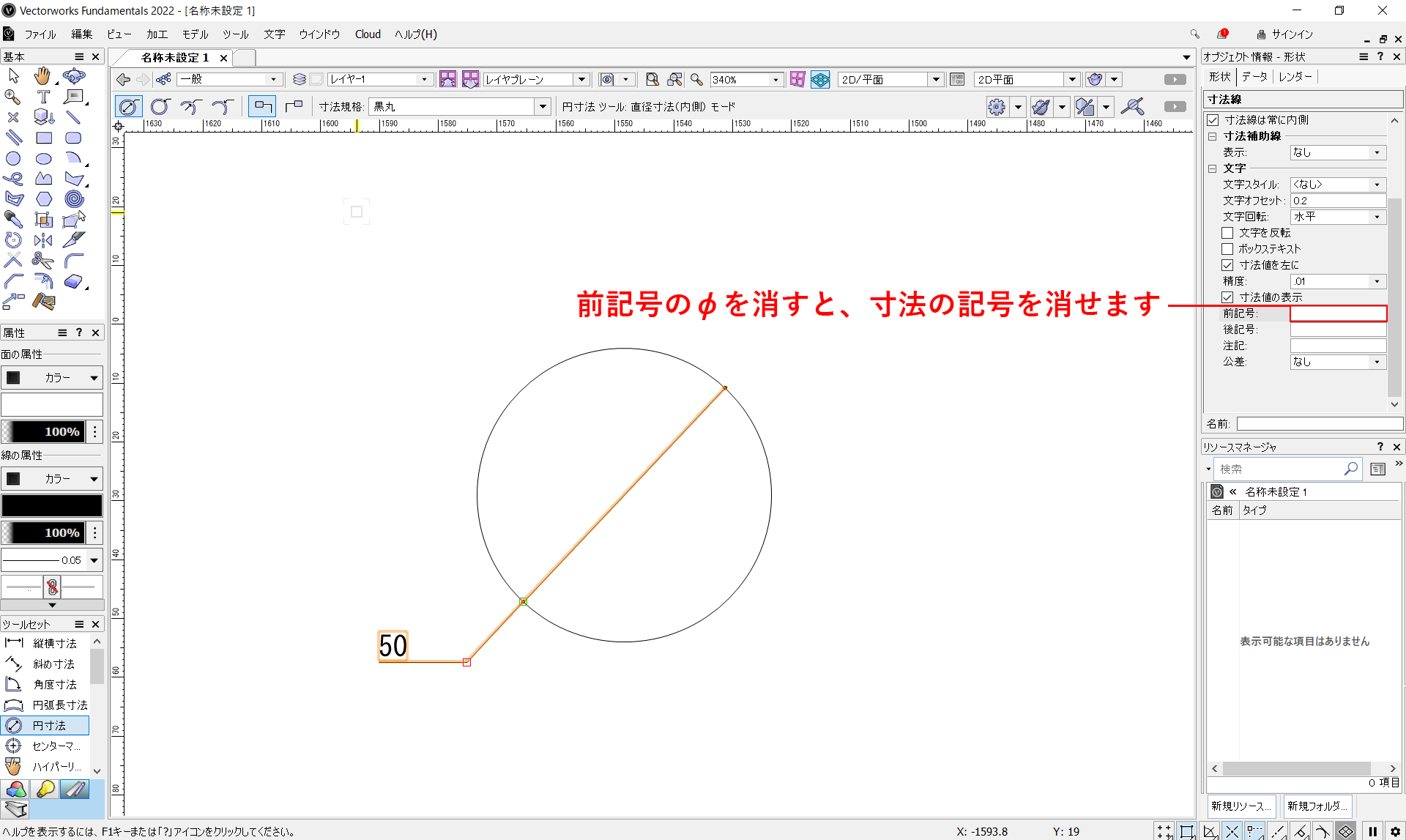
オブジェクト情報パレットで前記号のφを消すと、寸法の記号を消せます。
こちらの動画でも操作手順を確認できます。
まとめ
寸法の作成方法について説明しました。Vectorworksを初めて使うと、多くの寸法種類に戸惑うかもしれませんが、まずは基本の縦横寸法を覚えてみましょう。
縦横寸法をマスターすれば、他の寸法もスムーズに扱えるようになります。まずは縦横寸法に慣れて、次のステップに進んでみてください。
Vectorworks「寸法」の関連記事
関連記事として、Vectorworksの「寸法」関係の記事をご紹介致します。寸法でちょっと困った時の参考になるかと思いますので、ご覧になってみてください。
・Vectorworksの寸法線の設定方法。寸法線の端を黒丸にする作り方
・Vectorworksで寸法にmmやcmの単位をつける方法、外す方法
・Vectorworksの図形はそのままで寸法線の数値だけを変更、数値の前後に文字を追記する方法
・Vectorworksの斜め寸法の使い方。「斜め標準寸法」モードと「斜め直列寸法」モードについて
・Vectorworksで連続して繋がった寸法線を解除する方法
・Vectorworksで寸法線を移動すると図形も移動してしまう時の解決方法