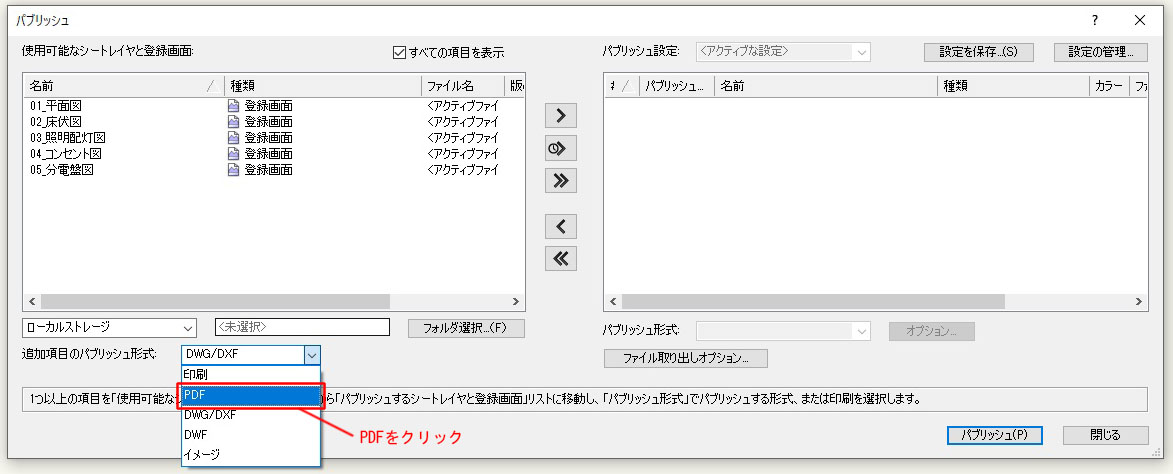本日もNavynotEをお読み頂き、ありがとうございます。NavY(@neibiiii)です。
今回は「Vectorworksで複数の画面登録、シートレイヤを一括でPDFで取り出す「パブリッシュ」の使い方」についてご紹介致します。
※こちらの記事では、Vectorworks2018年度版を使用しています。
※Vectorworks2018年度版Fundamentalsには「パブリッシュ」によるPDF取り出し機能が無い為、Architect等のモジュールが必要となります。
この記事の目次
画面登録、シートレイヤを一括でPDFで取り出す「パブリッシュ」の使い方
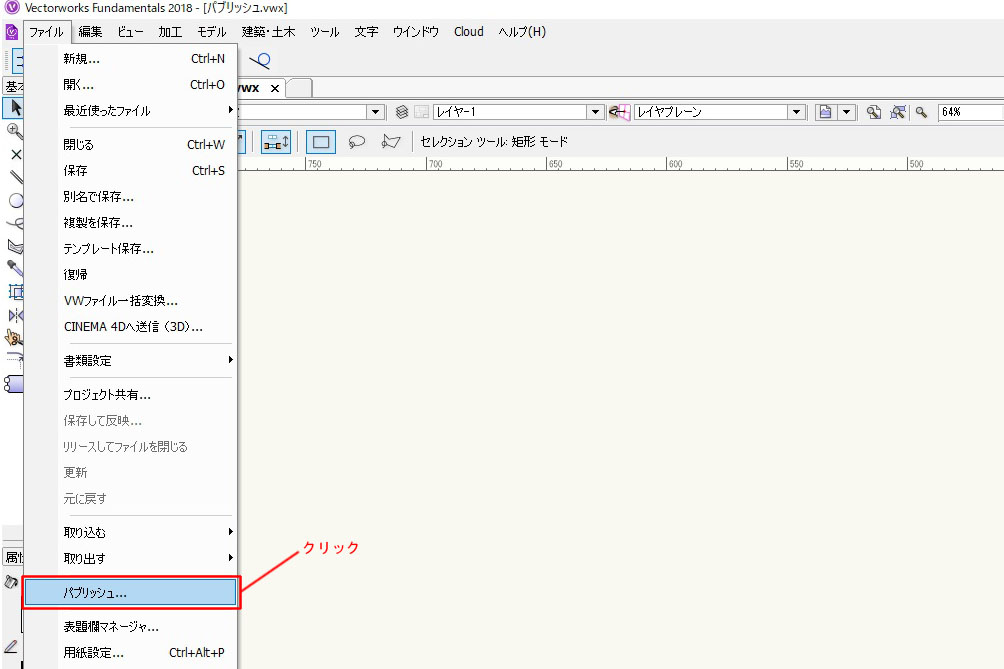
「メニューバー」→「ファイル」→「パブリッシュ」をクリックします。
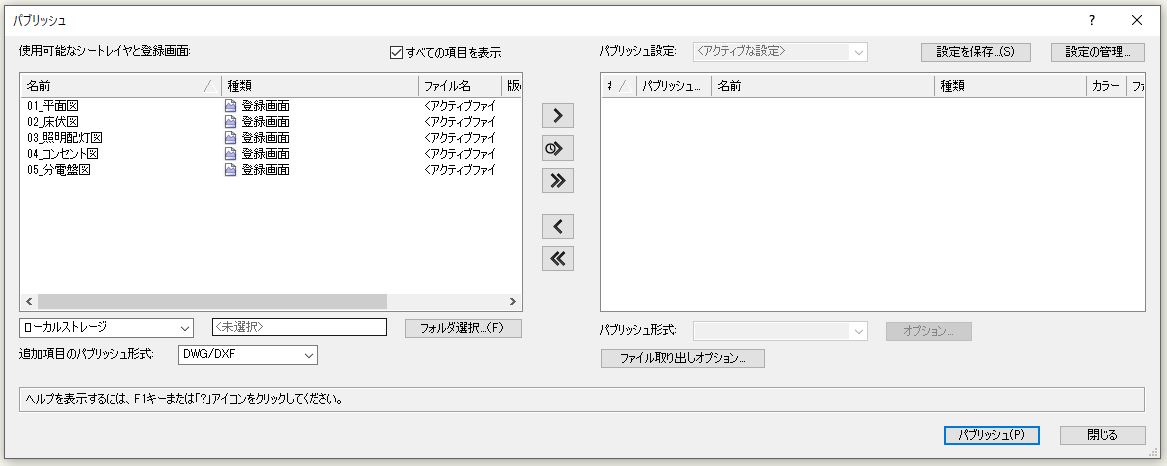
「パブリッシュ」というダイアログが表示されます。左の方に平面図、床伏図…といった現在作成した登録画面が表示されております。
これの一部を一括でPDFにしていきたいと思います。
※画像は登録画面のリストになっていますが、シートレイヤも同じ作業でパブリッシュが可能です。
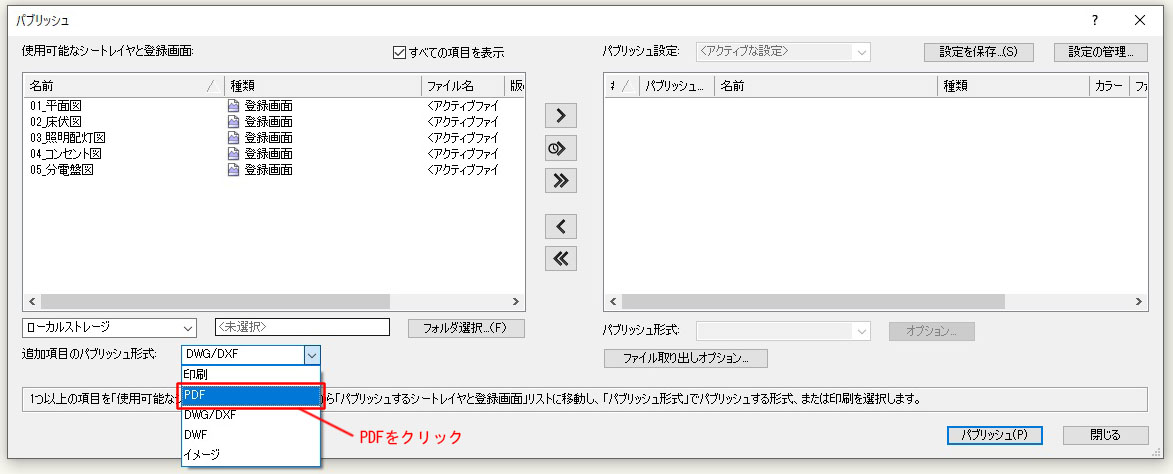
まず、ドロップダウンリストからPDFを選択。
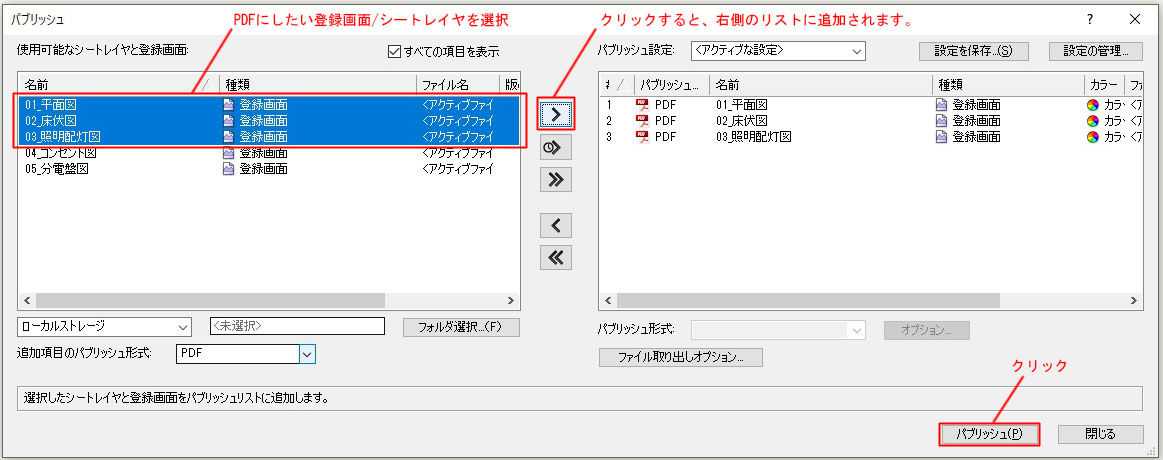
次に左側のリストの中から登録画面/シートレイヤを選択し、「>」矢印マークをクリック。すると、選択したリストが右側に追加されます。
「>>」矢印マークが2つあるものを押すと、左側のリストを丸ごと追加することも可能です。
また、逆向きの「<」「<<」矢印は間違って追加してしまったリストを消す(戻す)ことができます。
PDFにしたいリストの追加ができたら「パブリッシュ」をクリックします。
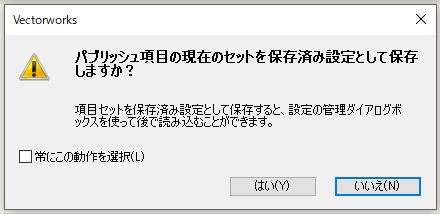
「パブリッシュ項目の現在のセットを保存済み設定として保存しますか?」というダイアログが表示されます。
これは、どのファイルを移すか等、一度設定したパブリッシュを保存し、再利用することができるという案内です。
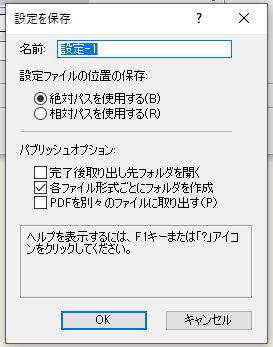
「はい」をクリックした場合、「設定を保存」というダイアログが表示され、各種設定をした後に保存することができます。
僕は新しく作ったシートレイヤ、画面登録を見落としてパブリッシュしてしまうのが怖いので、この設定が再利用できるという機能は使っていないですね。

パブリッシュが終わるとダイアログに「正常にパブリッシュされた項目」の数が表示されます。
今回は平面図、床伏図、照明配灯図の3つを取り出ししたので、無事に3つとも取り出しに成功したことが分かります。

これで完了です。
※シートレイヤも同じ作業でパブリッシュが可能です。
補足情報として、下記をご紹介。
PDFを別々のファイルに取り出したいとき。
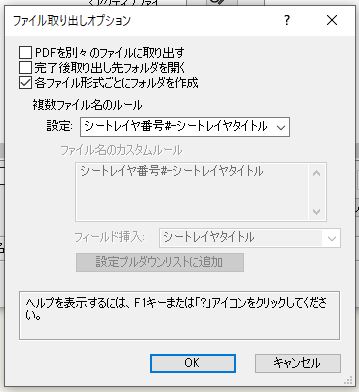
「ファイルの取り出しオプション」をクリック。表示されたダイアログから「PDFを別々のファイルに取り出す」を選択し、「OK」をクリックすることで、個別のPDFを生成することができます。
PDFページの順番を入れ替えたいとき。
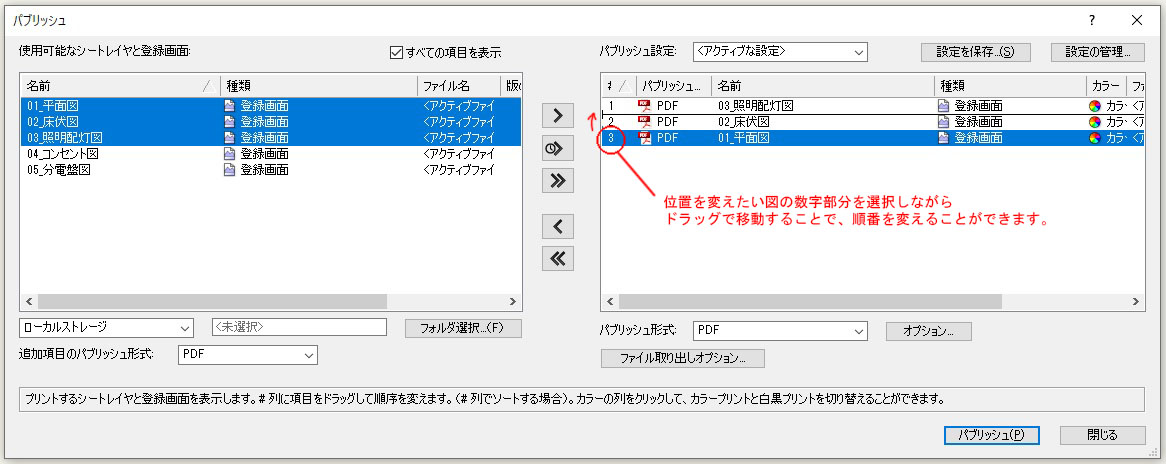
パブリッシュ上でページの順番を入れ替えることができます。順番を変えたい図の数字部分を選択しながらドラッグで移動することで、順番を入れ替えられます。
まとめ
初めの方にも記載したようにVectorworks2018年度版Fundamentalsには「パブリッシュ」によるPDF取り出し機能が無い為、Architect等のモジュールが必要となります。
僕も「パブリッシュ」を使う時はArchitectで作業するようにしています。
というわけで、「Vectorworksで複数の画面登録、シートレイヤを一括でPDFで取り出す「パブリッシュ」の使い方」についてご紹介させて頂きました。
ご参考になったら幸いです。
Vectorworks「取り出し」の関連記事
関連記事として、Vectorworksの「取り出し」関係の記事をご紹介致します。取り出し機能について分からない方の参考になると思いますので、ご覧になってみてください。
・VectorworksでPDF取り出しのグレイ表示の濃さを変える方法
・Vectorworksで「PDFの取り出し」が使えない、項目が無いときは、仮想プリンター「CubePDF」を使うとPDF取り出しができます。
・Vectorworksの「PDF取り出し」の使い方、取り出しでよく使う設定をご紹介。
・Vectorworksでバージョンが違って開けないデータは「バージョンダウン」をして取り出しを。
・Vectorworksで複数の画面登録、シートレイヤを一括でDXF、DWGで取り出す「パブリッシュ」の使い方
・VectorworksでDXF、DWGを取り出す方法。DXF(バイナリ)、DXF(テキスト)、DWGのどれで取り出すべきか