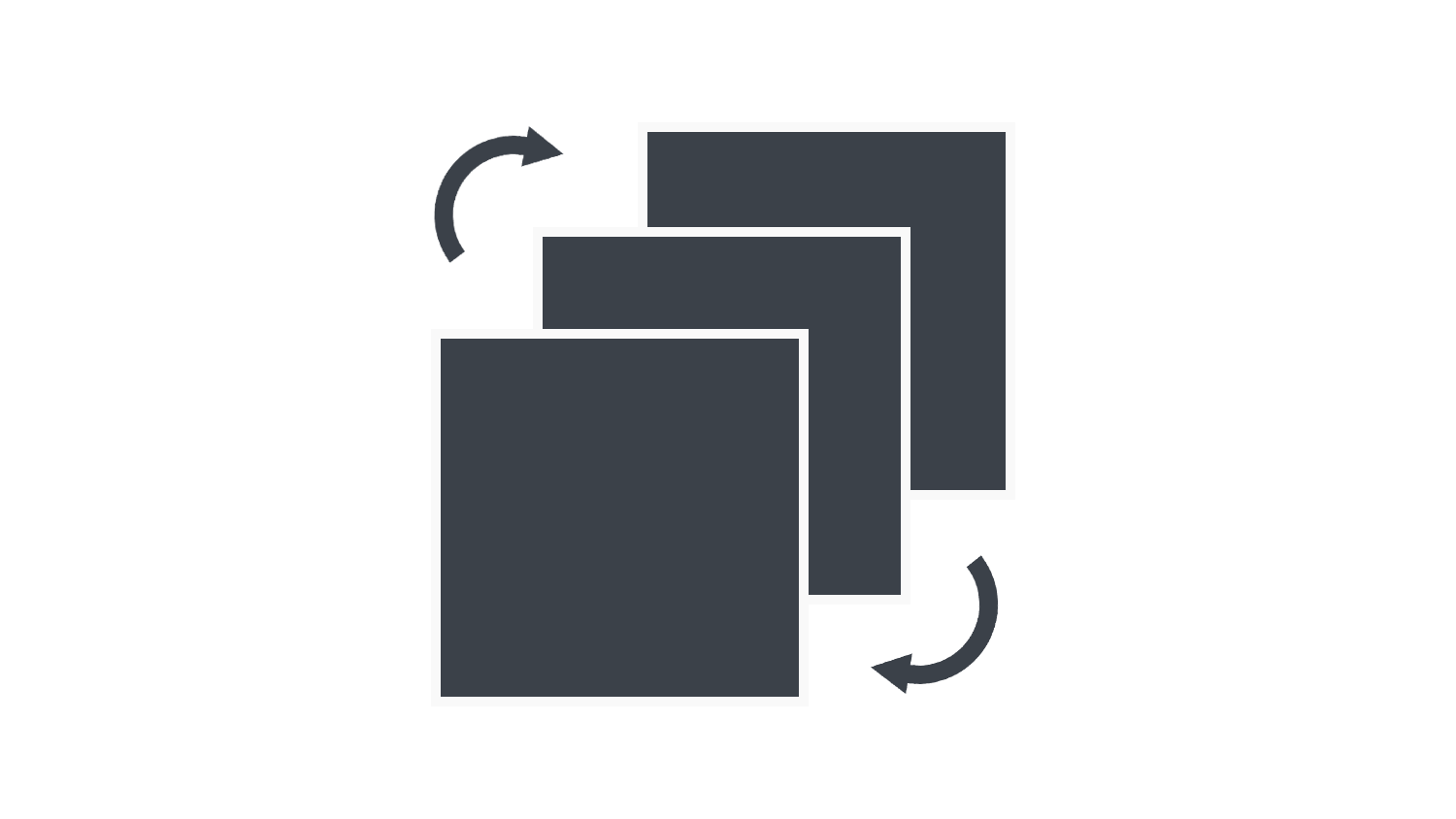本日もNavynotEをお読み頂き、ありがとうございます。NavY(@neibiiii)です。
Vectorworksで図形を作成すると、常に新しい図形が一番手前に表示されるようになります。これにより、複数の図形を重ねて描くと、前後の順番を調整する必要が出てきます。今回は、「前後関係」の機能を使用して図形や文字の重なり順を変更する方法についてご紹介します。
※こちらの記事ではVectorworks Fundamentals 2022年度版 Windows用を使用して記事を書いてます。
この記事の目次
図形の重なっている順番を変える「前後関係」の使い方
操作手順
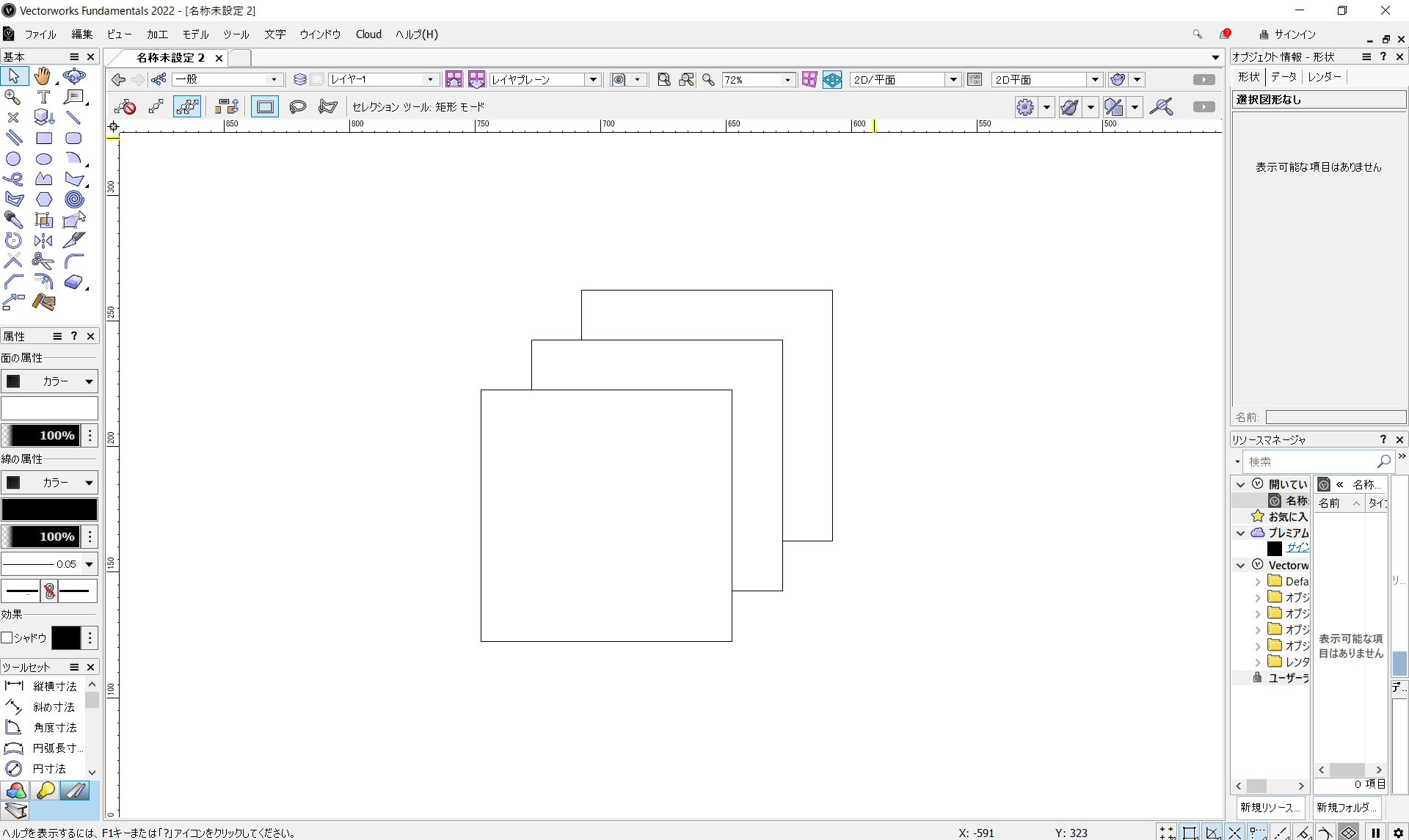
重なった3つの図形の前後位置を入れ替えてみたいと思います。
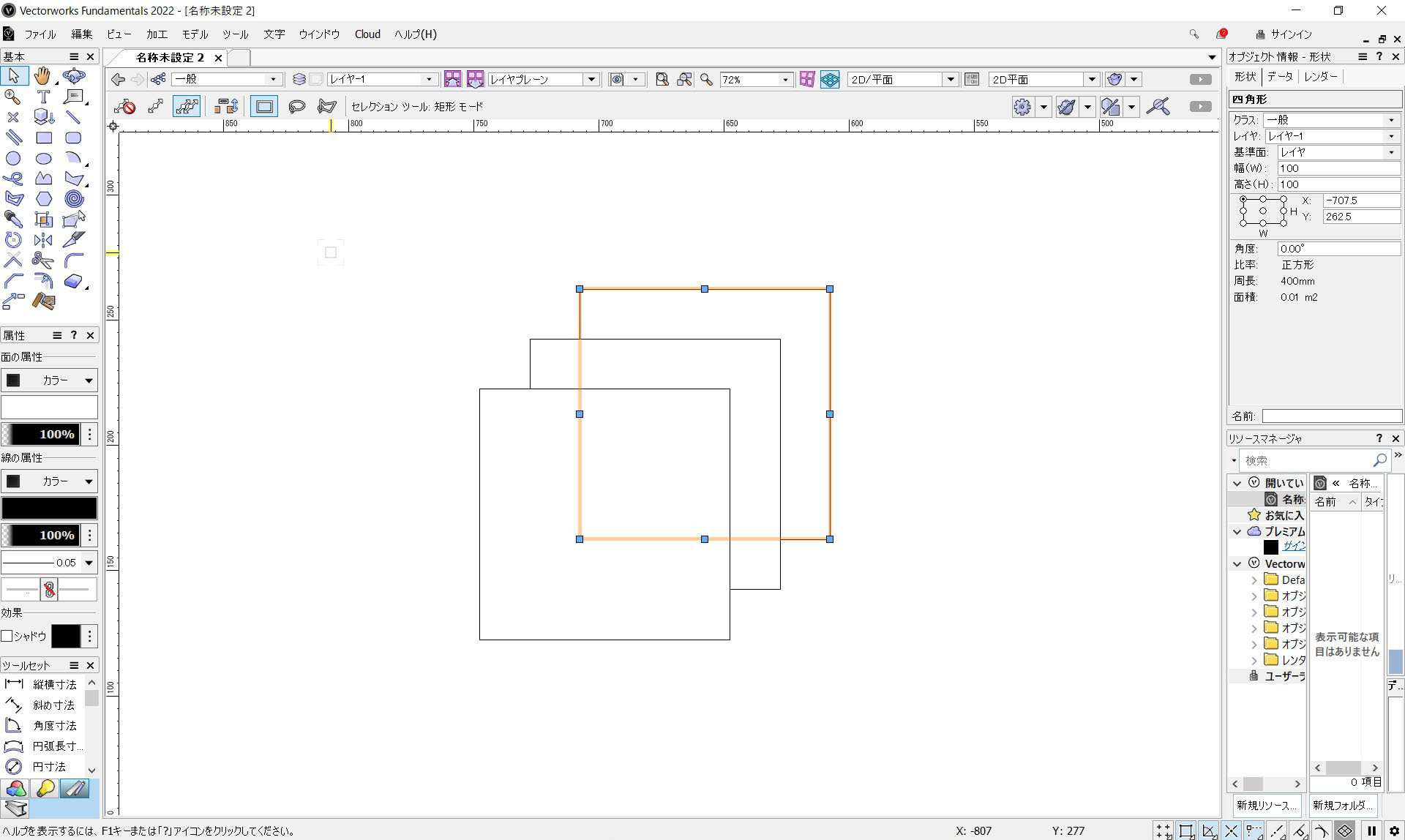
❶まずは前後位置を変えたい図形を選択します。
一番後ろにある図形を選択してみます。
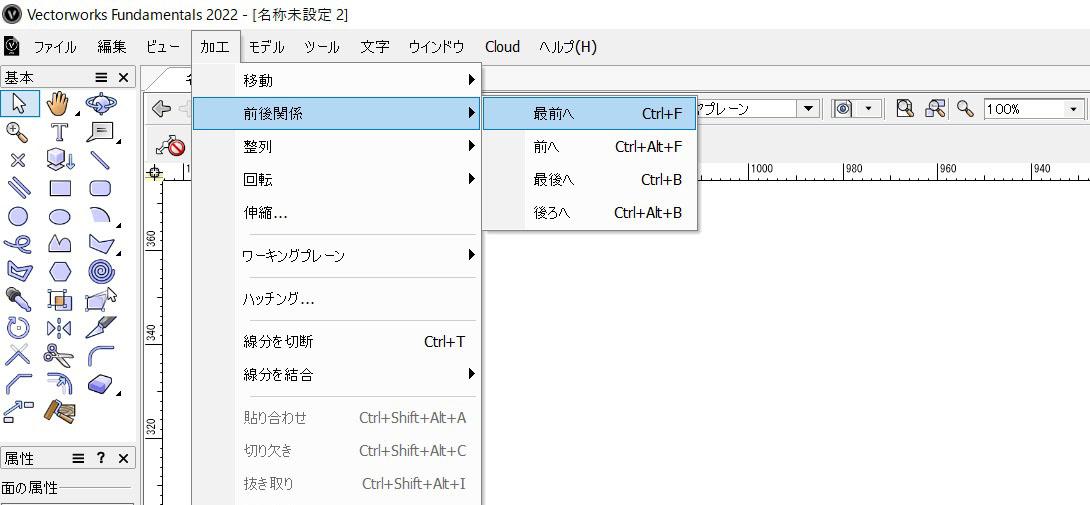
❷図形を選択した状態で、メニューバーの「加工」→「前後関係」から「最前・前へ・最後へ・後ろへ」のどれかを選択します。
今回は最前を選択します。
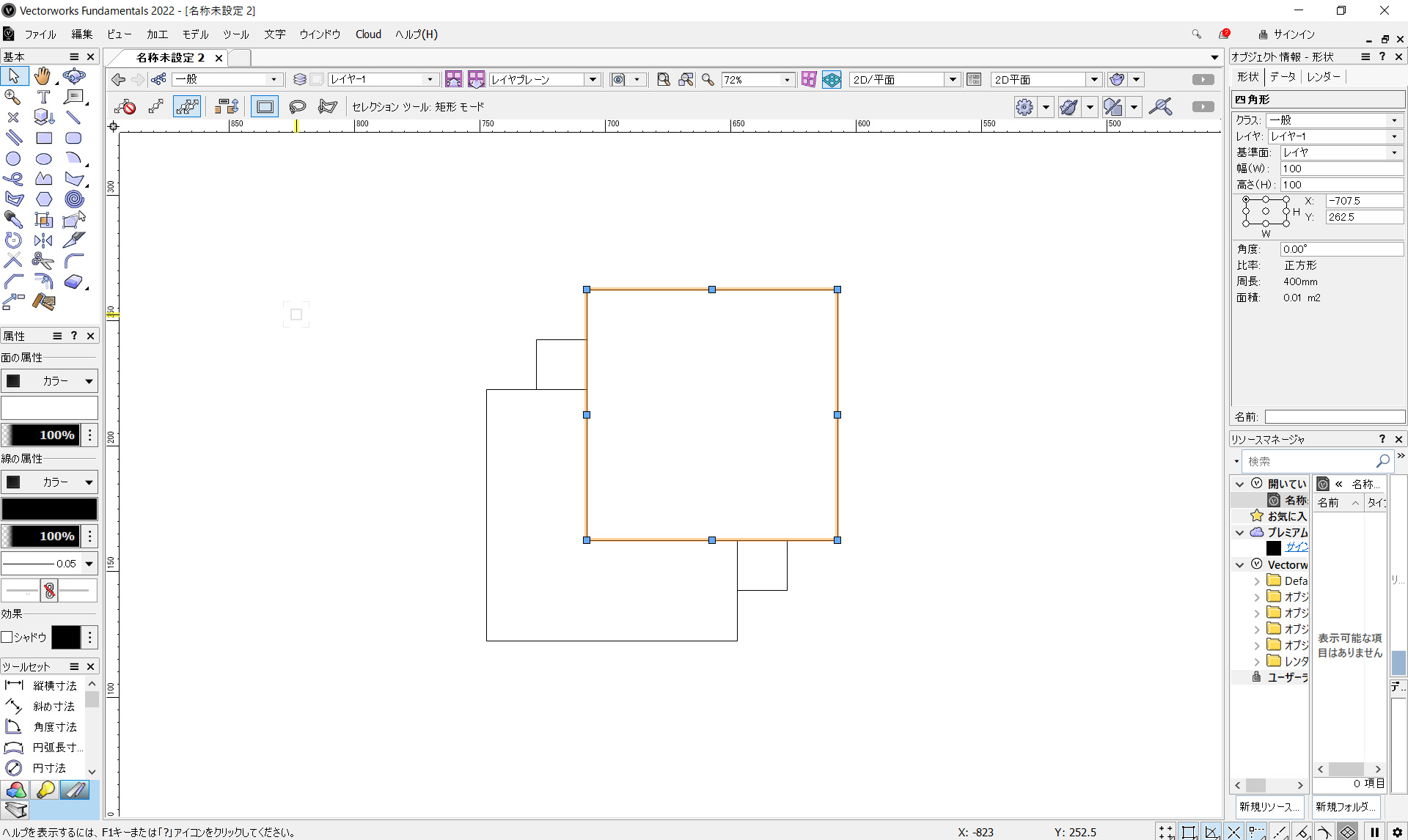
選択された図形が最前面へと移動できます。
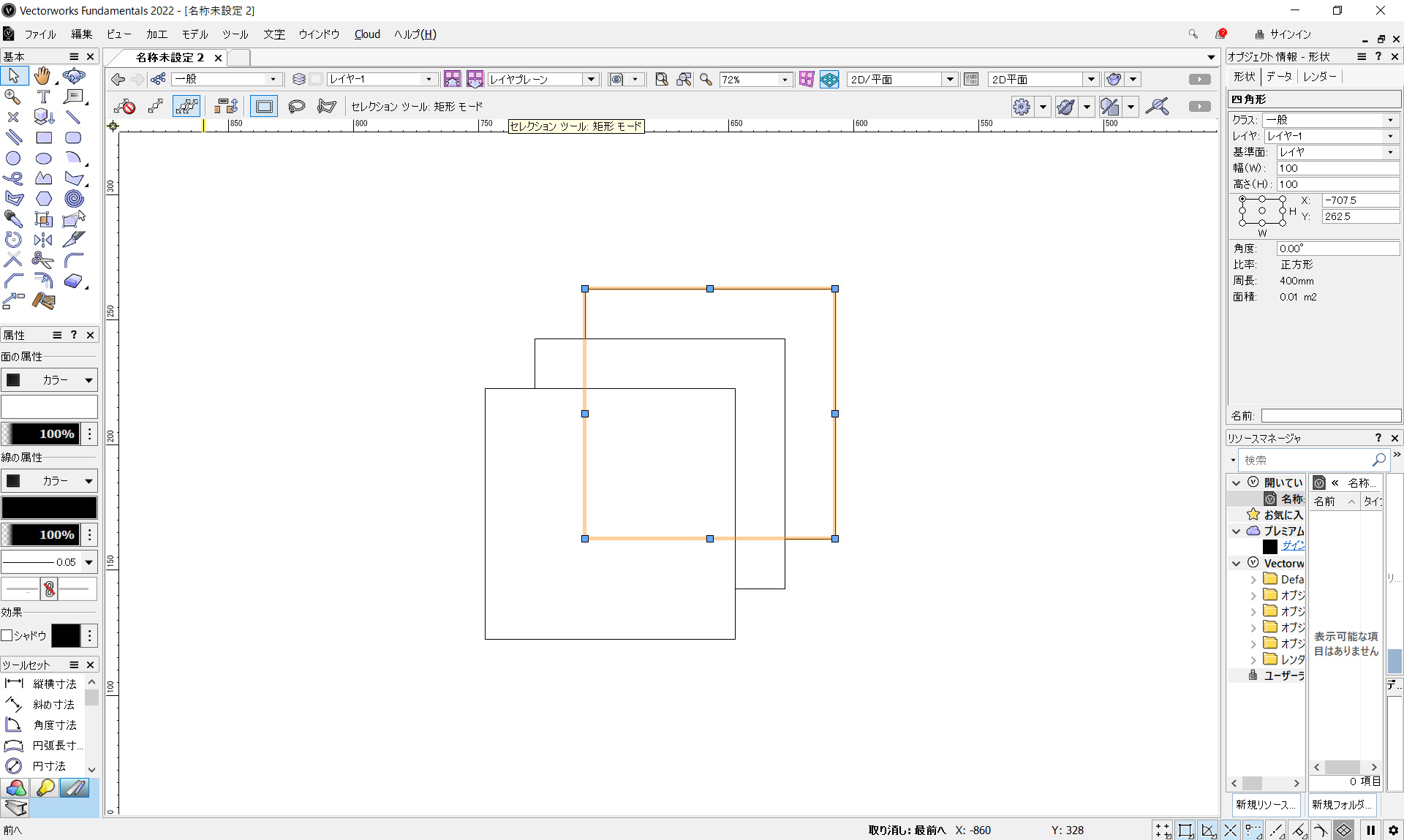
次は「前へ」を選択した場合を見ていきます。
初めの状態と同じで一番後ろの図形を選択します。
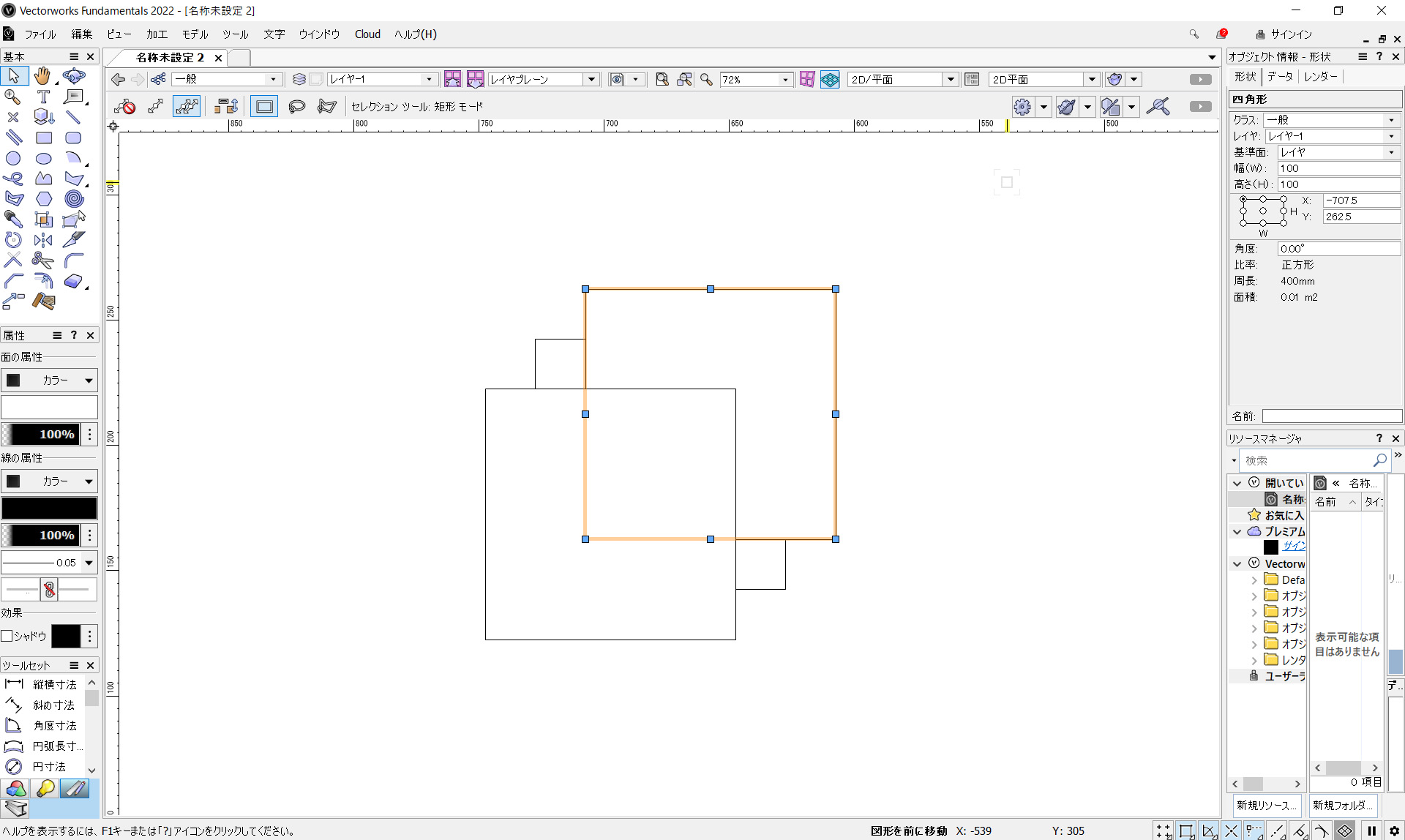
選択された図形が一つ前の位置へと移動できます。
※「最後へ」と「後ろへ」も同様で、選択した図形を最も後ろまたは一つ後ろに配置する機能です。
動画で操作手順を確認する
こちらの動画でも操作手順を確認できます。
前後関係は良く使う機能なので、ショートカットを覚えてしまうのが便利です。
- 最前へ(Ctrl+F):一番手前に移動します
- 前へ(Ctrl+Alt+F):一つ手前に移動します
- 最後へ(Ctrl+B):一番後方に移動します
- 後ろへ(Ctrl+Alt+B):一つ後ろに移動します
図形に重なって隠れた文字の前後移動なども可能です。
まとめ
「前後関係」の使い方についてご紹介しました。特に作図では、図形や文字の配置が重要です。前後関係を理解すると、作業がスムーズに進みます。ショートカットも活用できれば、より効率的に作業できるので、ぜひ一緒に覚えてみてください。