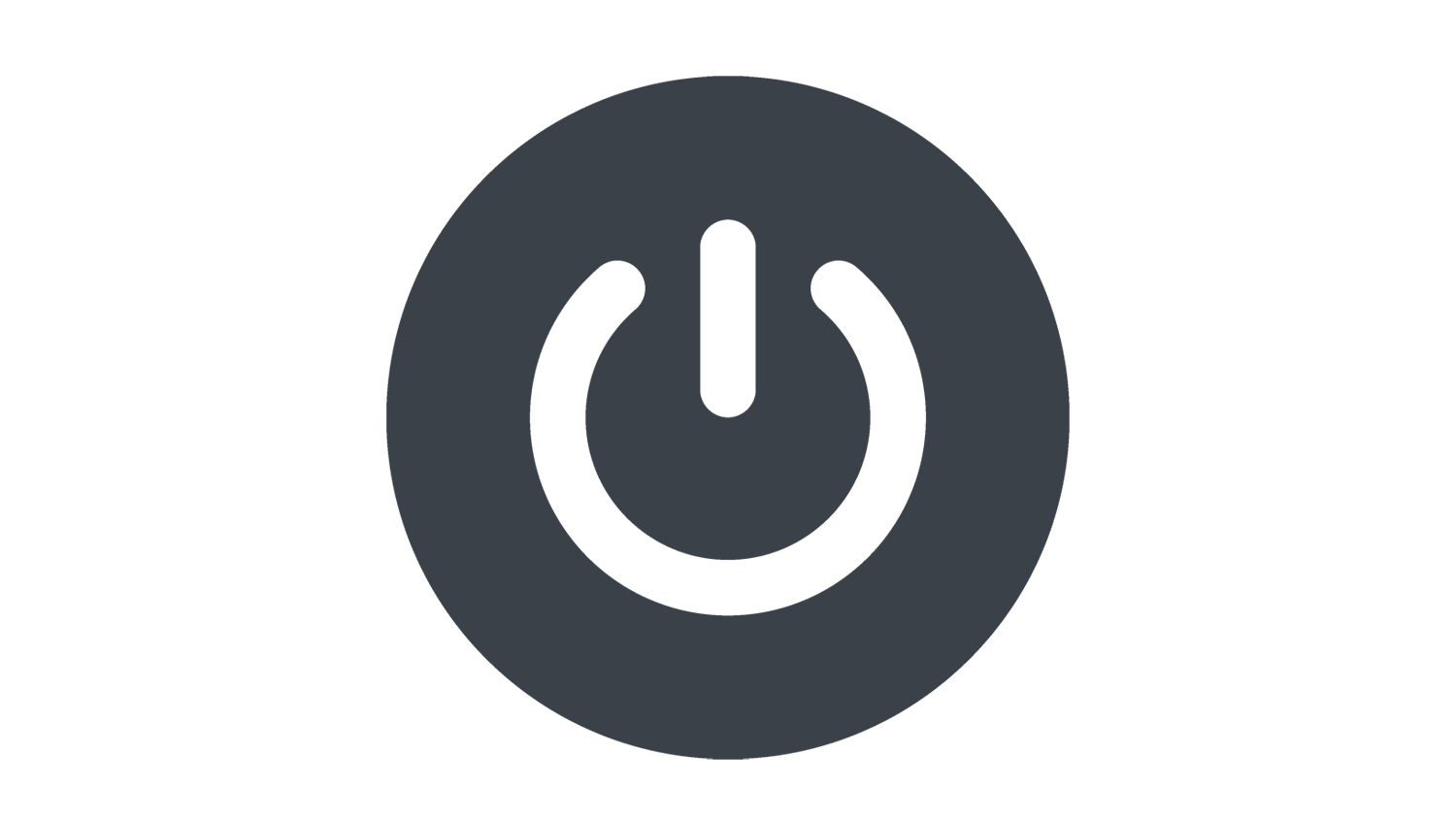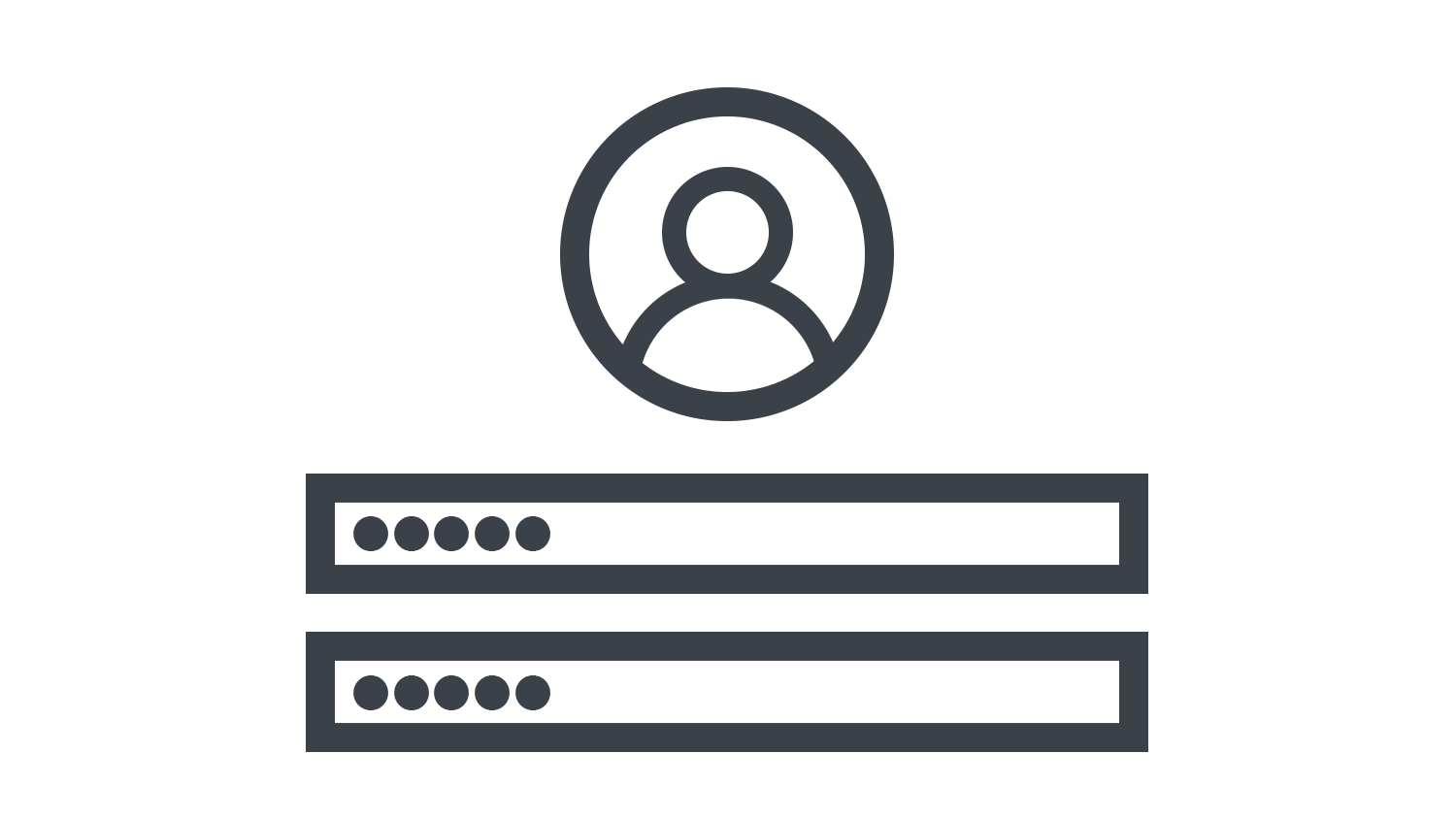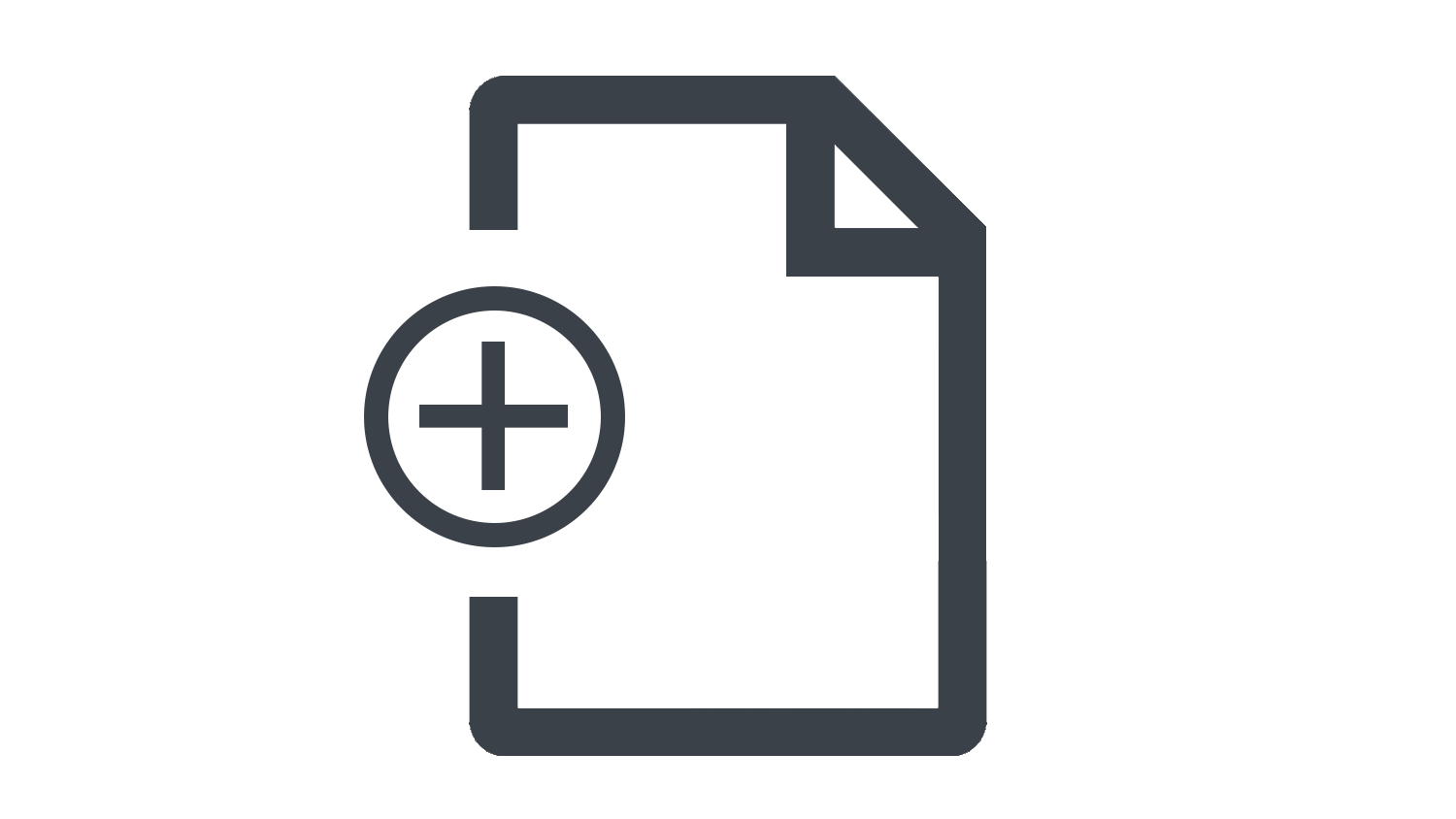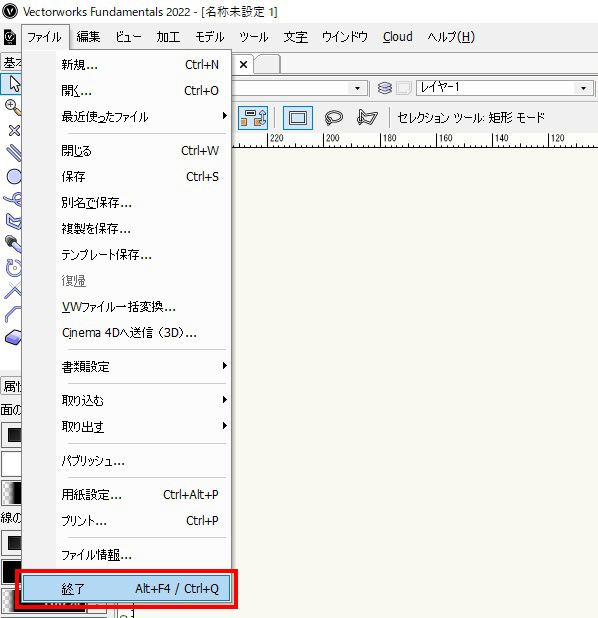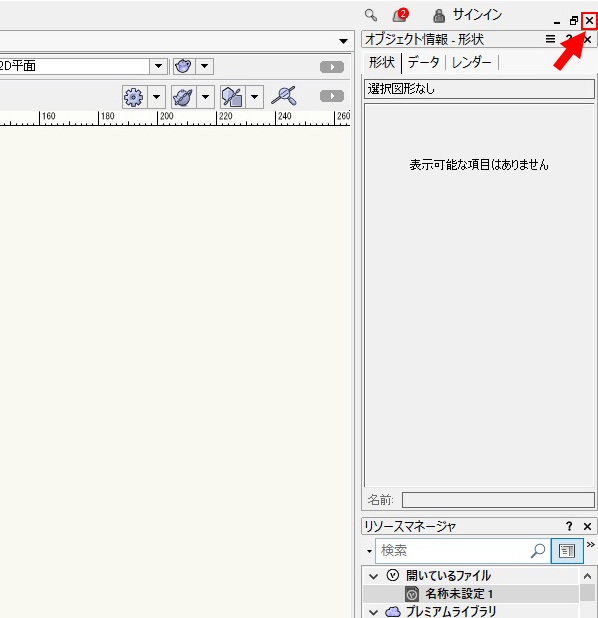本日もNavynotEをお読み頂き、ありがとうございます。NavY(@neibiiii)です。
Vectorworksを初めて使う人に向けて、初歩となる起動と終了の方法を解説します。
※こちらの記事ではVectorworks Fundamentals 2022年度版 Windows用を使用して記事を書いてます。
この記事の目次
Vectorworksの起動・終了方法
起動する方法

アイコンをダブルクリックします。
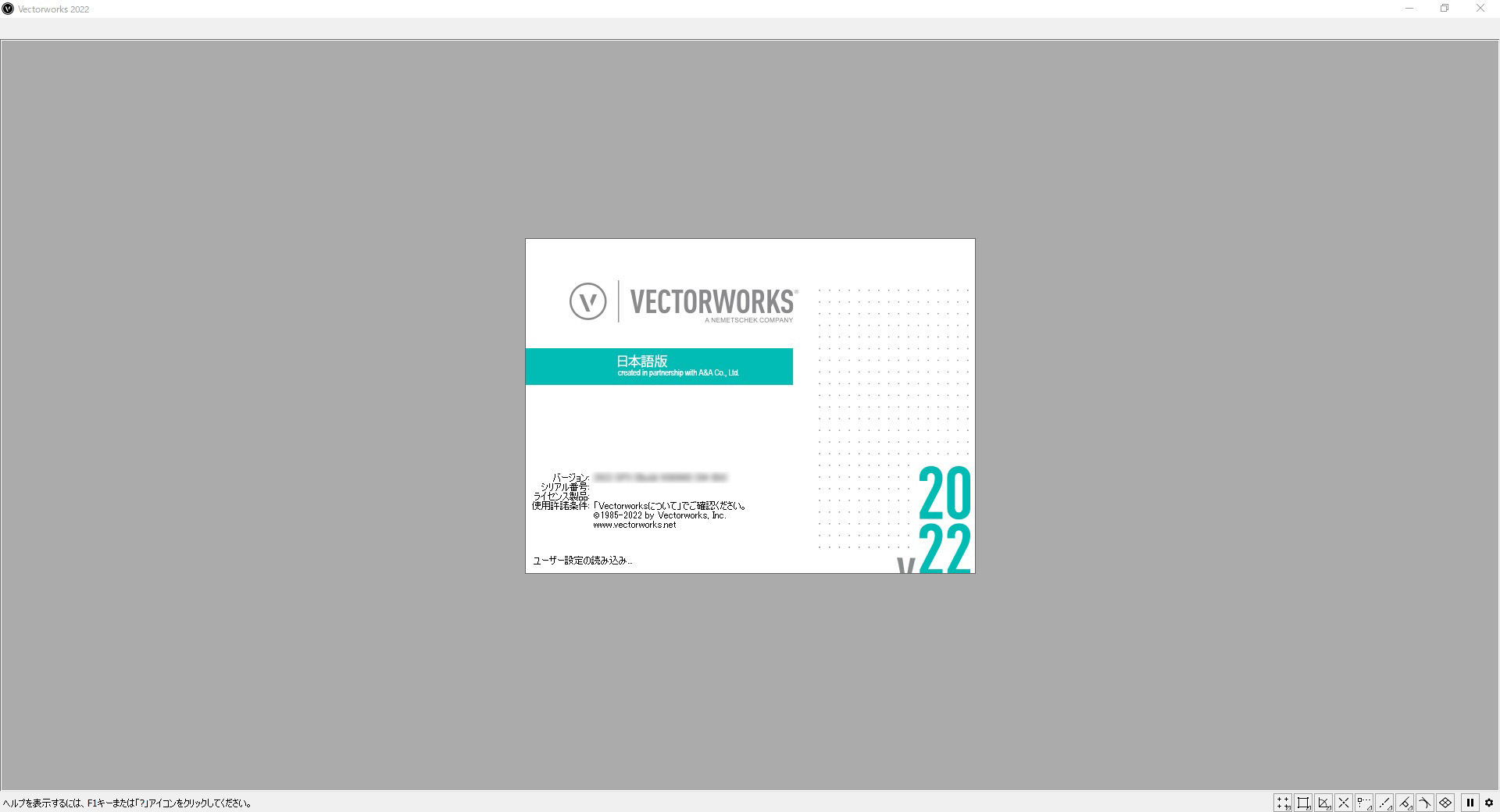
Vectoroworksが起動するまで少し待ちます。

ネットワーク版の場合、Vectorworkの起動途中で「ログイン設定」というダイアログが表示されます。モジュールを選択して「ログイン」をクリックします。
ネットワーク版のログイン設定についてはこちらの記事で詳しく紹介しています。
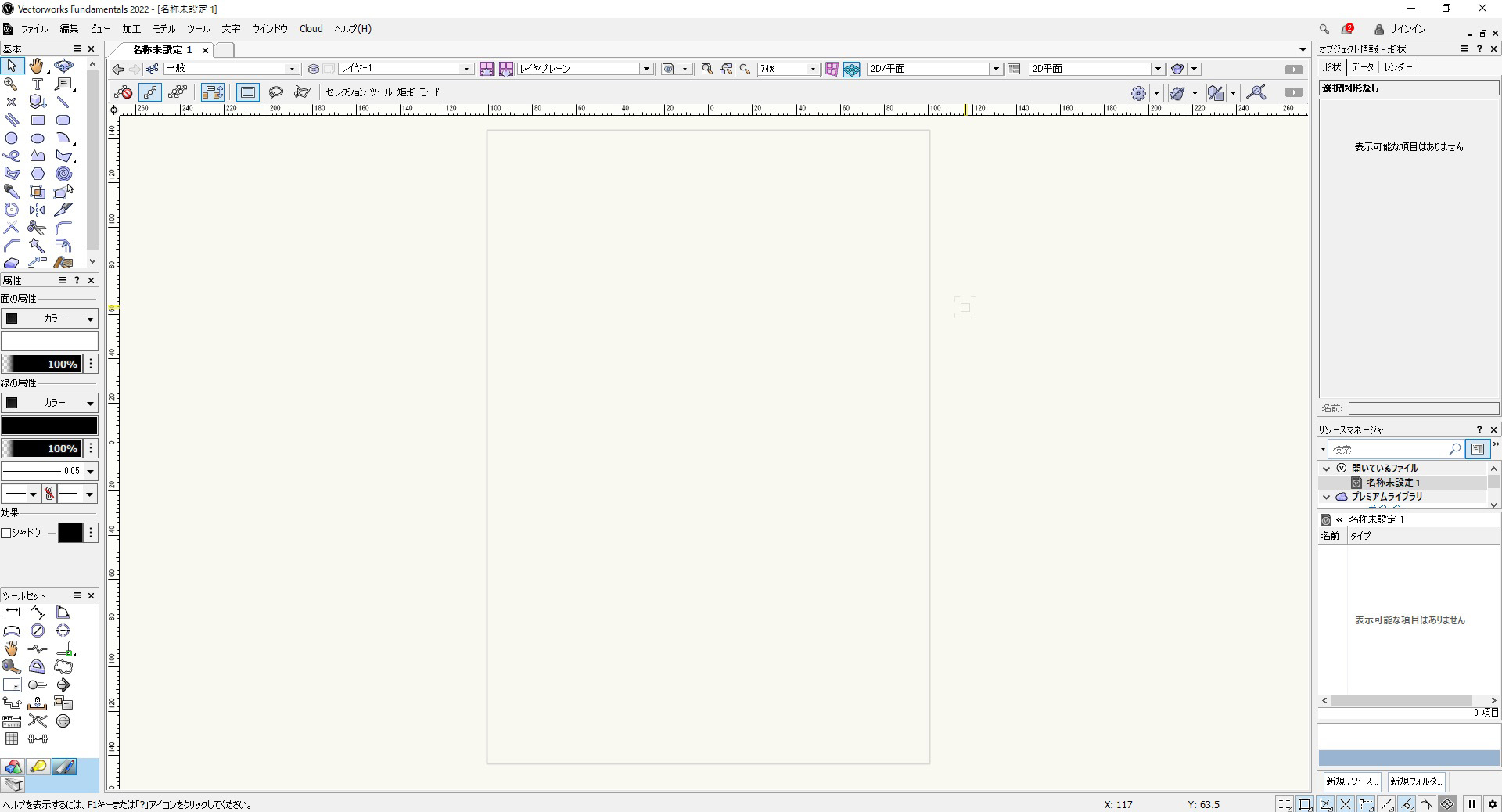
起動と同時にデフォルトでA4縦向きの白紙の用紙が準備されます。
新規ファイルの作成についてはこちらの記事をご覧ください。
終了する方法
Vectorworksのファイルを閉じるには、上部メニューバーにある「ファイル」→「終了」をクリックします。ショートカットキーは「Alt+F4」又は「Ctrl+Q」です。
もしくわ、画面右上の「×」をクリックでも閉じることができます。
Vectorworksのアイコンが見つからないとき
Vectorworksのアイコンが見つからなくて困ったときは以下の2つの方法で簡単に見つけることができます。
①検索ボックスで「VW」と検索してみましょう
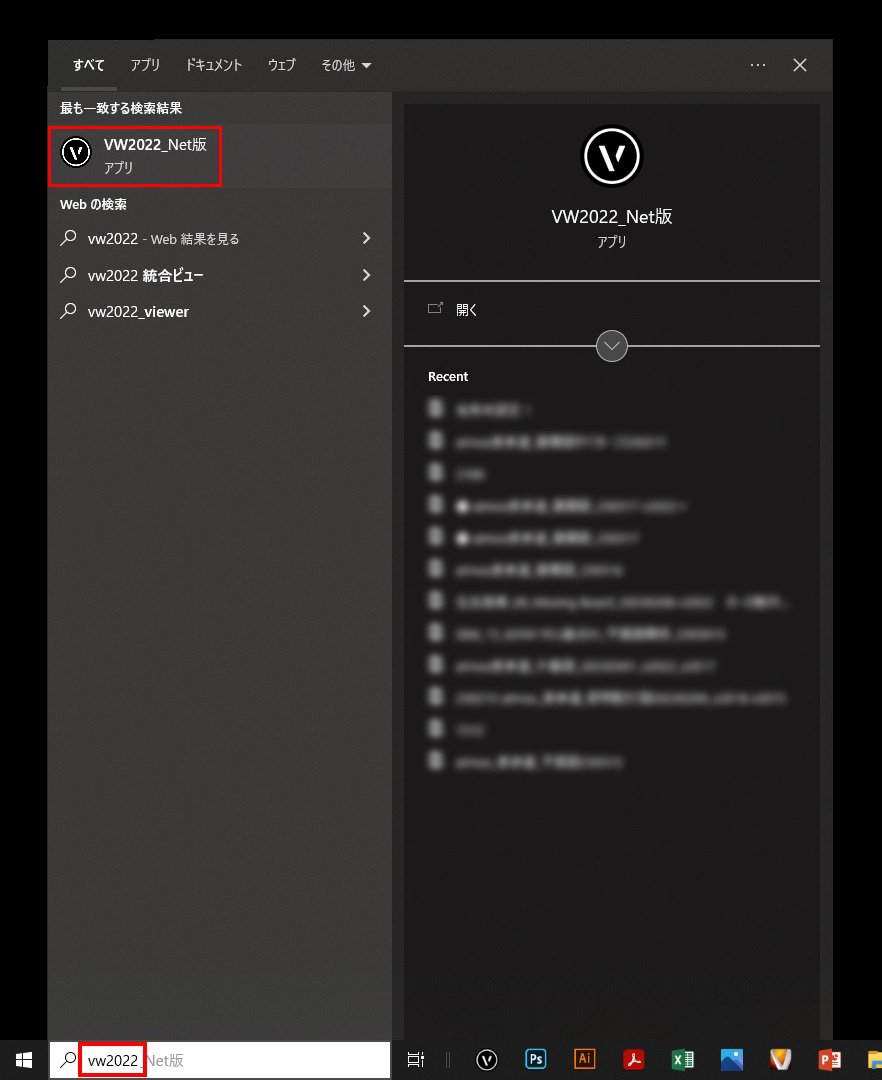
Windowsの検索ボックスに「VW」と入力するとVectorworksを表示することができます。
検索文字は小文字でも大文字でもどっちでも大丈夫です。上の画像のように2022とバージョンを打たなくても表示してくれます。
あとは上に表示されたVectorworksをクリックすれば開くことができます。
②インストール先から探す
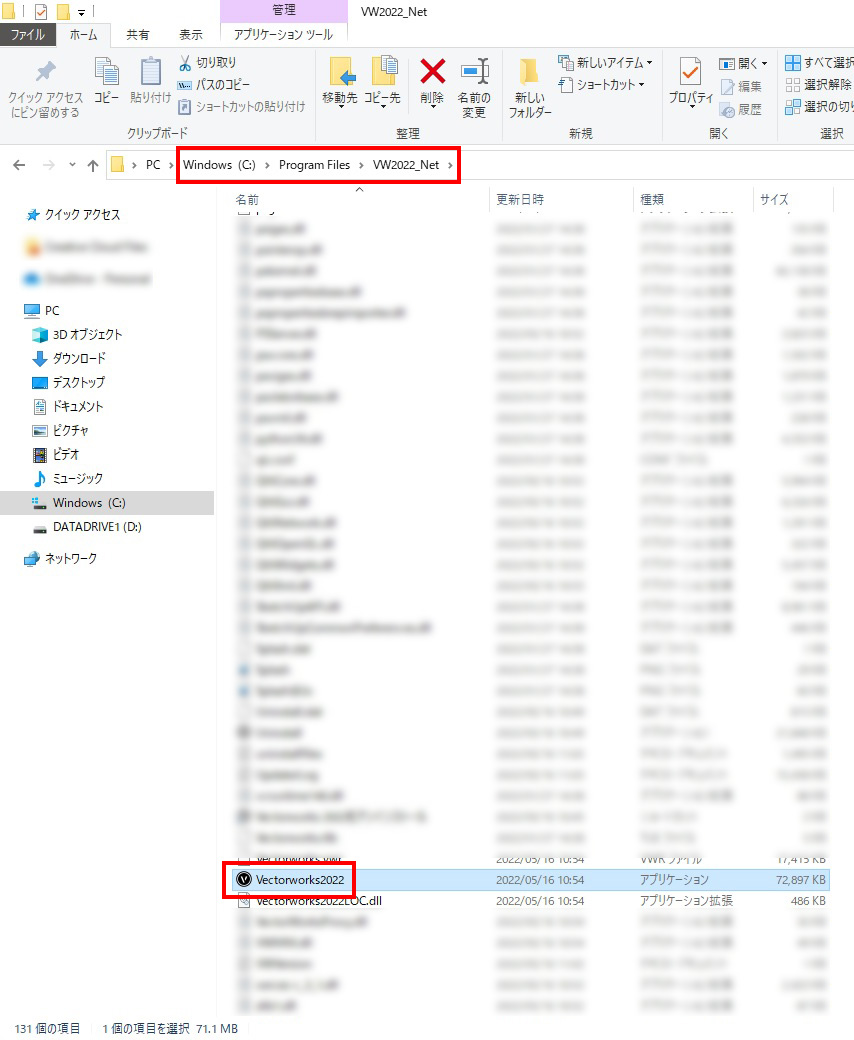
Windowsであれば基本的にCドライブのProgram Files内にVectorworksがインストールされているので、そこからVectorworksを見つけることができます。
ダブルクリックで開くことができます。
フリーズして動かないときは強制終了
大きなファイルを操作していると、時折プログラムがフリーズすることがあります。しばらく待っていると、プログラムが再び動作する場合がありますが、場合によってはプログラムが完全に動かなくなることがあります。
このような場合、最後の手段として、強制終了する必要があります。
タスクマネージャーで強制終了する
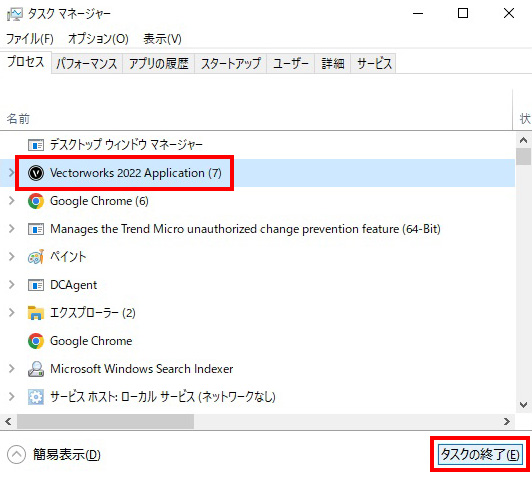
「Alt+Ctrl+Delete」キーを押してタスクマージャーを起動させます。
リストからVectorworksを選択し、「タスクの終了」をクリックします。
これで強制的にファイルを閉じることができます。