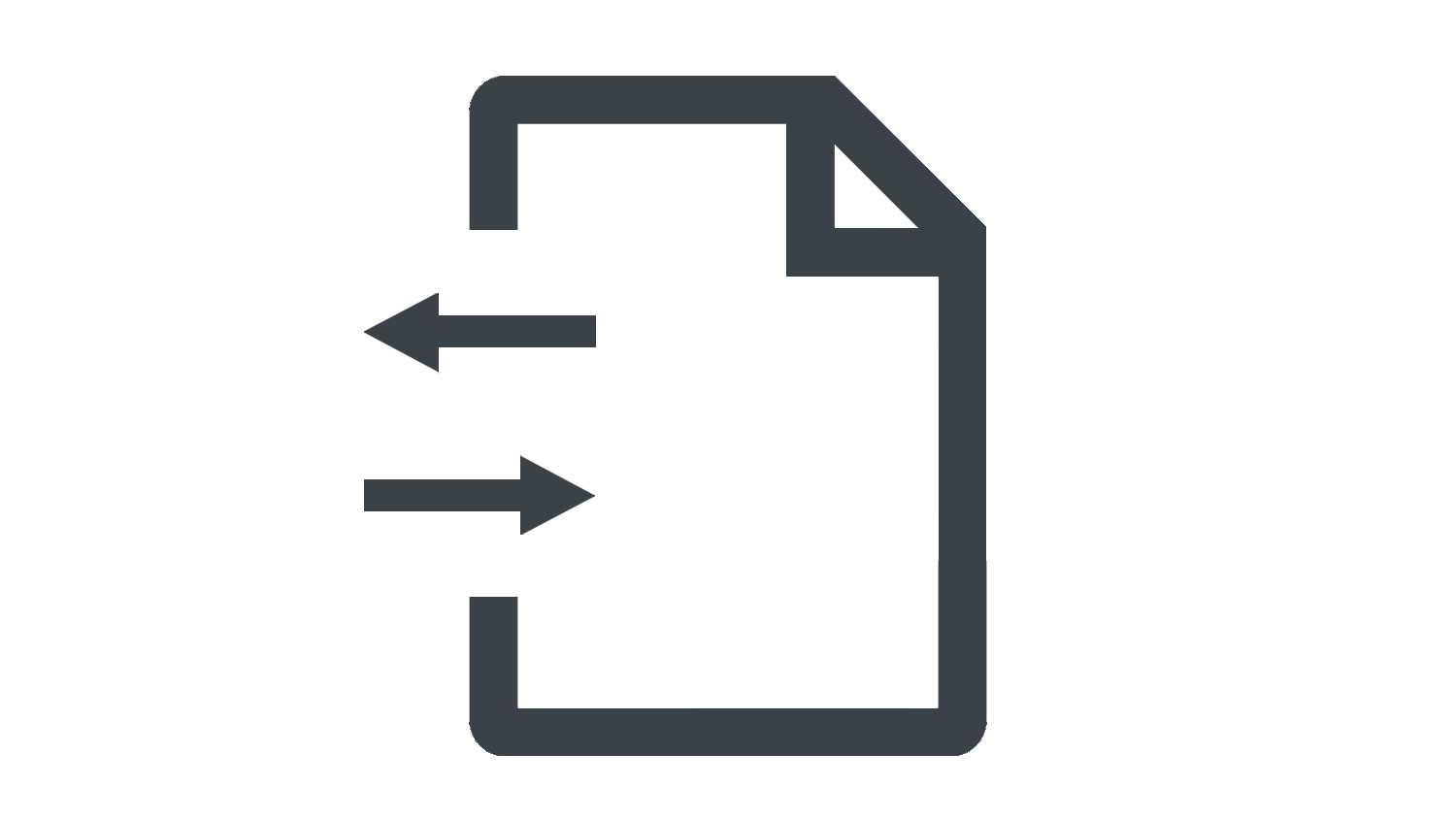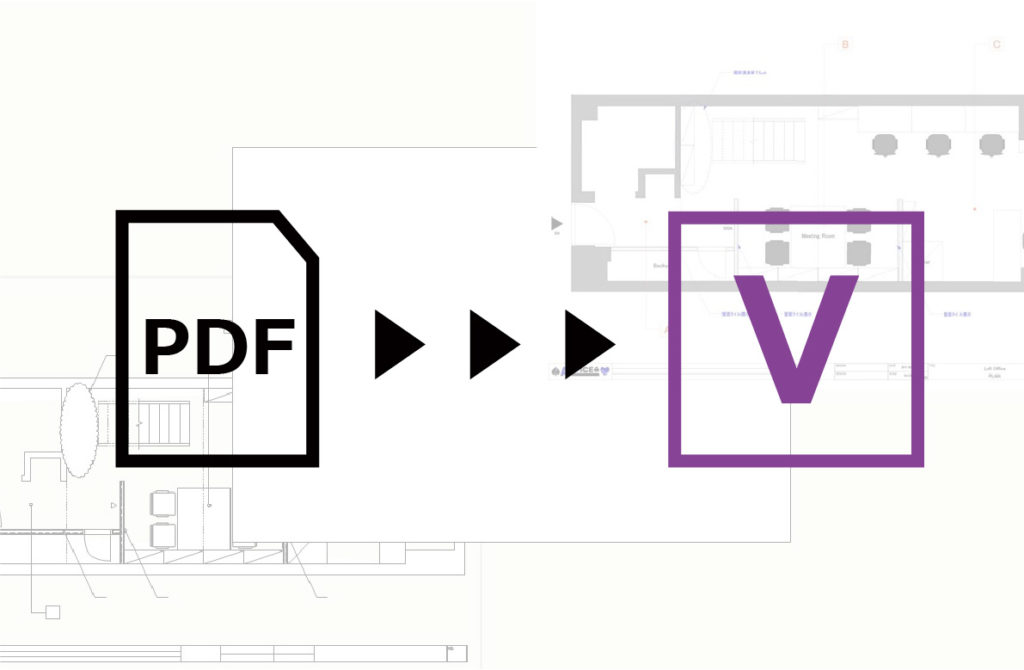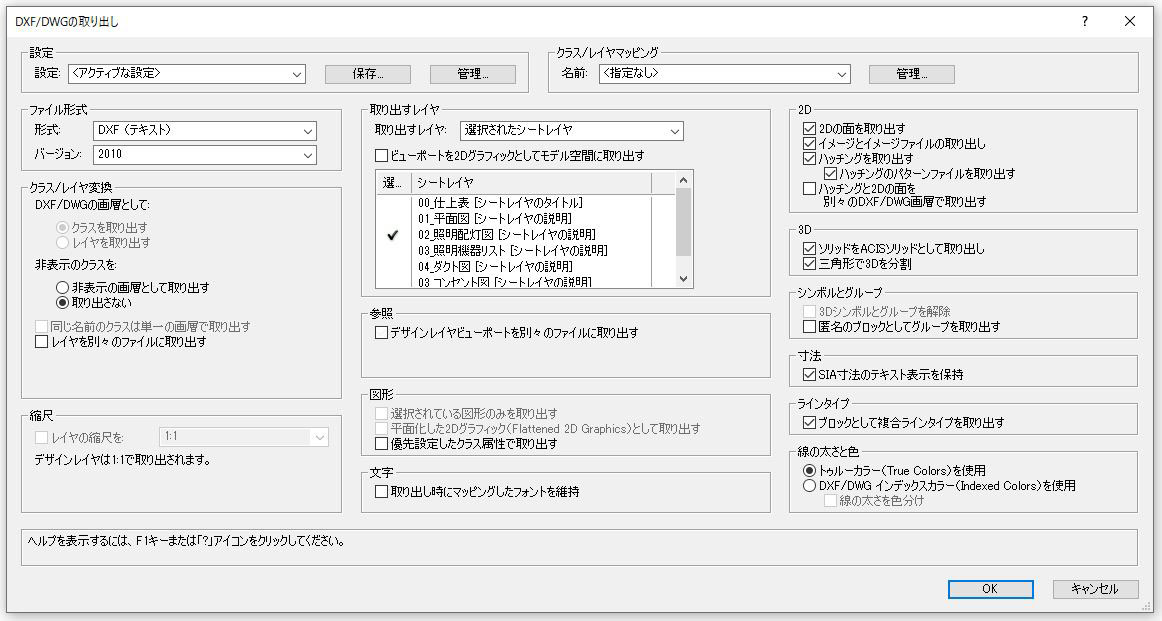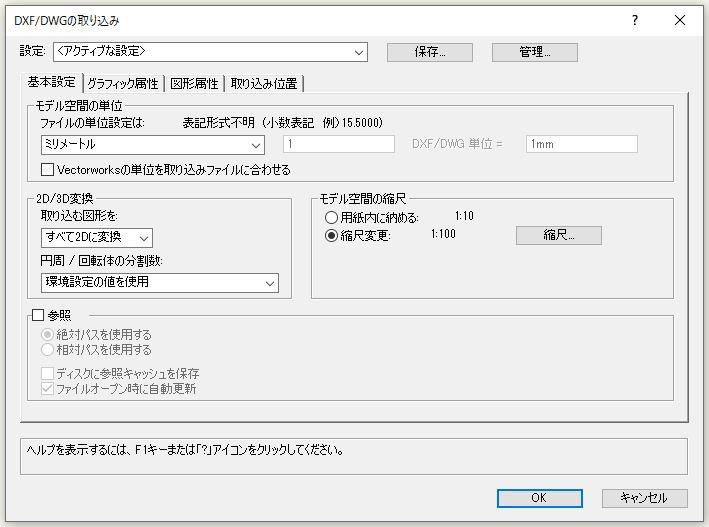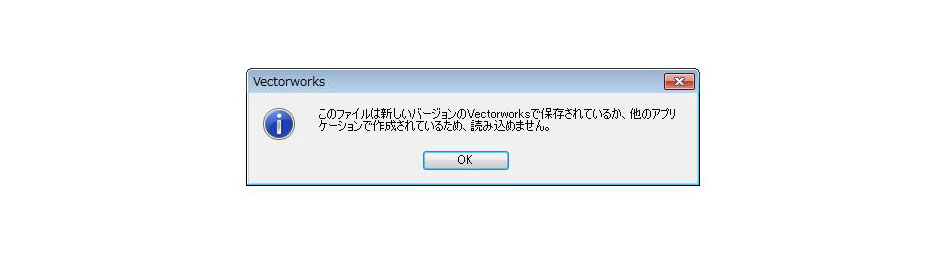本日もNavynotEをお読み頂き、ありがとうございます。NavY(@neibiiii)です。
Vectorworksの取り出し・取り込みは、Vectorworksを持っていない相手とファイルを共有するための機能です。この記事ではそれぞれの機能の違いや使い方、よく使うファイル形式について紹介いたします。
※こちらの記事ではVectorworks Fundamentals 2022年度版 Windows用を使用して記事を書いてます。
この記事の目次
保存と取り出しの違い
まずは保存と取り出しの違いについて知っておきましょう。
・保存:Vectorworksで開けるファイル形式で保存する方法
・取り出し:Vectorworks以外のソフトでも開けるファイル形式に変える方法
Vectorworksを持っていない人へのデータ共有には「取り出し」を使うと覚えておきましょう。
取り出しと取り込みの違い
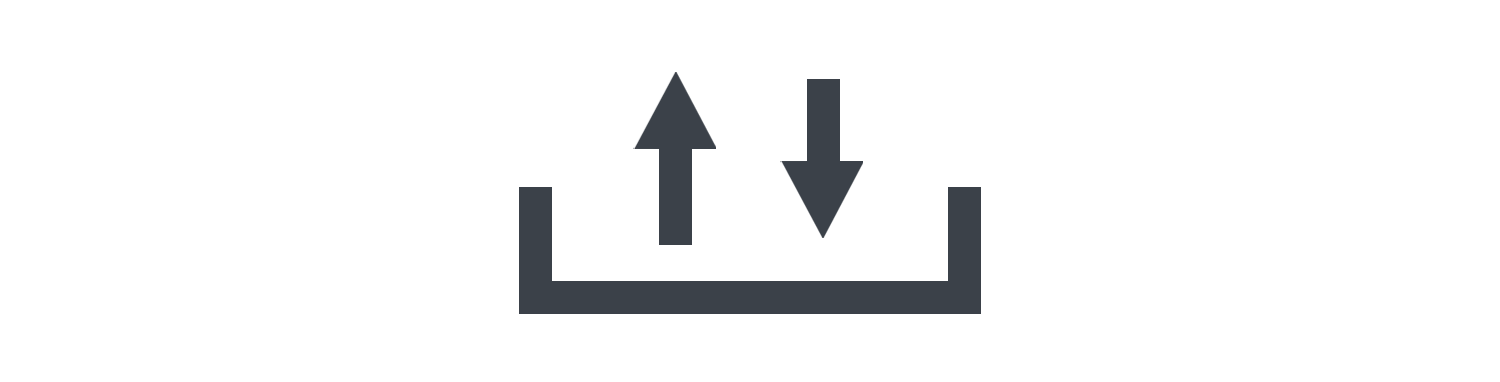
取り出しと取り込みの違いはざっくりいうと外部ファイルを取り出すか取り込むかといった違いです。ここではどんな用途で使うかと合わせて覚えておきましょう。
取り出しとは?
「取り出し」は、Vectorworks以外のソフトウェアやCADでも利用可能なデータ作成ができる機能です。これにより、Vectorworksを持っていない人や別のCADを使用している人にも、データを簡単に共有できるようになります。
また、Vectorworksのバージョンを下げたデータ作成もすることができます。
取り込みとは?
「取り込み」は、外部ファイルをVectorworksに取り込める機能です。取り込んだ他のCADや写真などのデータをVectorworks上で編集できるようになります。
よく使う取り出し・取り込みのファイル形式4つとその操作方法
取り出し・取り込みでよく使うファイル形式・機能について4つ紹介致します。
1.PDF形式:パソコンやスマートフォンがあれば閲覧できる形式
2.DXF・DWG形式:他CADソフトとの受け渡しに適した形式
3.JPEG形式:画像や写真の保存に適した形式
4.Vectorworksバージョンダウン:取り出し機能でVectorworksのバージョンを下げることができる
1-1.PDF取り出し
PDF形式で取り出すことで、Vectorworksを使えない人でも図面を閲覧できるようになります。パソコンやスマートフォン、タブレットなどの電子デバイスでも自由に図面を閲覧できるようになります。
操作方法
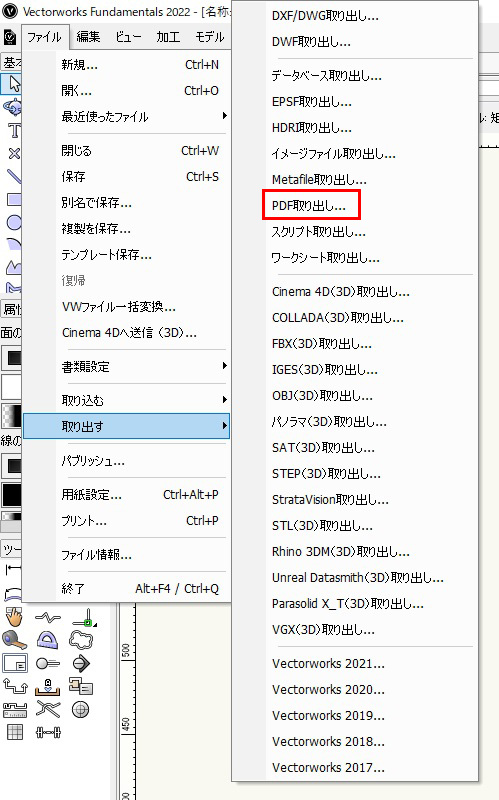
「メニューバー」→「ファイル」→「取り出す」→「PDF取り出し」をクリックします。
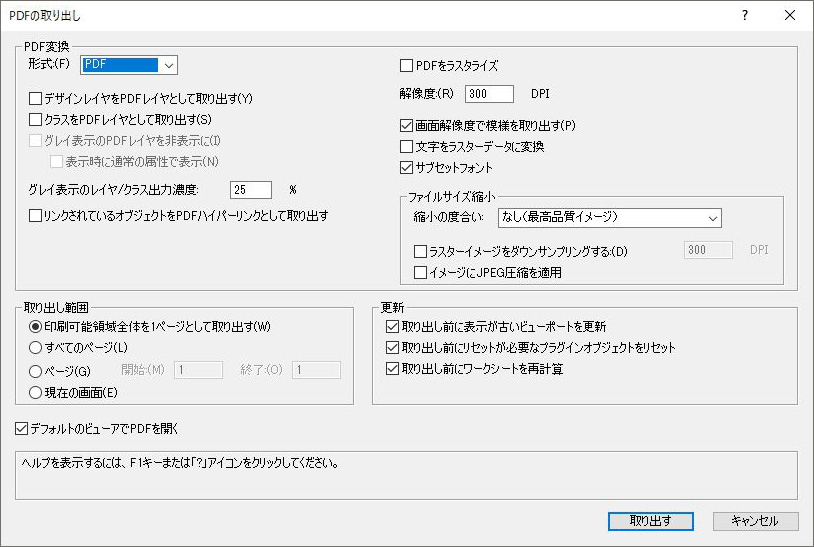
「PDFの取り出し」ダイアログが表示されます。取り出しの設定を行って「取り出す」をクリックします。これでPDFが作成されます。
詳しい設定についてはこちらの記事で解説しています。
1-2.PDF取り込み
参照資料としてVectorworksにPDF形式を取り込みたい場合などでPDF取り込み機能は役立ちます。
操作方法
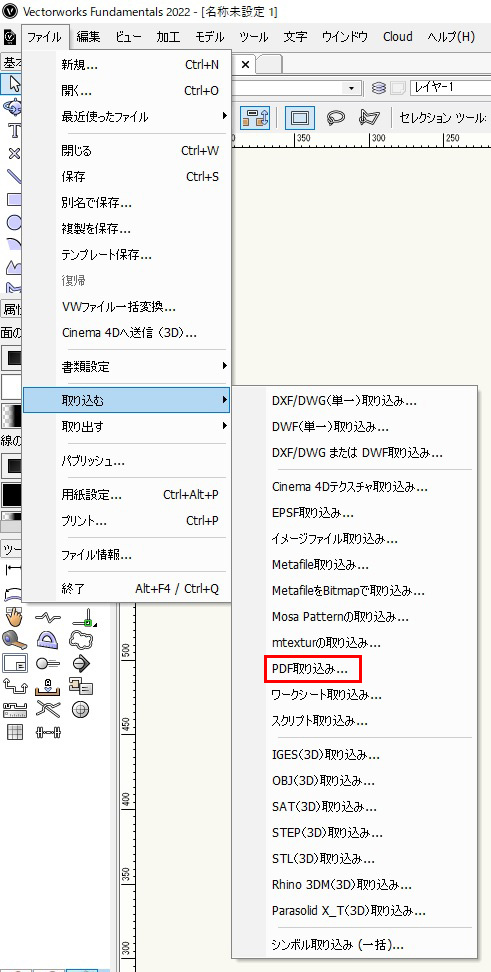
「メニューバー」→「ファイル」→「取り込む」→「PDF取り込み」をクリックします。
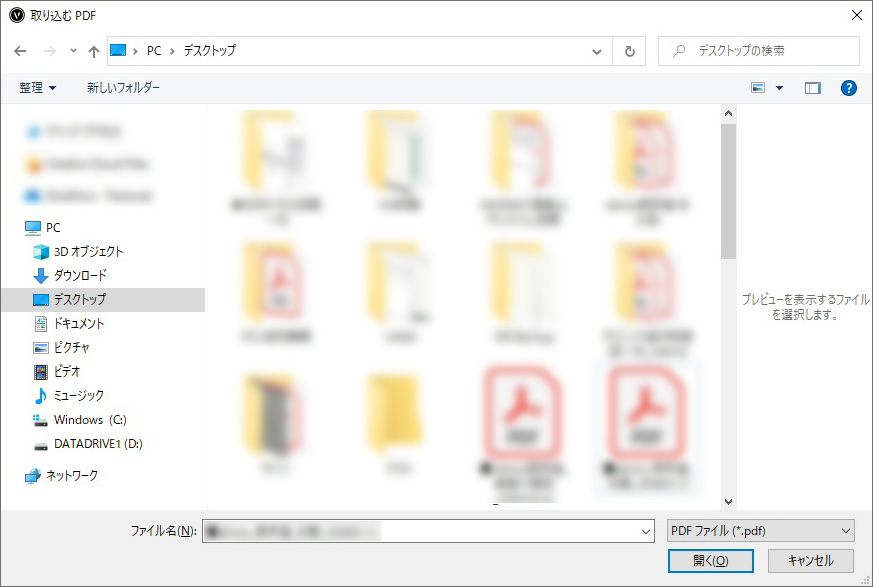
「取り込む PDF」のダイアログが表示されます。取り込みたいPDFを選択して「開く」をクリックします。
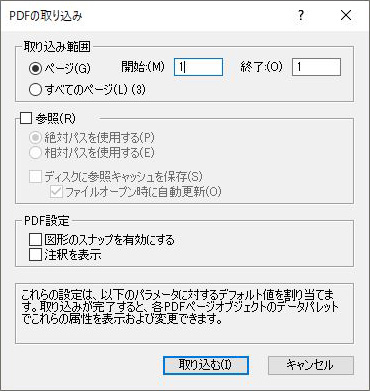
「PDFの取り込み」ダイアログが表示されます。取り込みたいページ範囲を設定し、「取り込む」をクリックします。これでPDFが取り込まれます。
詳しい設定についてはこちらの記事で解説しています。
2-1.DXF・DWG取り出し
DXF、DWG形式は他のCADとデータの受け渡しを行う際によく使われる形式です。Vectorworksの取り出し機能を使ってDXF、DWGで取り出すことで、相手が異なるCADを使用していても、データを渡すことができます。
※大前提としてVectoroworksのファイル形式は他のCADでは開くことができないという点を覚えておいてください。
操作方法
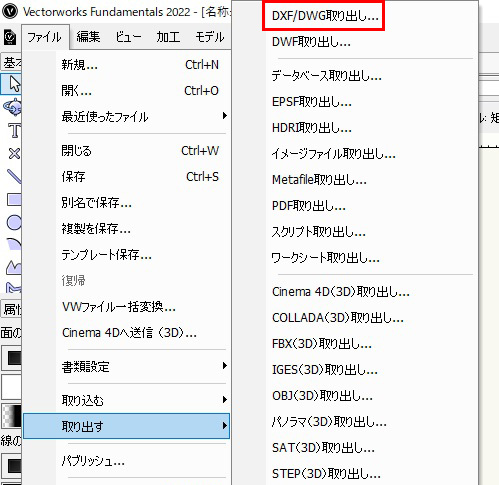
「メニューバー」→「ファイル」→「取り出す」→「DXF/DWG取り出し」をクリックします。
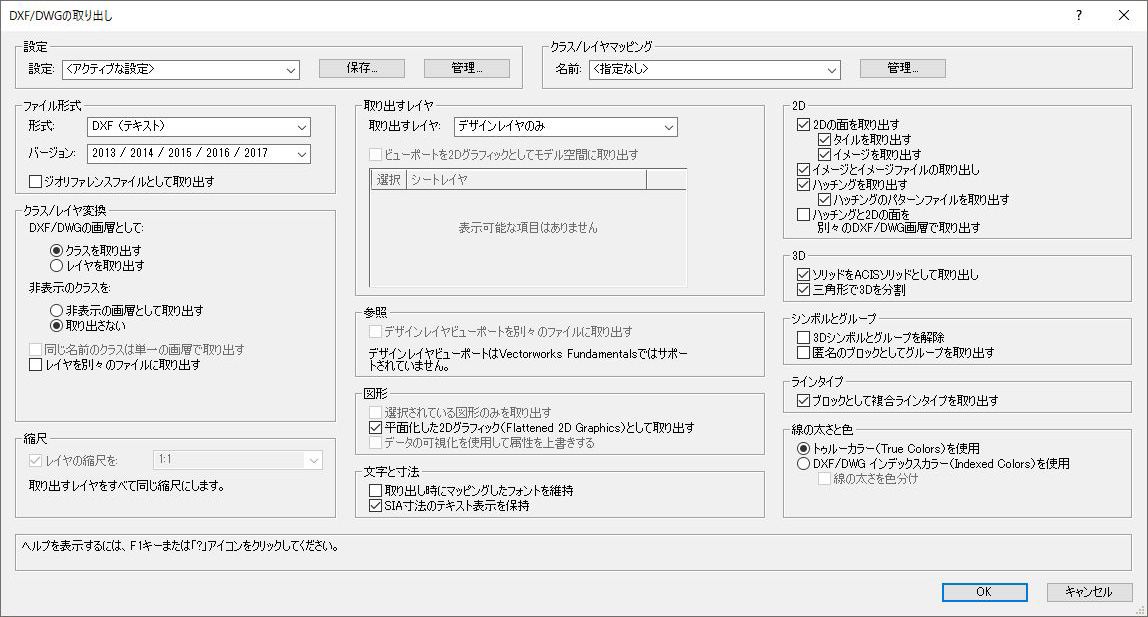
「DXF/DWGの取り出し」ダイアログが表示されます。設定を行い「OK」をクリックします。
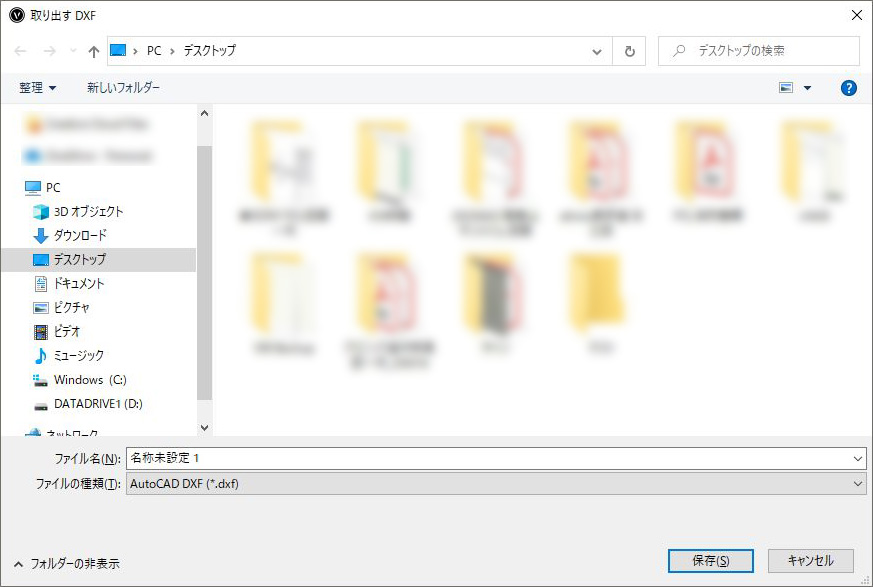
「取り出す DXF」or「取り出す DWG」ダイアログが表示されます。ここで保存先を指定し「保存」をクリックします。これでDXF・DWGが作成されます。
詳しい設定についてはこちらの記事で解説しています。
2-2.DXF・DWG取り込み
取り出しと同様に他のCADのファイル形式は直接取り込むことはできませんが、DXFやDWGといったファイル形式からVectorworksの取り込み機能を使って取り込むことができます。
操作方法
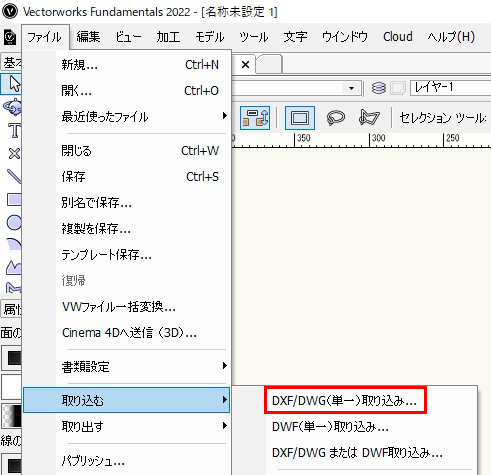
「メニューバー」→「ファイル」→「取り込む」→「DXF/DWG(単一)取り込み」をクリックします。
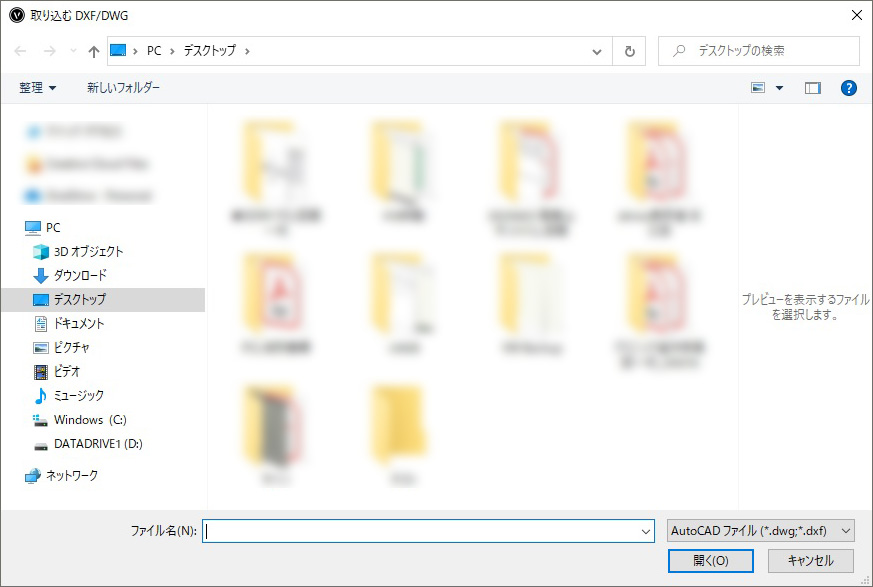
「取り込む DXF/DWG」ダイアログが表示されます。取り込みたいDXF又はDWGデータを選択して「開く」をクリックします。
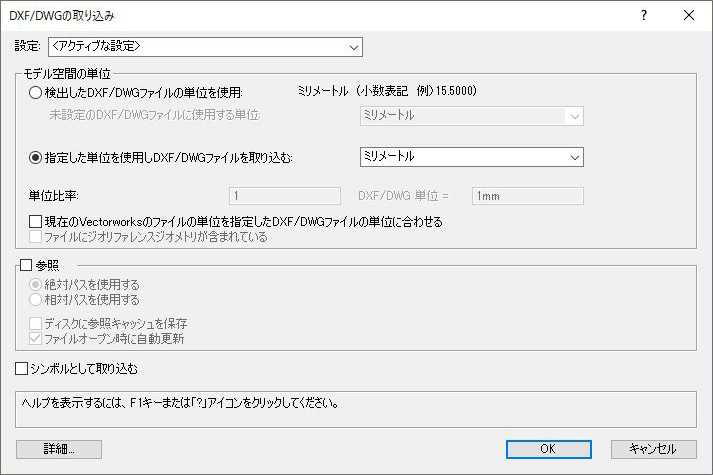
「DXF/DWGの取り込み」ダイアログが表示されます。設定を行って「OK」をクリックします。これでDXF又はDWGが取り込まれます。
詳しい設定についてはこちらの記事で解説しています。
3-1.JPEG取り出し
JPEG形式の取り出し機能は、3Dパースを画像として取り出したい場合などによく使う機能です。
操作方法
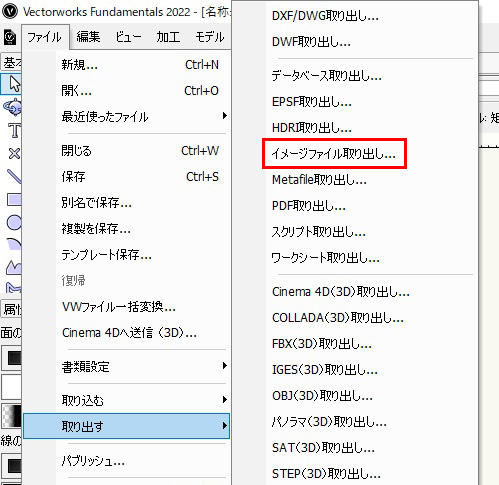
「メニューバー」→「ファイル」→「取り出す」→「イメージファイル取り出し」をクリックします。
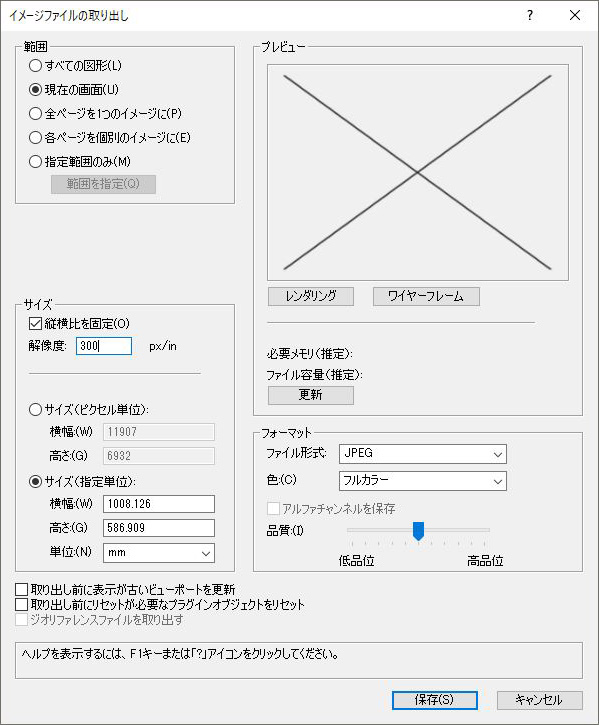
「イメージファイルの取り出し」ダイアログが表示されます。設定を行って「保存」をクリックします。
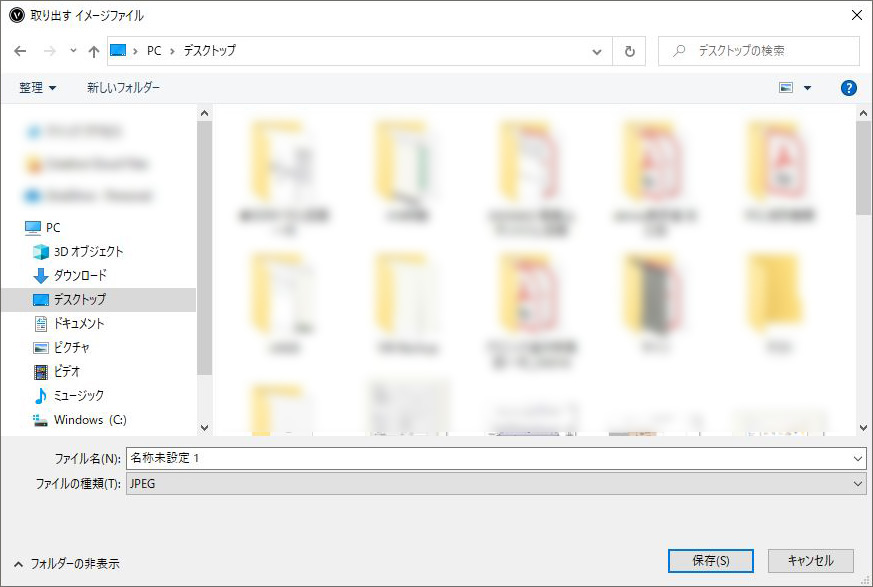
「取り出すイメージファイル」ダイアログが表示されます。取り出し先を指定して「保存」をクリックします。これでJPEG画像が作成されます。
3-2.JPEG取り出み
作成した3Dパース画像を取り込みたい場合や参照画像を取り込みたい場合などでJPEG形式の取り込みを使います。
操作方法
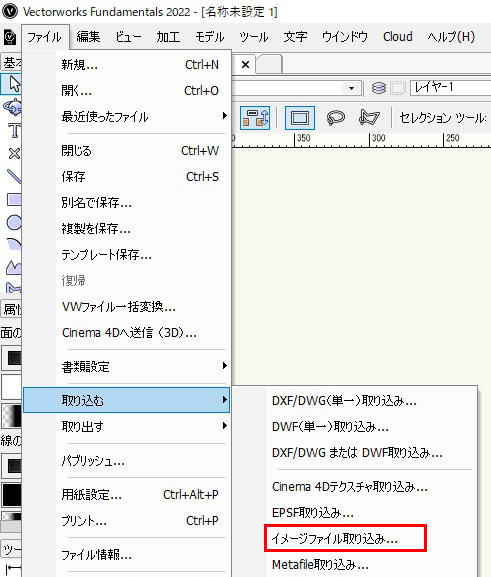
「メニューバー」→「ファイル」→「取り込む」→「イメージファイル取り込み」をクリックします。
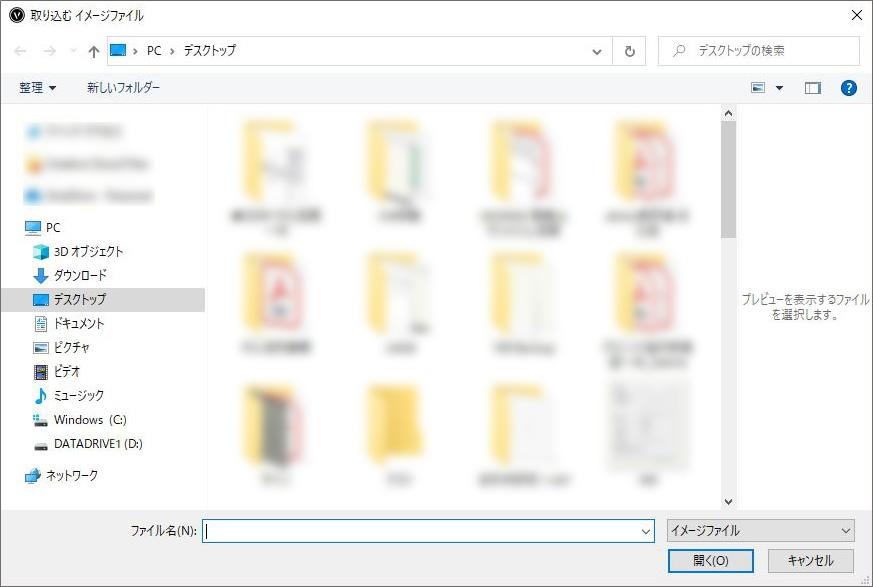
「取り込むイメージファイル」ダイアログが表示されます。取り込む画像を選択して「開く」をクリックします。これでJPEGが取り込まれます。
4.Vectorworksバージョンダウン
Vectorworksでは、自分が持っているバージョンよりも高いバージョンのファイルは開くことができません。そのため、他の人にデータを渡す場合には、その人が使えるVectorworksのバージョンに取り出し機能を使って下げてあげる必要があります。
操作方法
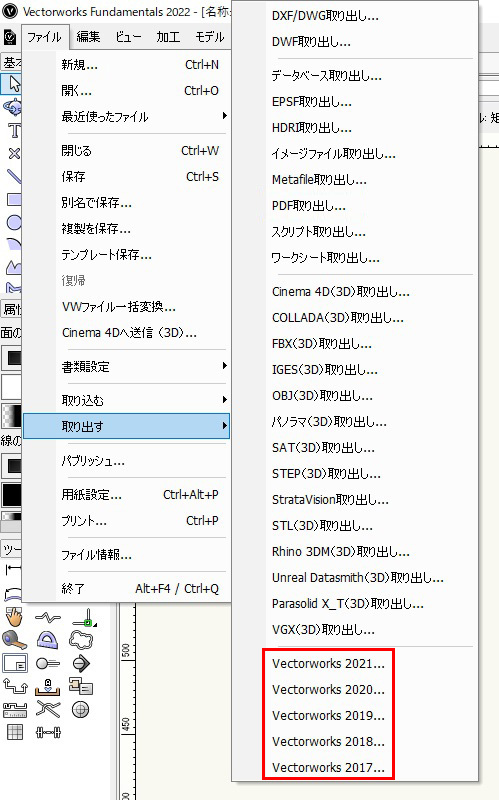
「メニューバー」→「ファイル」→「取り出す」→「Vectorworks(バージョン)」をクリックします。
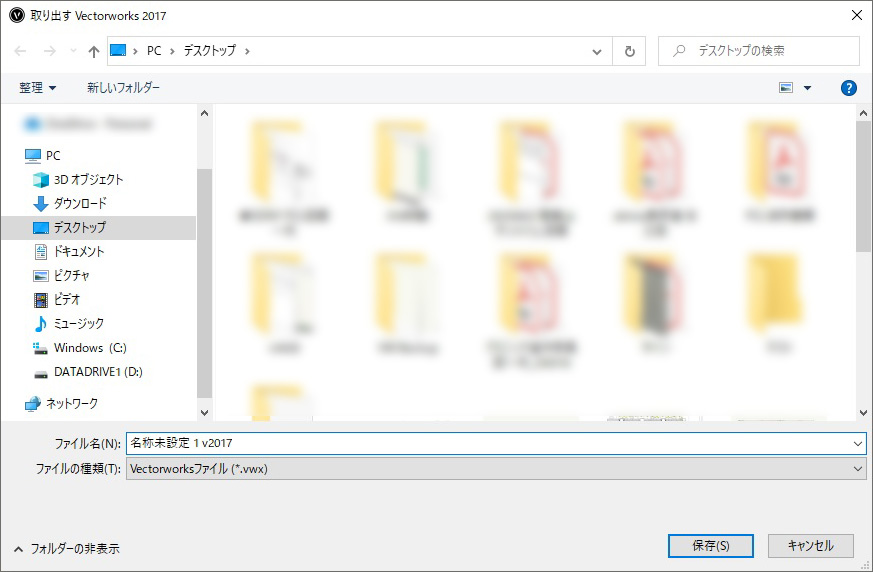
「取り出す Vectorworks(バージョン)」ダイアログが表示されます。保存先を指定して「保存」をクリックします。これでバージョン下がったVectorworksファイルの保存ができます。
詳しい事はこちらの記事で解説しています。
まとめ
取り出し、取り込みについてよく使う形式と操作方法について紹介させて頂きました。細かい設定については別記事で詳しく解説しているので、そちらを参考にしてみてください。