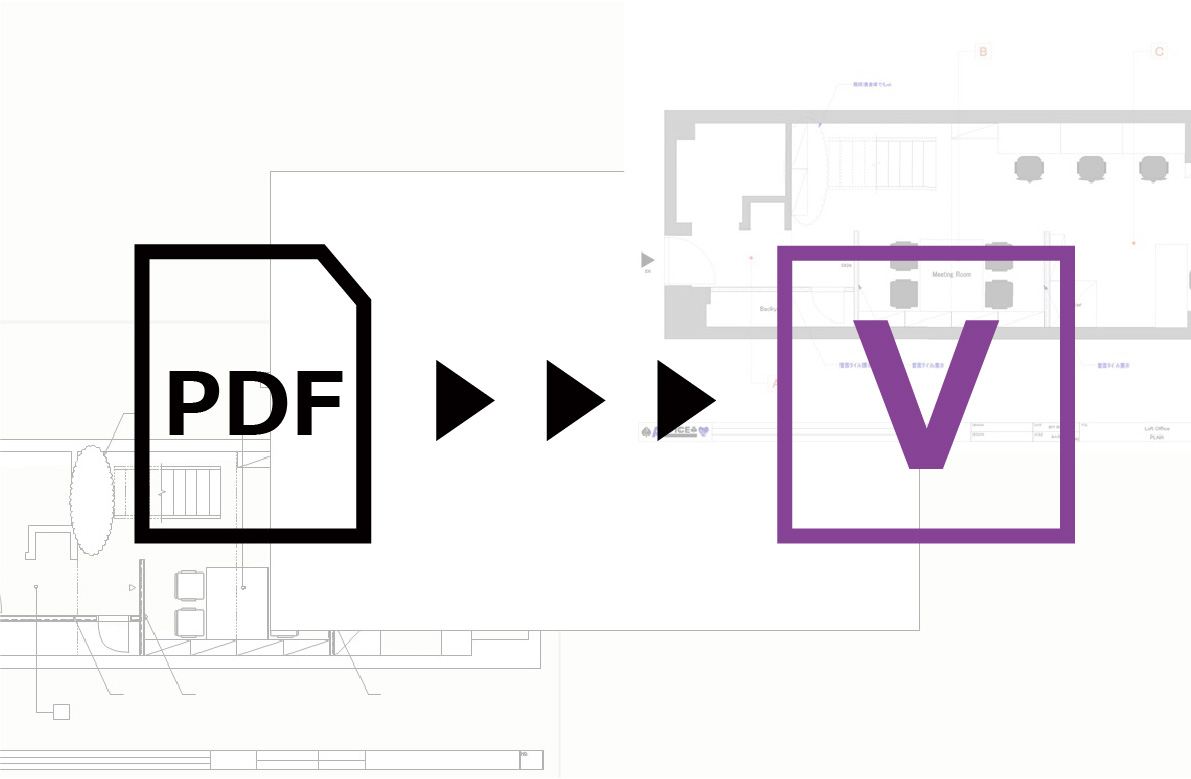本日もNavynotEをお読み頂き、ありがとうございます。NavY(@neibiiii)です。
今回はPDFの取り込み方法とPDFの図面を線や図形として取り込む方法についてご紹介致します。以前、PDFの図面データしかなくて困った時にIllustrator を使ってVectorworksに図面を取り込む方法の記事をご紹介致しましたが、それとは別の方法をTwitterのフォロワーさんから教えて頂いたので、こちらの記事でご紹介したいと思います。
※こちらの記事ではVectorworks 2018年度版を使用しています。ご紹介する方法はVectorworksのPDF取り込み機能を用いる為、2018年の場合はArchitectのモジュールなどが必要となります。Vectorworks2020以降からはFundamentalsのモジュールでも「PDF取り込み」機能が使えるようになっています。
PDFの取り込み方法
下記の方法についてそれぞれ順番にご説明していきたいと思います。
①PDFの取り込み方法
②PDFの図面を線や図形として取り込む方法
①は一般的なPDFの取り込み方で図面以外のPDFなども取り込むことを想定した方法です。②はPDF図面がない場合に、どうしてもそのPDF図面をVectorwokrsに線や図形として取り込みたい場合に使える方法です。(②は意外と知らない人も多いと思います。僕の会社でも知らない人が多かったです。)
①PDFの取り込み方法
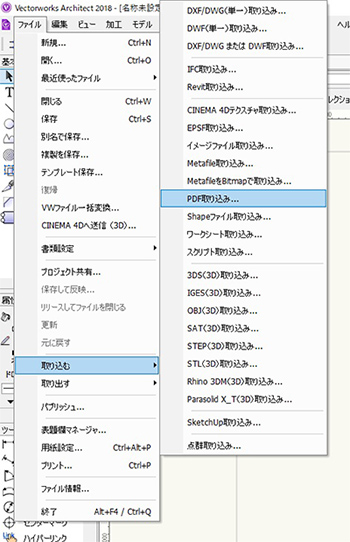
「メニューバー」→「ファイル」→「取り込む」→「PDF取り込み」を選択します。
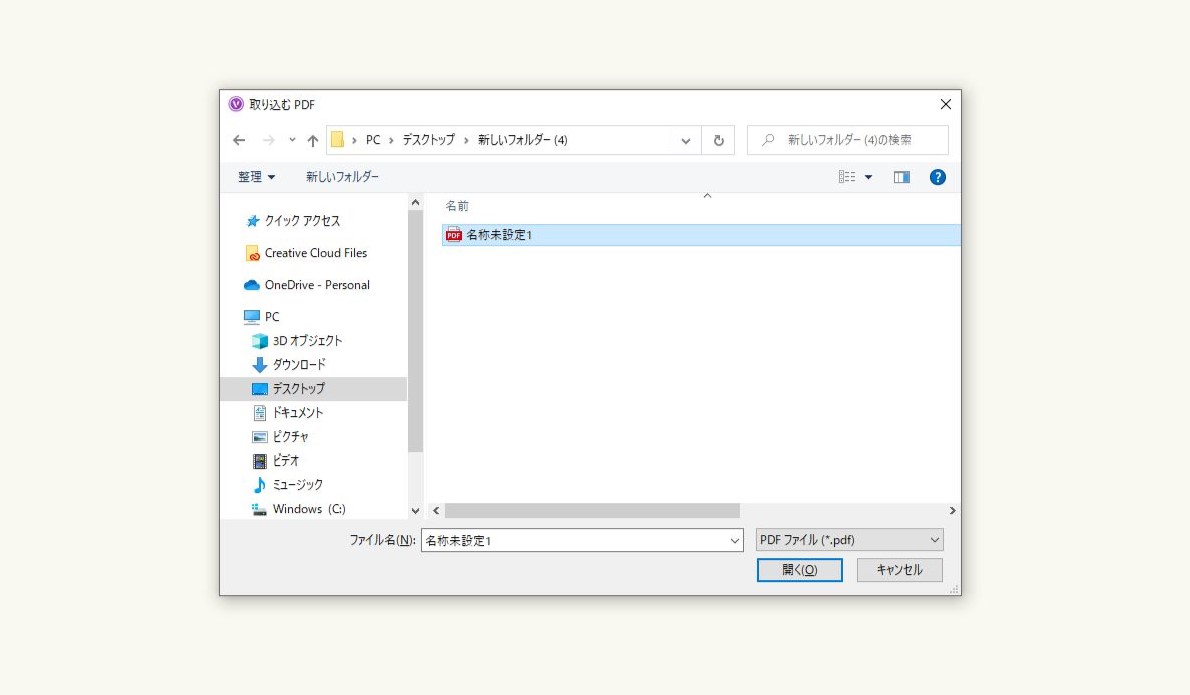
「取り込むPDF」のダイアログが表示されます。ここで取り込みたいPDFを選択し、右下の「開く」をクリックします。
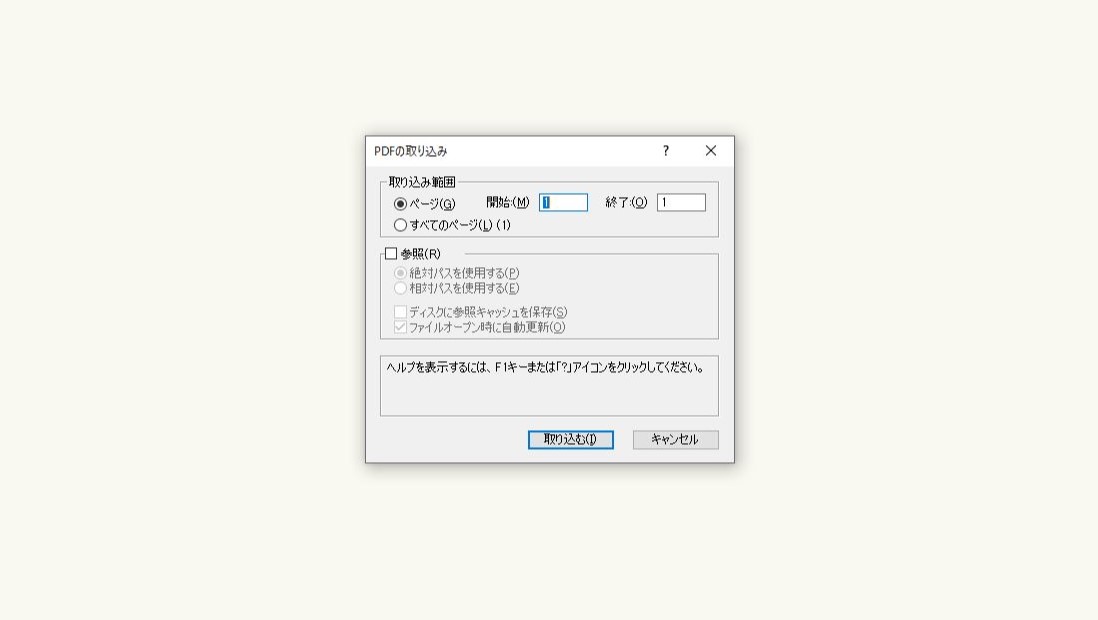
「PDFの取り込み」というダイアログが表示されます。ここで取り込むPDFのページを選びます。ページの開始と終了に数字を入れる事で特定のページだけを取り込むこともできます。
今回は1ページだけなので、この状態で下の「取り込む」をクリックします。
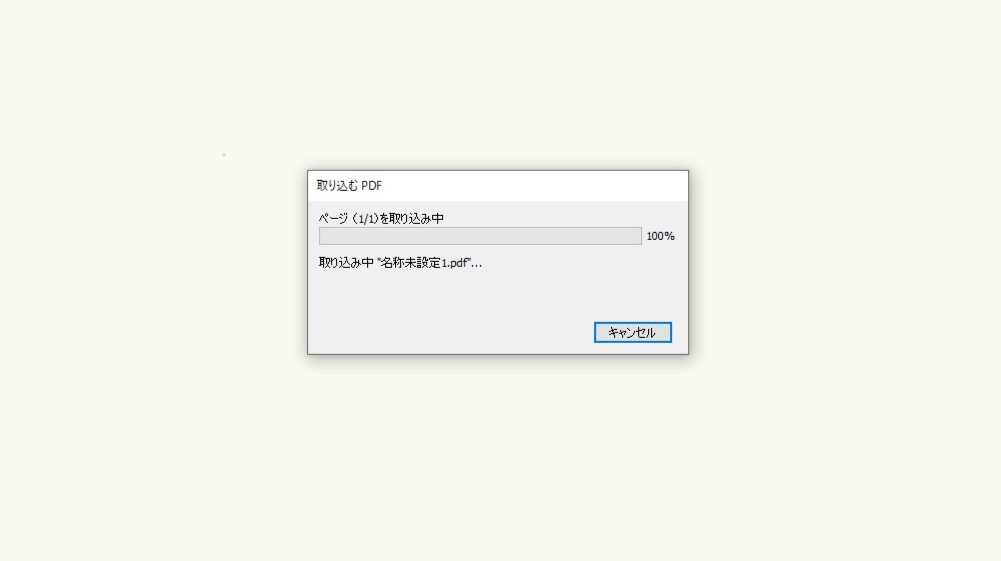
取り込みが開始されます。
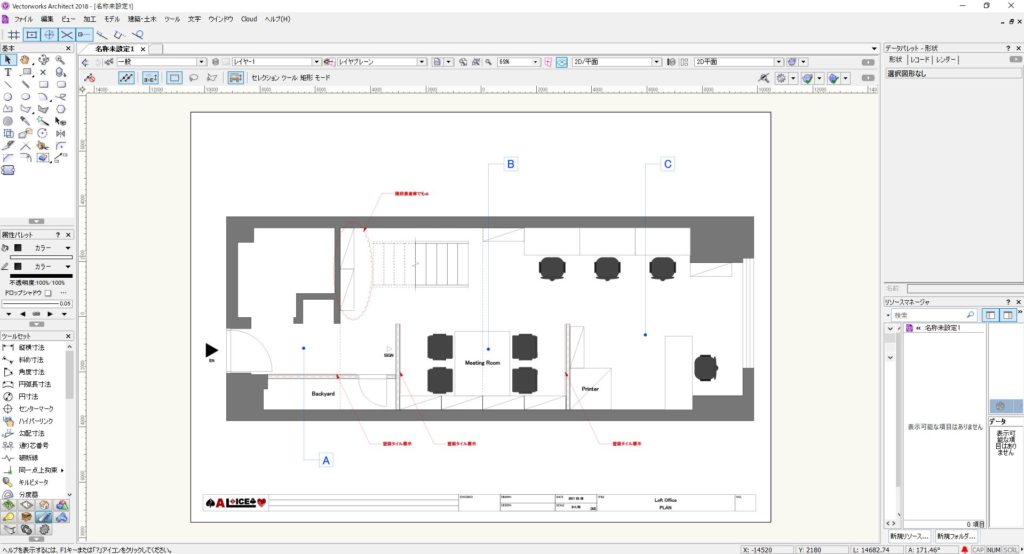
こんな感じでPDFの取り込みが出来ます。
②PDFの図面を線や図形として取り込む方法
手順ですが、PDF図面をVectorworksで取り込み→グループ解除→不要なオブジェクトを消去するという方法になります。※PDF取り込むところまでは①と同じ手順なので割愛します。
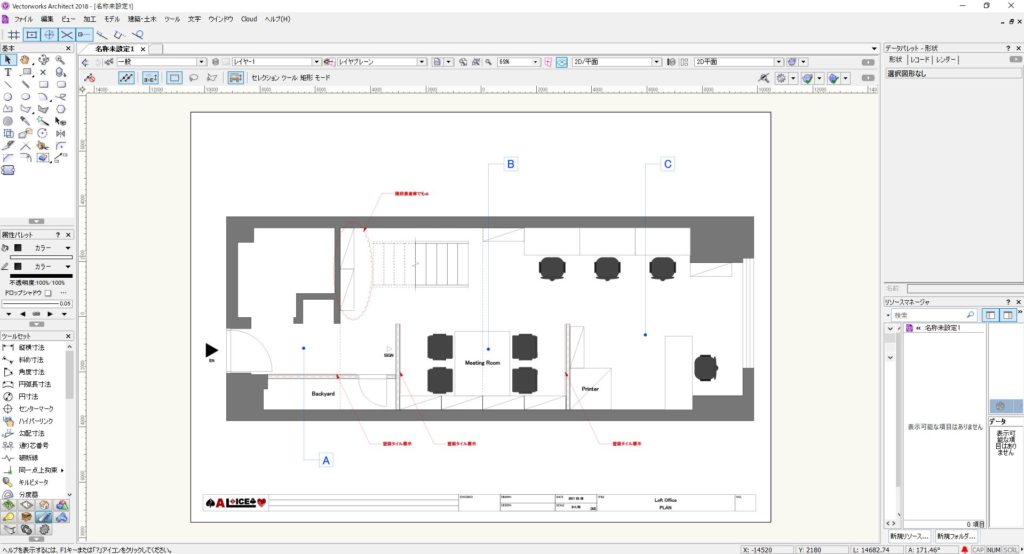
①で取り込んだPDFの図面を選択します。
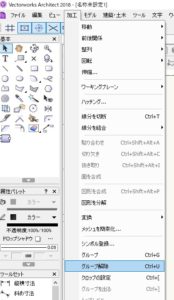
「メニューバー」→「加工」→「グループ解除」をクリックします。

「壁/寸法線をグループ解除しますか?」というダイアログが表示されるので、「はい」を選択します。

一見変わっていませんが、Bitmap、四角形、グループ(線分と図形で構成された)3つのデータに分かれます。

分かれたオブジェクトの位置をずらして、分かり易くしてみました。
右からBitmap、四角形、グループ(線と面で構成された)となっています。
今回は一番左側のグループ(線と面で構成された)だけを残し、他のオブジェクトを削除します。
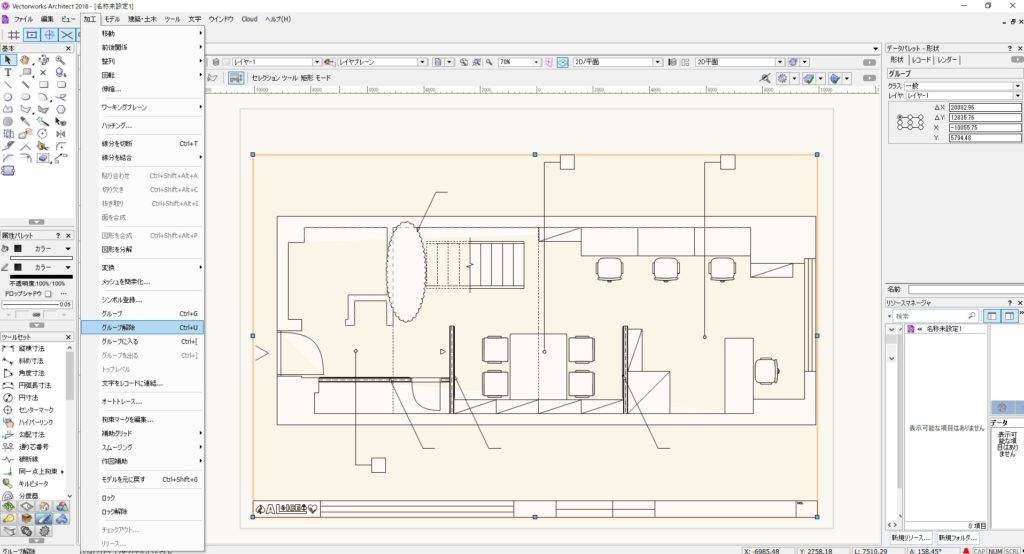
この状態にできたら次にグループ解除を使います。
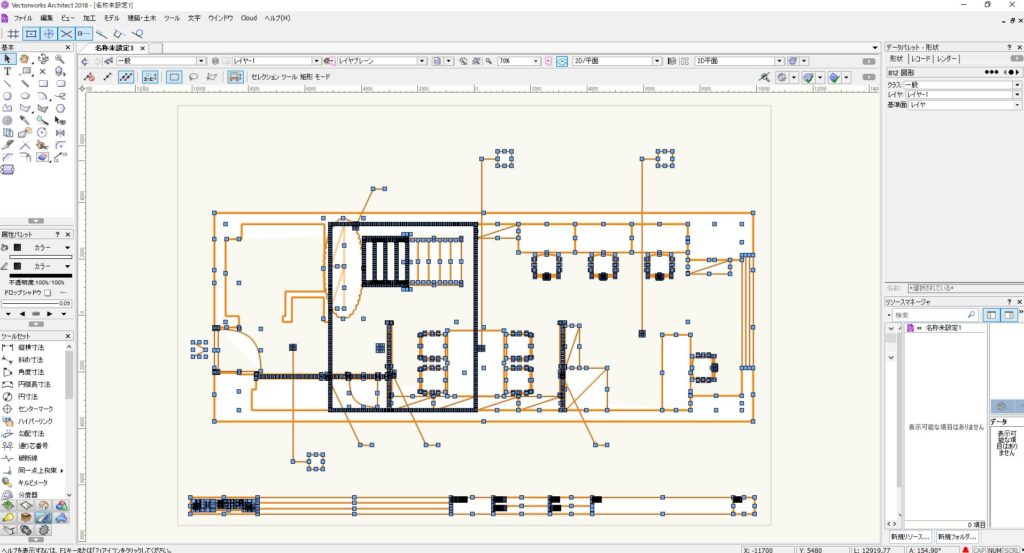
グループ解除できた状態です。
この方法で取り込むと点線が一つ一つの線となってしまい少し複雑になってしまうのが難点ですが、ボリュームとして取り込むことができるのでかなり役立つかと思います。
以上で②PDFの図面を線や図形として取り込む方法は完了です。
まとめ
①のPDF取り込みについてはよく使う機能なので覚えておくとよいと思います。②のPDFの図面を線や図形として取り込む方法については知らない人も多いので、これを機に覚えておくといざという時に便利かなと思います。
最後に②のまとめです。
・CADやIllustratorで描かれた図であれば図や線として取り込みが可能です。
・アウトラインのかかった文字であれば線分として取り込みが可能です。
・アウトラインがかかっていない文字の場合は、下の画像のように文字の取り込みができません。
・以前にご紹介したPDFの図面データしかなくて困った時にIllustrator を使ってVectorworksに図面を取り込む方法よりも、今回紹介した方法の方が短時間で取り込みが出来るので、メーカーの複雑な製品図面などをプロットする際はオススメです。ぜひご参考にしてみてください。
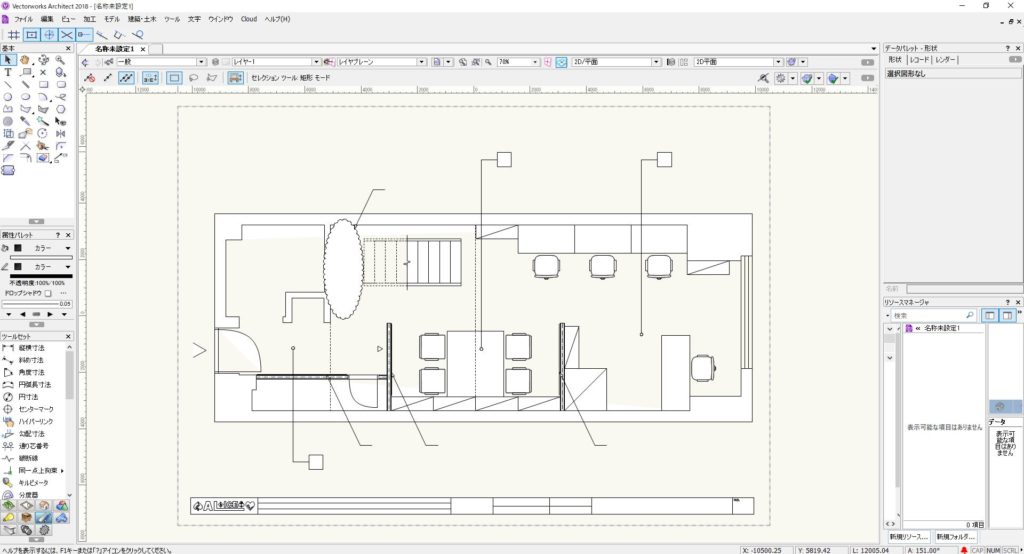
Vectorworks「取り込む」の関連記事
関連記事として、Vectorworksの「取り込む」関係の記事をご紹介致します。取り込む機能について分からない方の参考になると思いますので、ご覧になってみてください。
・Vectorworksに画像や写真、スクリーンショット画像を取り込む方法
・VectorworksでDXF、DWGを取り込む方法。単一と複数ファイルの取り込みの違いについて
・PDFの図面データしかなくて困った時にIllustrator を使ってVectorworksに図面を取り込む方法
・【簡単】Illustratorで作ったロゴデザインをVectorworksで取り込む方法。
・VectorworksでDXF、DWG取り込み後のクラス/レイヤの整理