本日もNavynotEをお読み頂き、ありがとうございます。NavY(@neibiiii)です。
今回はVectorworksを始めたばかりの方にも分かるように、基本的な操作方法の解説もしながら図面枠の作り方をご紹介したいと思います。
Vectorworksのツールに図面枠という機能がありますが、この記事では一般的に多くの方が使っているであろう直線ツール、四角形ツールを使った図面枠の作り方をご紹介していきます。設計会社によって様々な図面枠があるので、ひとつの参考してこの記事を読んで頂けたらと思います。
※こちらの記事ではVectorworks 2022年度版 Windows用を使用して記事を書いています。
Vectorworksで図面枠の作り方
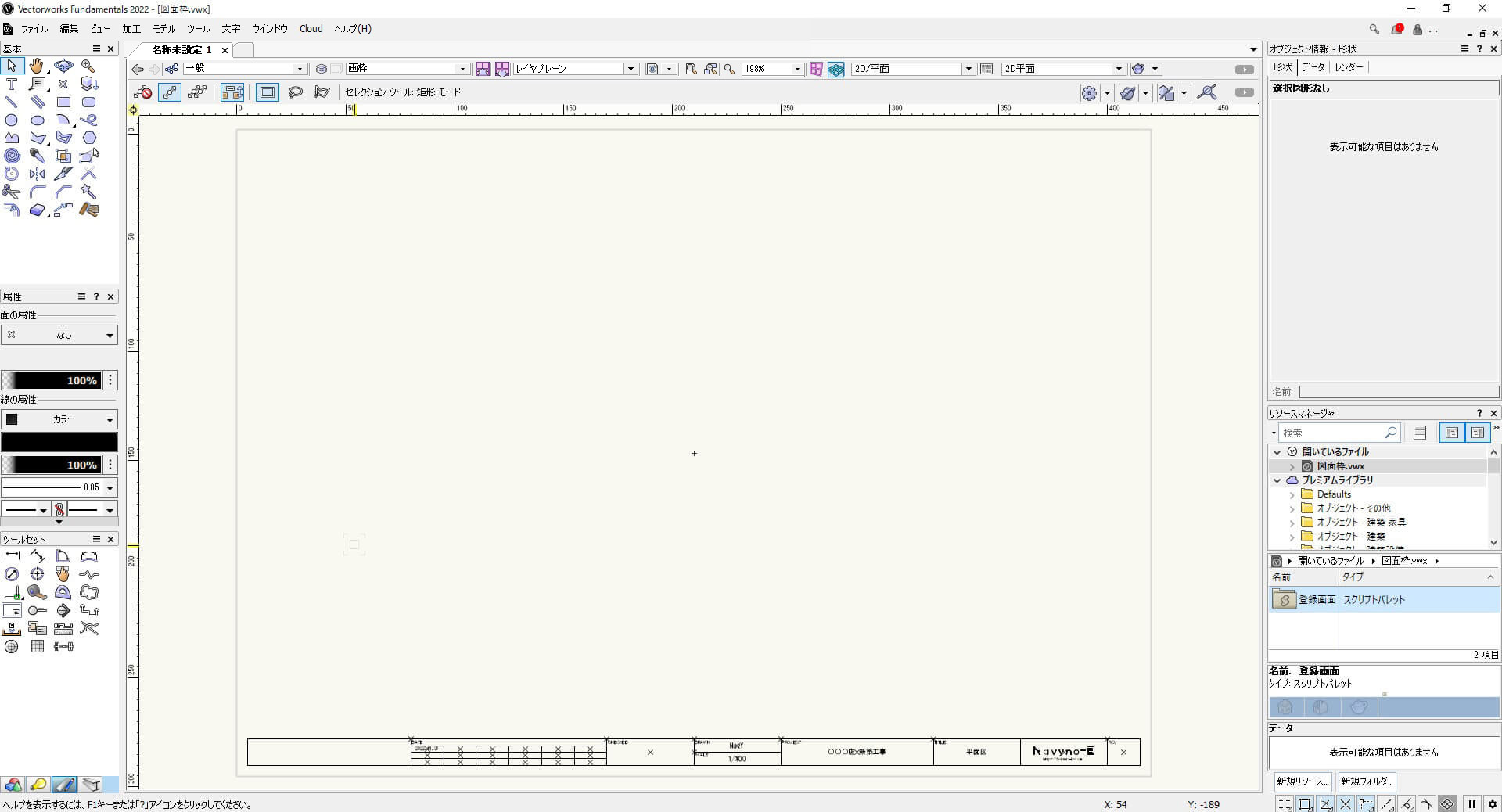
こちらが今回作る完成形の図面枠です。四角形ツールと線ツールを使って作っていきます。
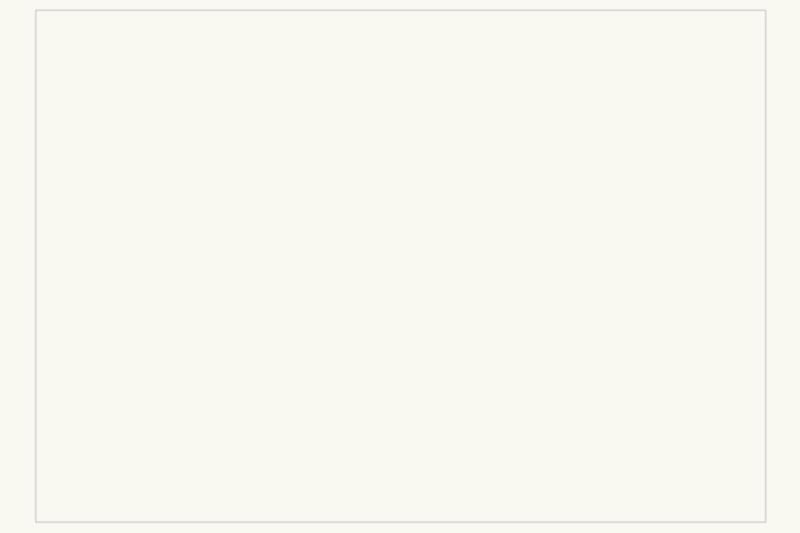
まずはA3横向きの用紙を用意します。
A3横向き用紙の作り方が分からない方はこちらの記事をご覧になってみてください。→Vectorworks「用紙設定」の使い方。印刷すると用紙がずれる原因の解決方法
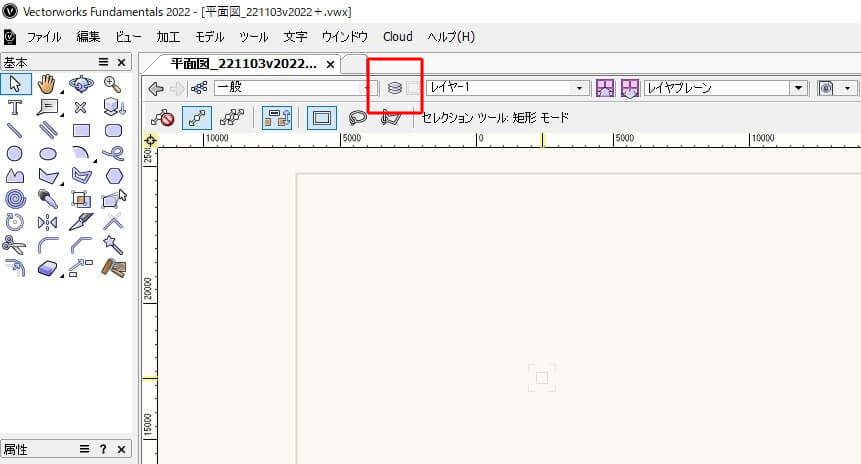
デザインレイヤのアイコンをクリックします。
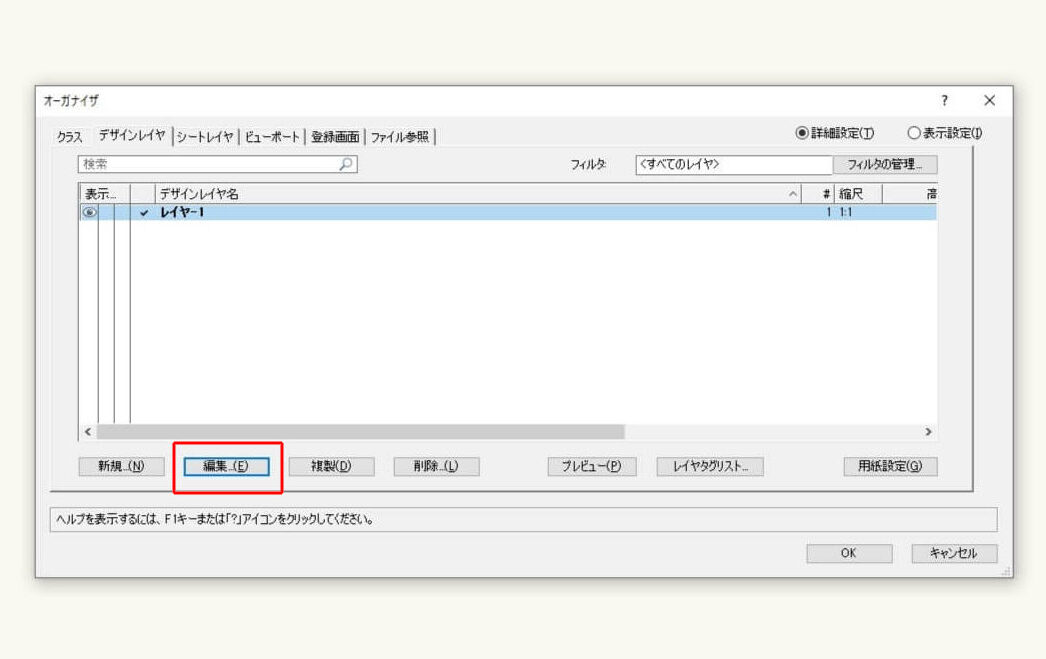
「オーガナイザ」のダイアログが開かれます。「編集」をクリックします。
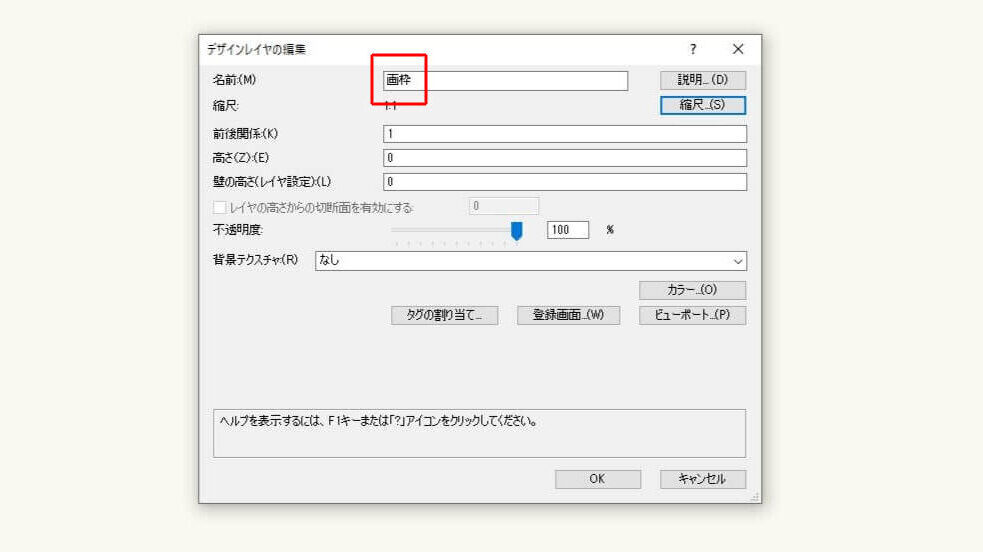
「デザインレイヤの編集」のダイアログが開かれます。「名前」のところに「画枠」と入力し「OK」をクリックします。
この画枠のデザインレイヤ上で図面枠の作成を行います。
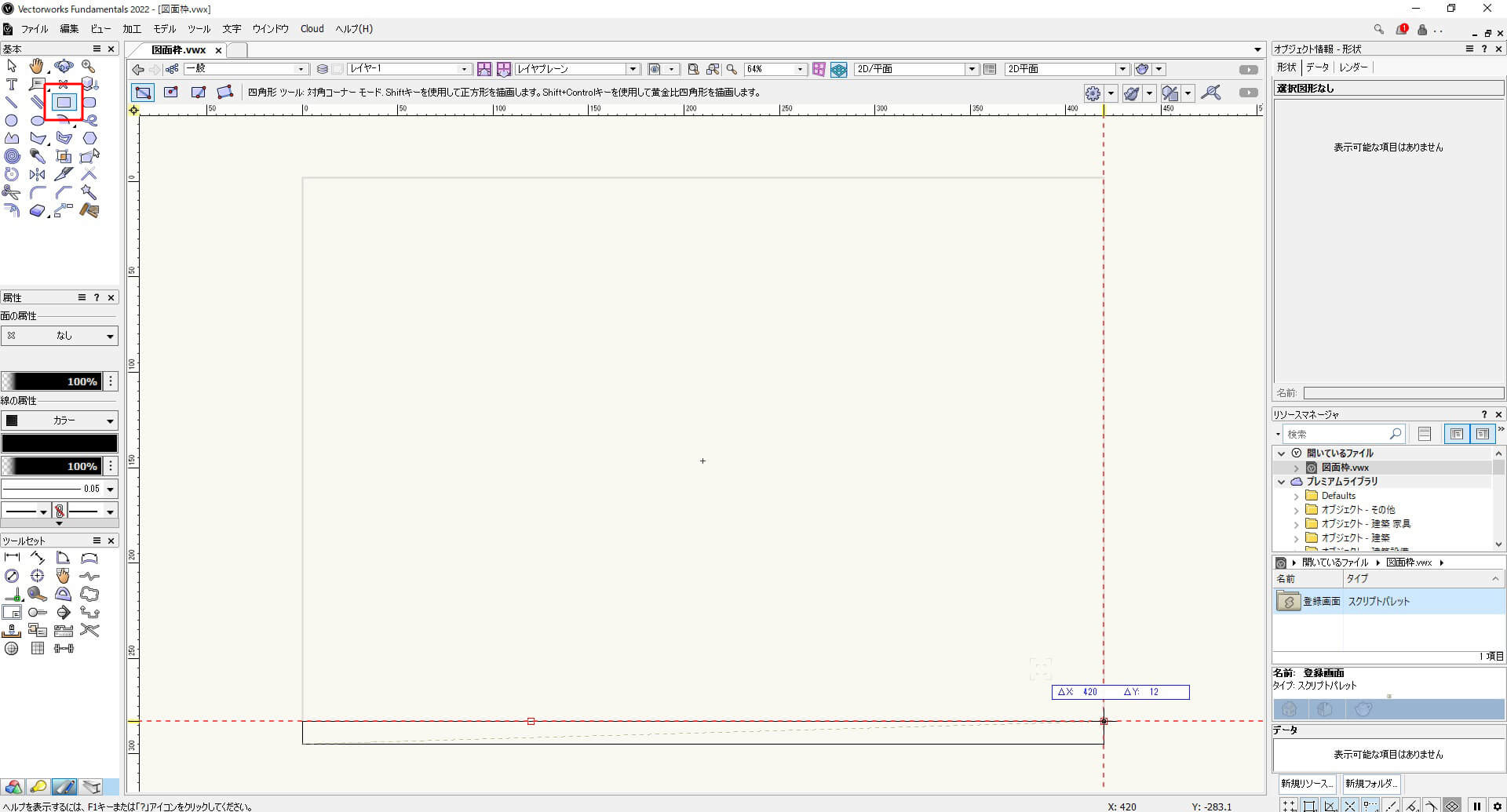
まずは図面枠の一番外側の線を描いていきます。「基本パレット」から「四角形ツール」を選択し、用紙左下をクリックします。ここが起点となります。
次に「Tab」キーをクリックして四角形のサイズを一旦「△X420、△Y12」と入力します。※数値を入力する際は数値だけの入力でOKです。
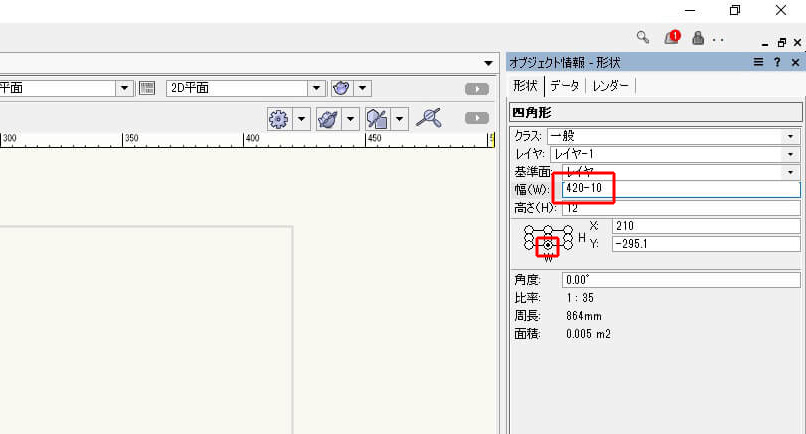
四角形の幅を少し用紙から小さくします。図形を選択した状態で「オブジェクト情報パレット」の起点を中央の位置でクリックし、幅の項目で「420-10」と入力します。
※今回は用紙幅に合わせて幅420で四角形を作り、中央を起点にして幅を小さくする方法をとっていますが、始めから幅410の図形を作り、それを用紙の中心に合わせるというやり方でもOKです。
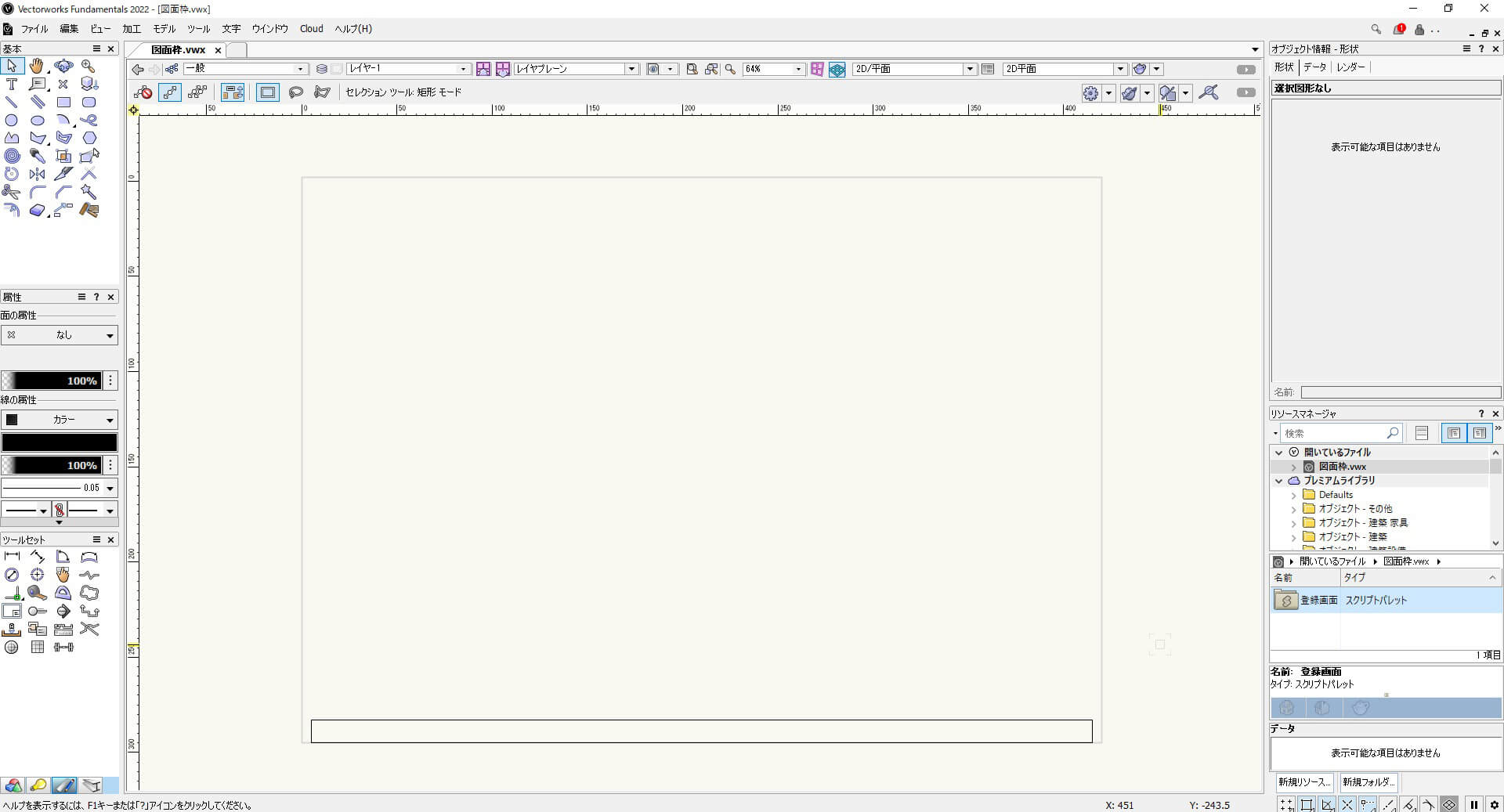
用紙から両サイド5mmずつ控えた四角形ができました。下にも同じように5mmの隙間を開けていきます。
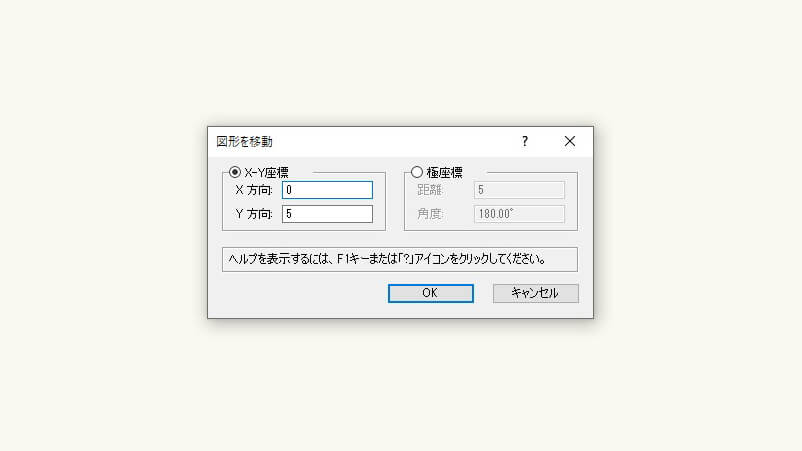
「移動」のショートカットキー「Ctrl+M」を入力し、「図形を移動」のダイアログを表示します。X方向「0」、Y方向「5」と入力し「OK」をクリックします。
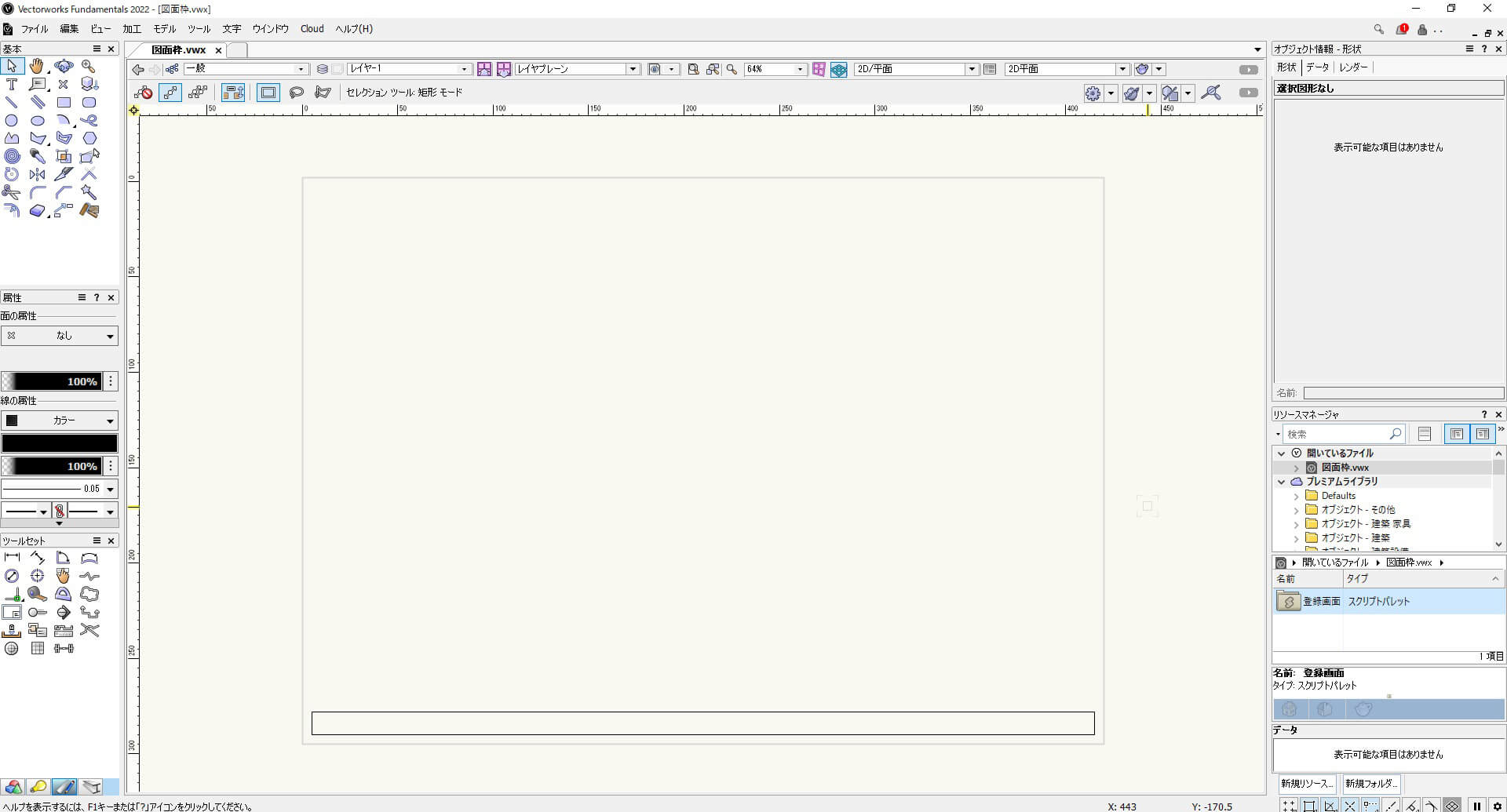
これで下左右5mm余白を設けた枠線ができました。ここから中の線を描き加えていきます。
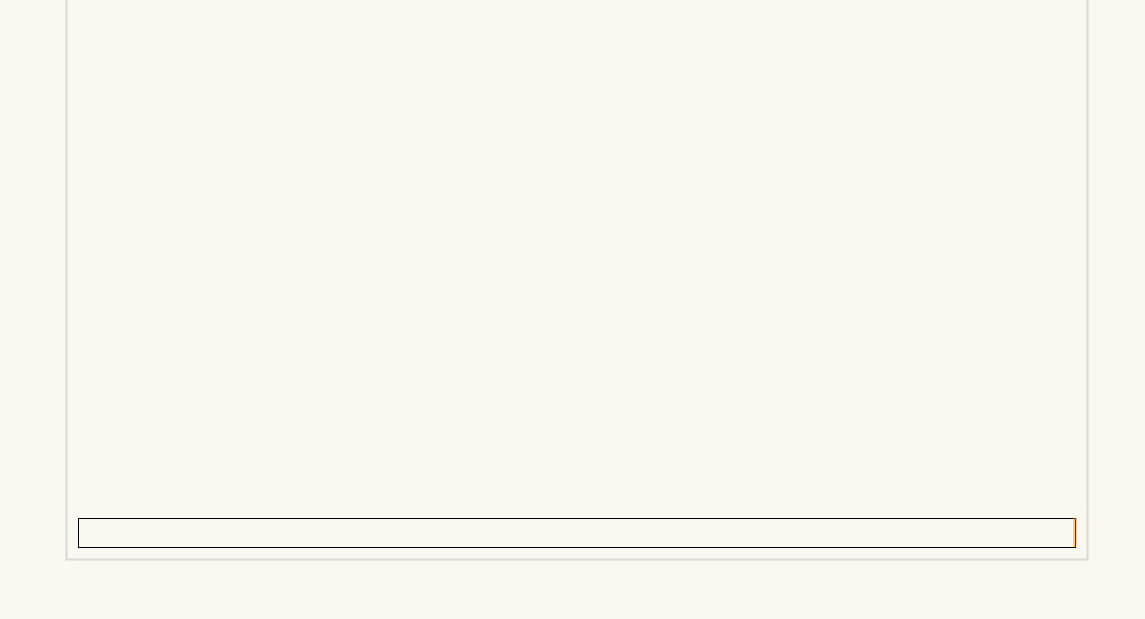
「基本パレット」から「線ツール」を選択し、先ほど描いた四角形の上になぞるように縦線を描きます。(左側の薄くオレンジになっている箇所)
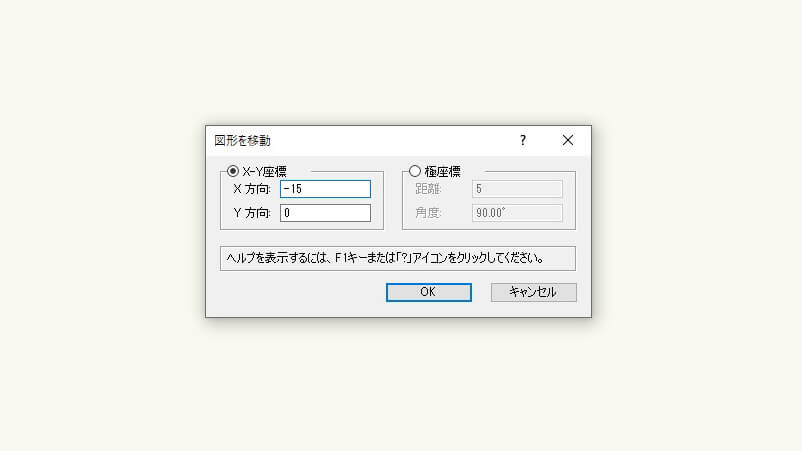
「Ctrl+M」キーを入力し「図形を移動」のダイアログを表示させます。X方向「-15」、Y方向「0」と入力し「OK」をクリックします。
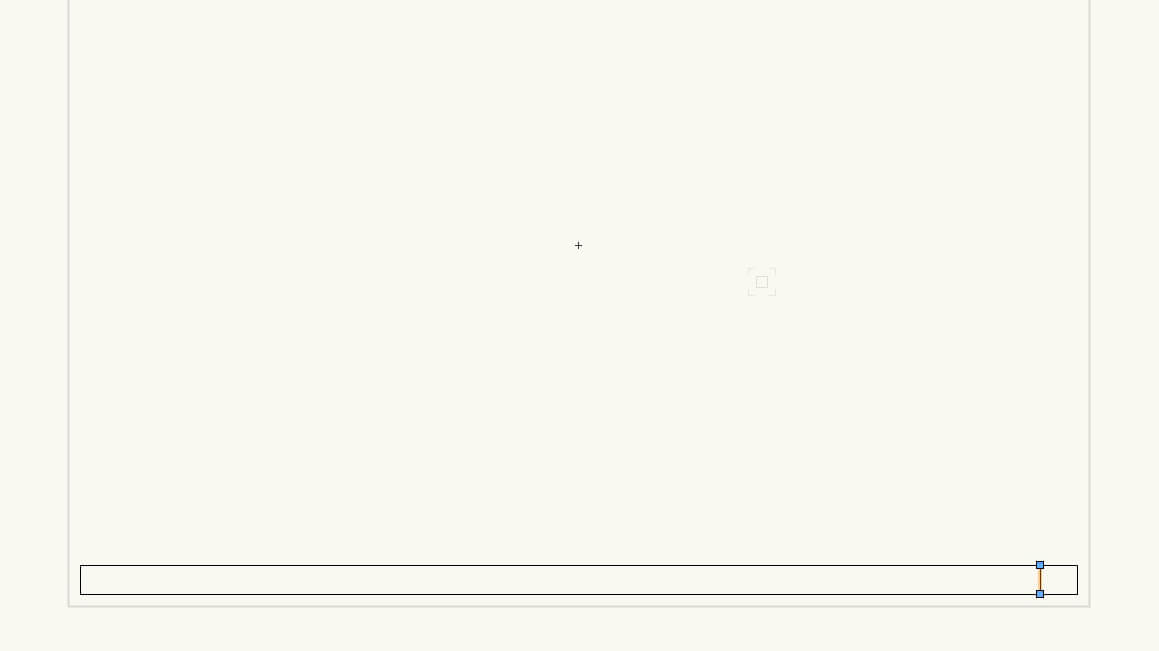
図のように線が移動できました。
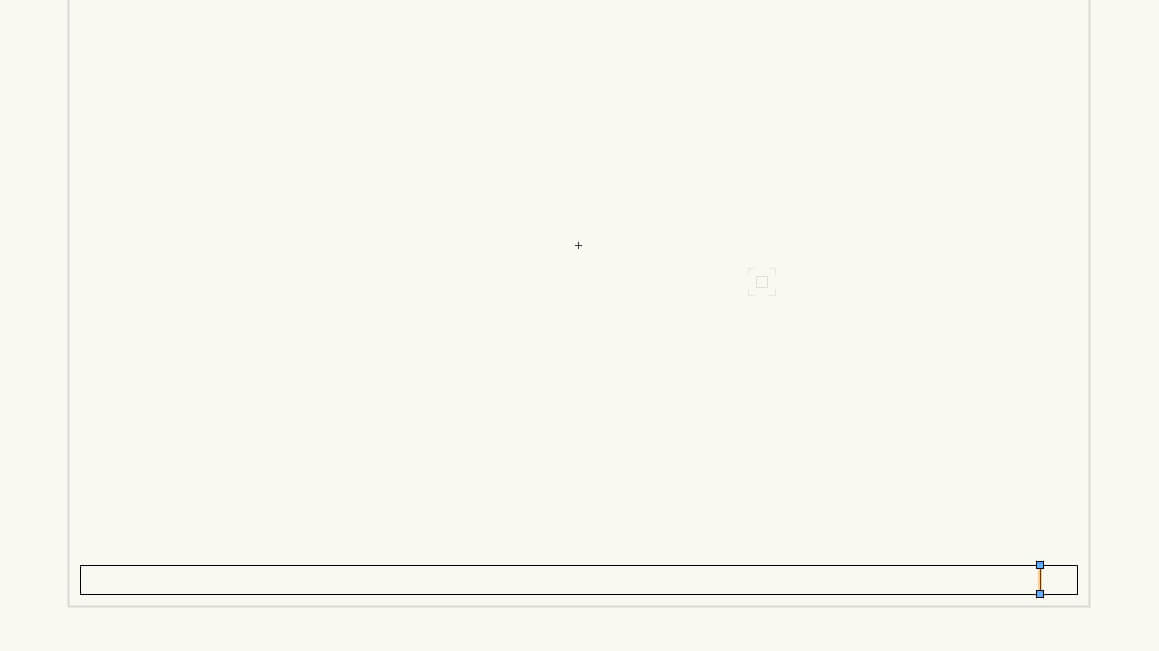
「コピー」のショートカットキー「Ctrl+C」→「ペースト(同位置)」のショートカットキー「Ctrl+Alt+V」で図形を同じ位置に複製します。画像では分からないですが、線が上に重なって複製された状態です。
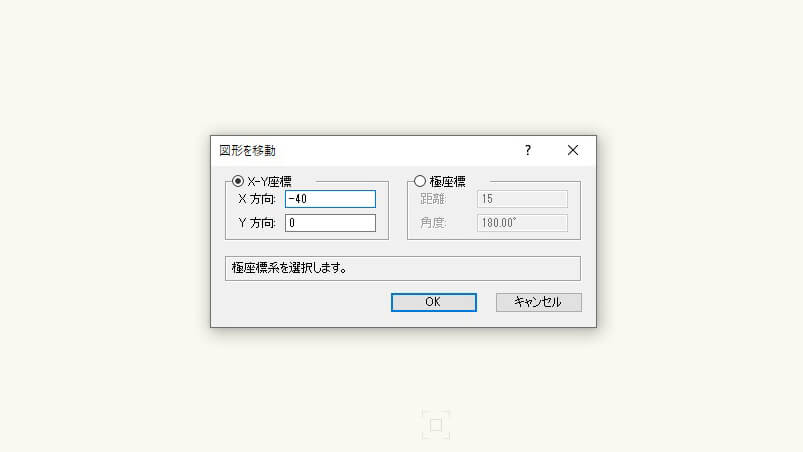
「Ctrl+M」キーを入力し「図形を移動」のダイアログを表示させます。X方向「-40」、Y方向「0」と入力し「OK」をクリックします。
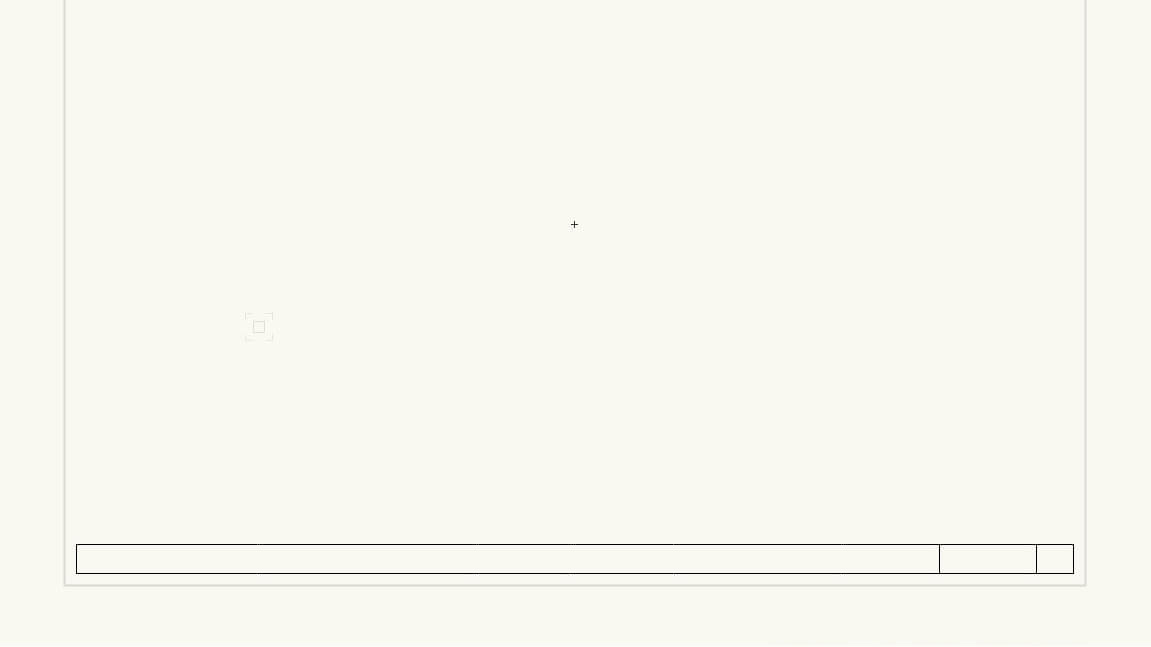
40mm左側に線を移動できました。この要領で線を区切りっていきます。
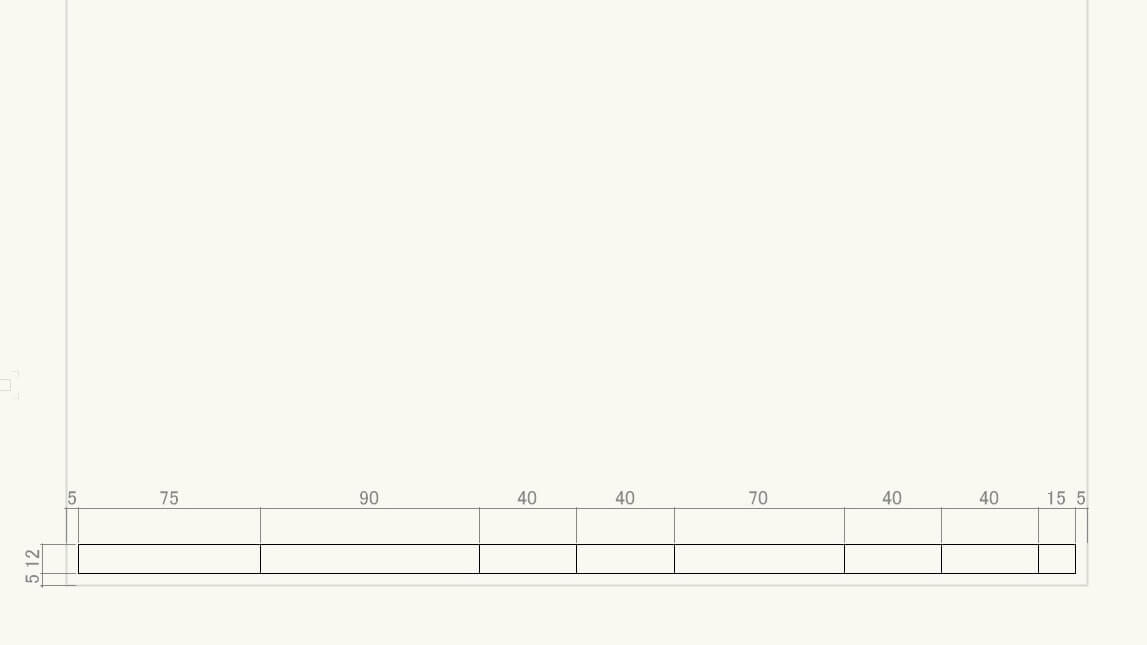
線の距離についてはこちらの数値で入れてみてください。
※説明用に寸法線を入れています。
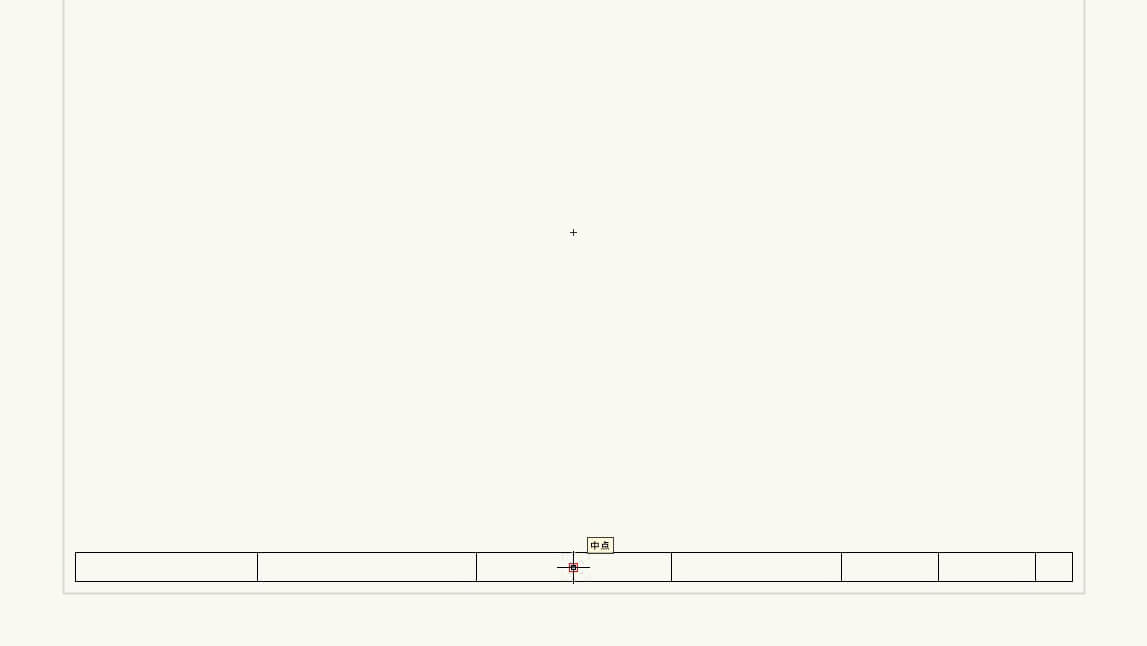
次に横線を描いていきます。「基本パレット」から「線ツール」を選択し、縦線の中心にカーソルを当て「中点」のマークが出たらクリックします。
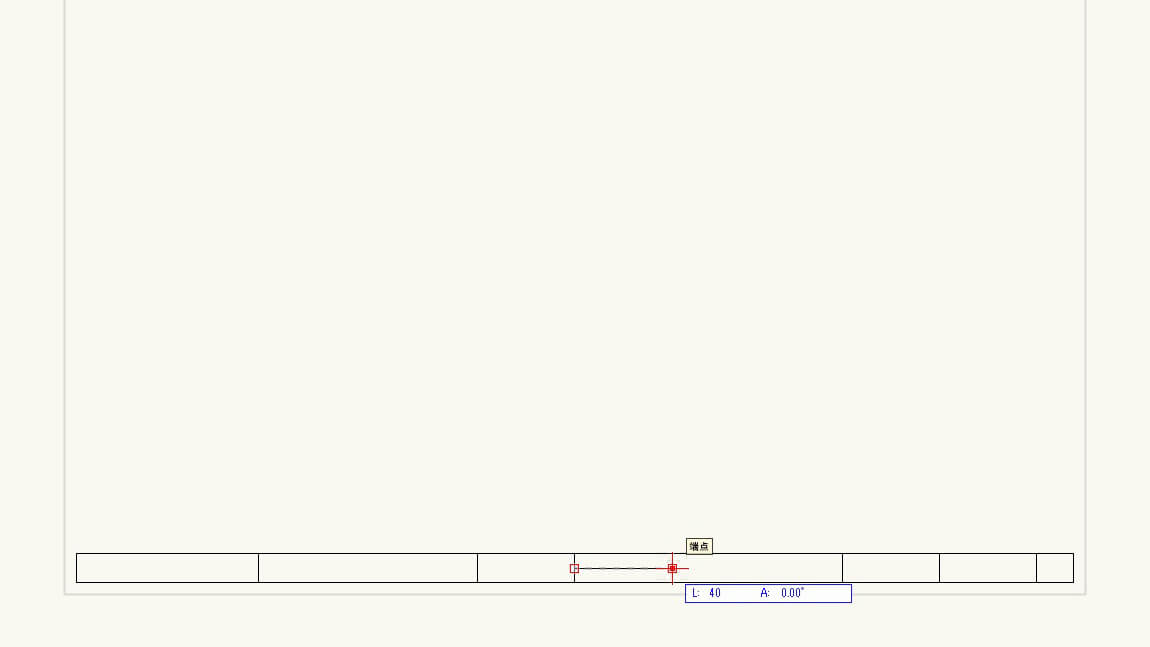
そのまま線を横に伸ばします。
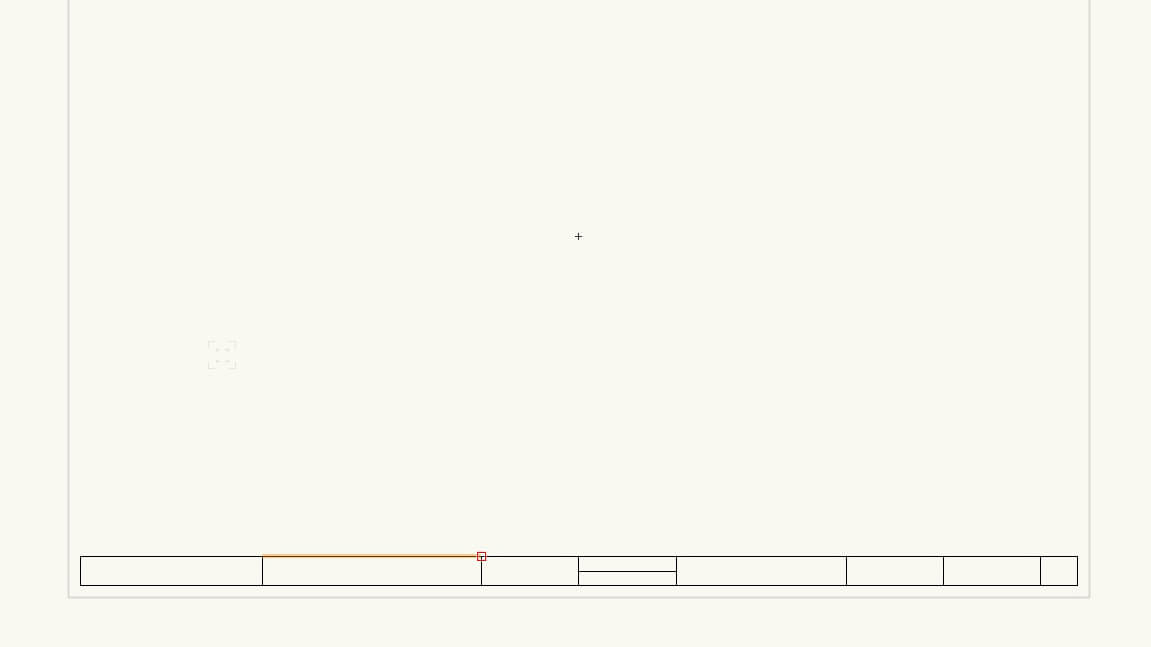
続いて左側の横線が沢山ある箇所を描いていきます。まず枠線の上に「線ツール」で線を描きます。

配列複製のショートカットキー「Ctrl+Shift+Alt+D」を入力し、「配列複製」のダイアログを表示させます。
複製の型式→「直線上に並べる」
複製の数→「3」
X-Y座標を基準に設定→「X0、Y-3、Z0」
※元の図形は消せばいいのでチェック入れても入れなくてもどちらでもOKです。
入力ができたら「OK」をクリックします。
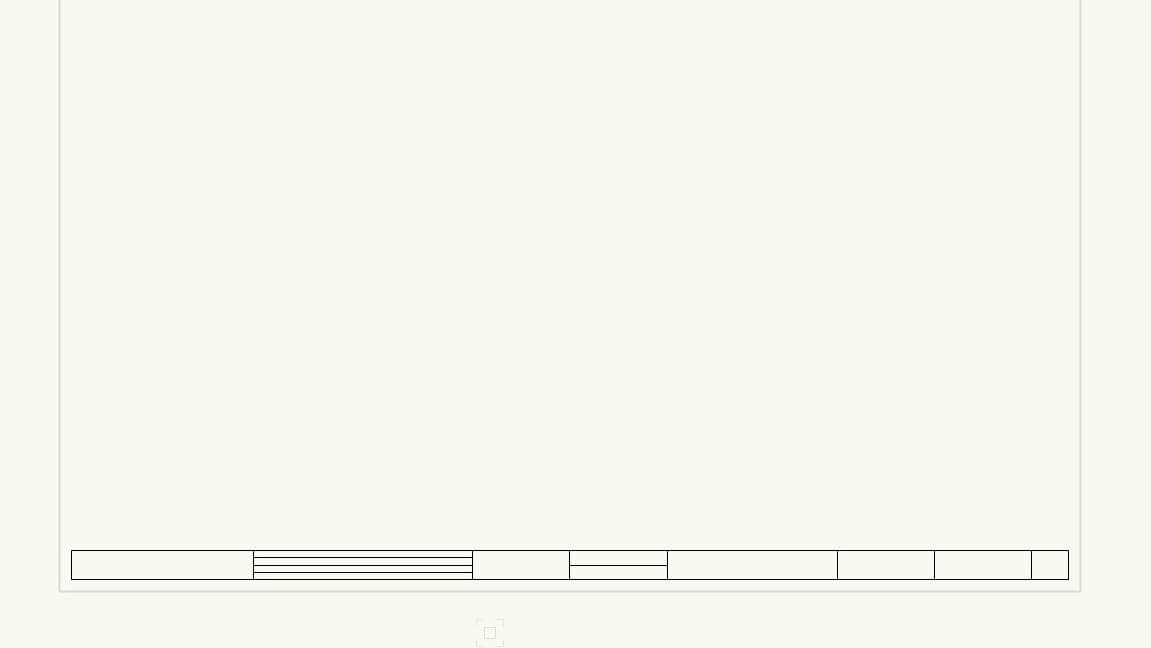
一度に複製ができました。
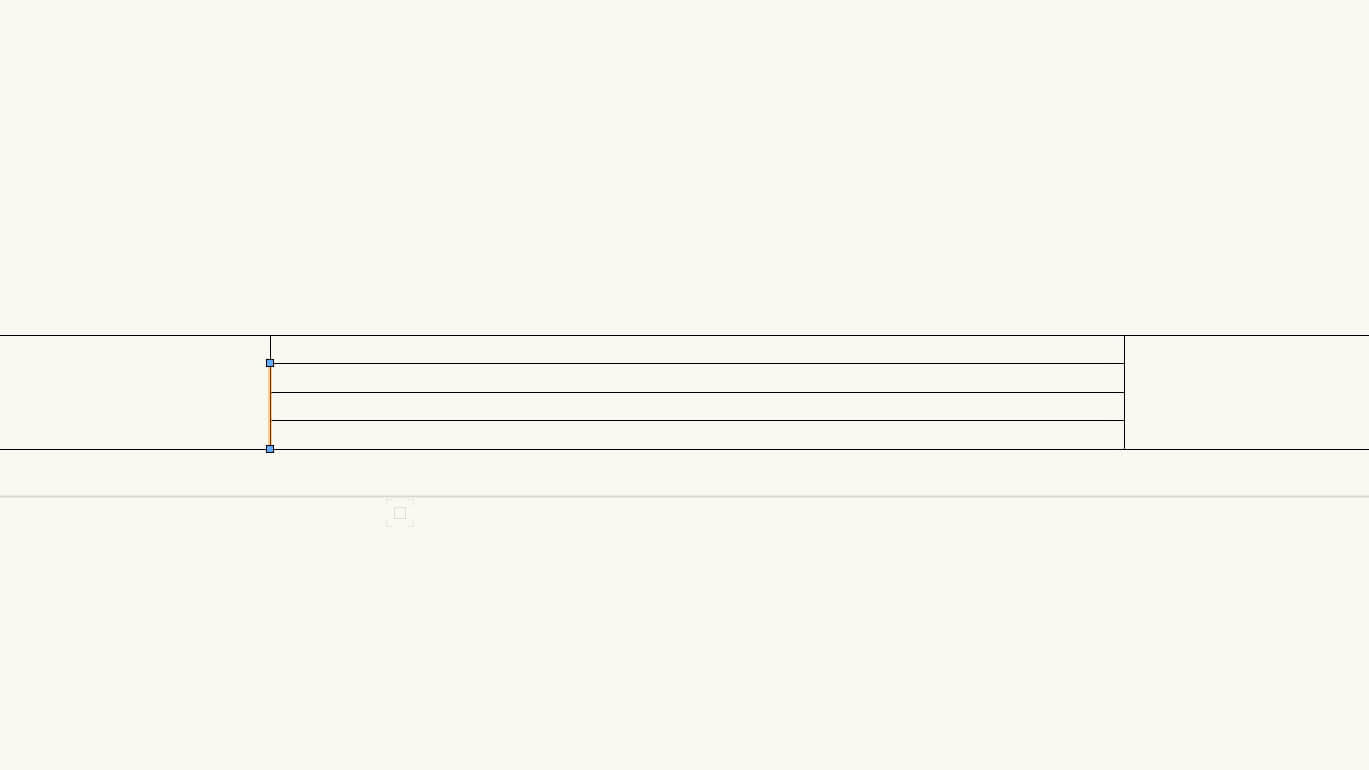
また「線ツール」で縦線を描きます。
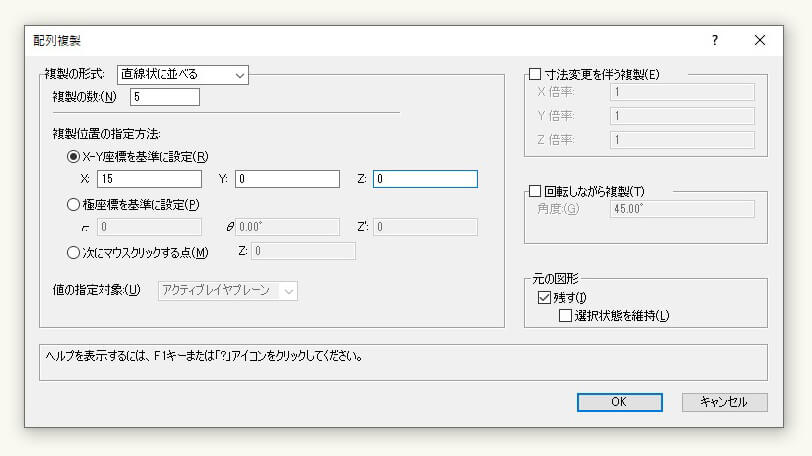
配列複製のショートカットキー「Ctrl+Shift+Alt+D」を入力し「配列複製」のダイアログを表示させます。
複製の型式→「直線上に並べる」
複製の数→「5」
X-Y座標を基準に設定→「X15、Y0、Z0」
これで「OK」をクリックします。
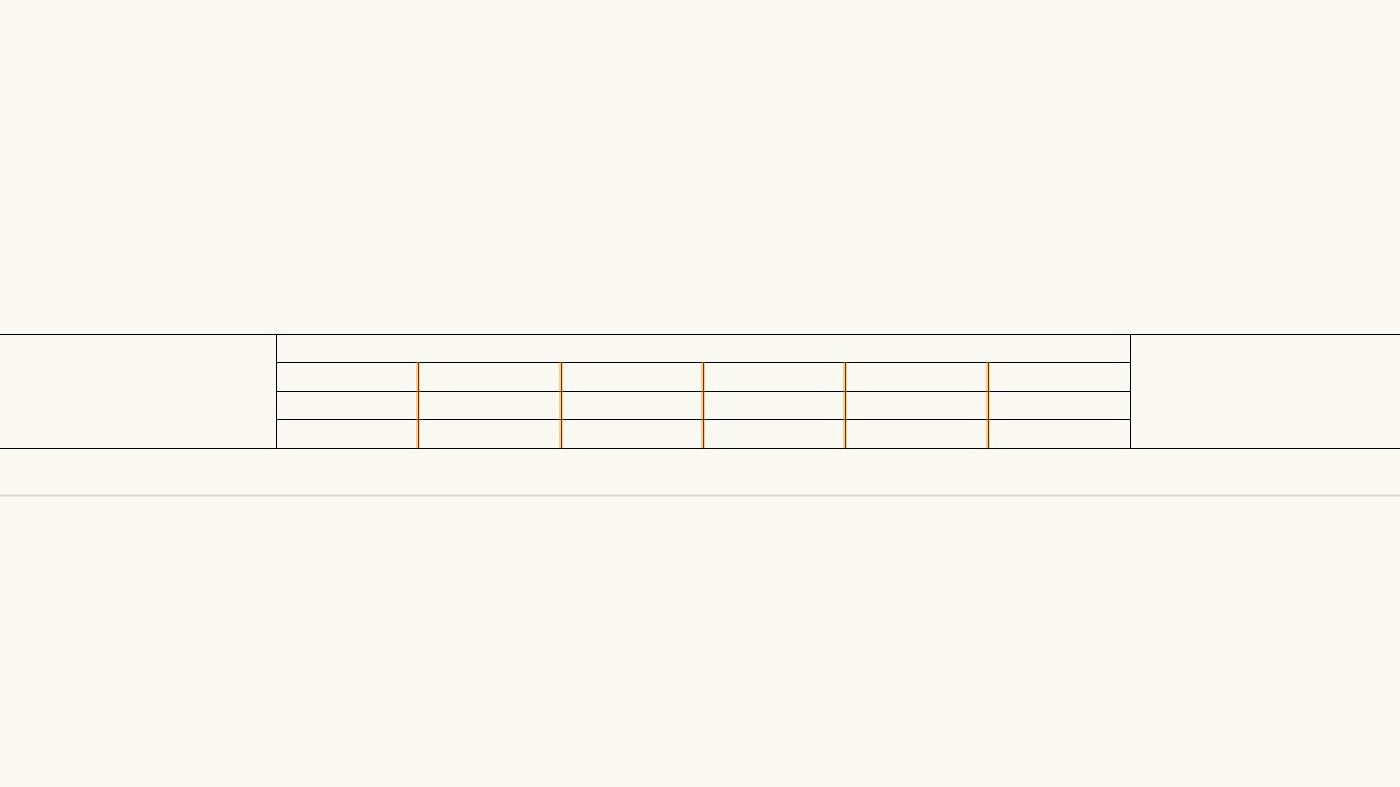
縦線が複製できました。
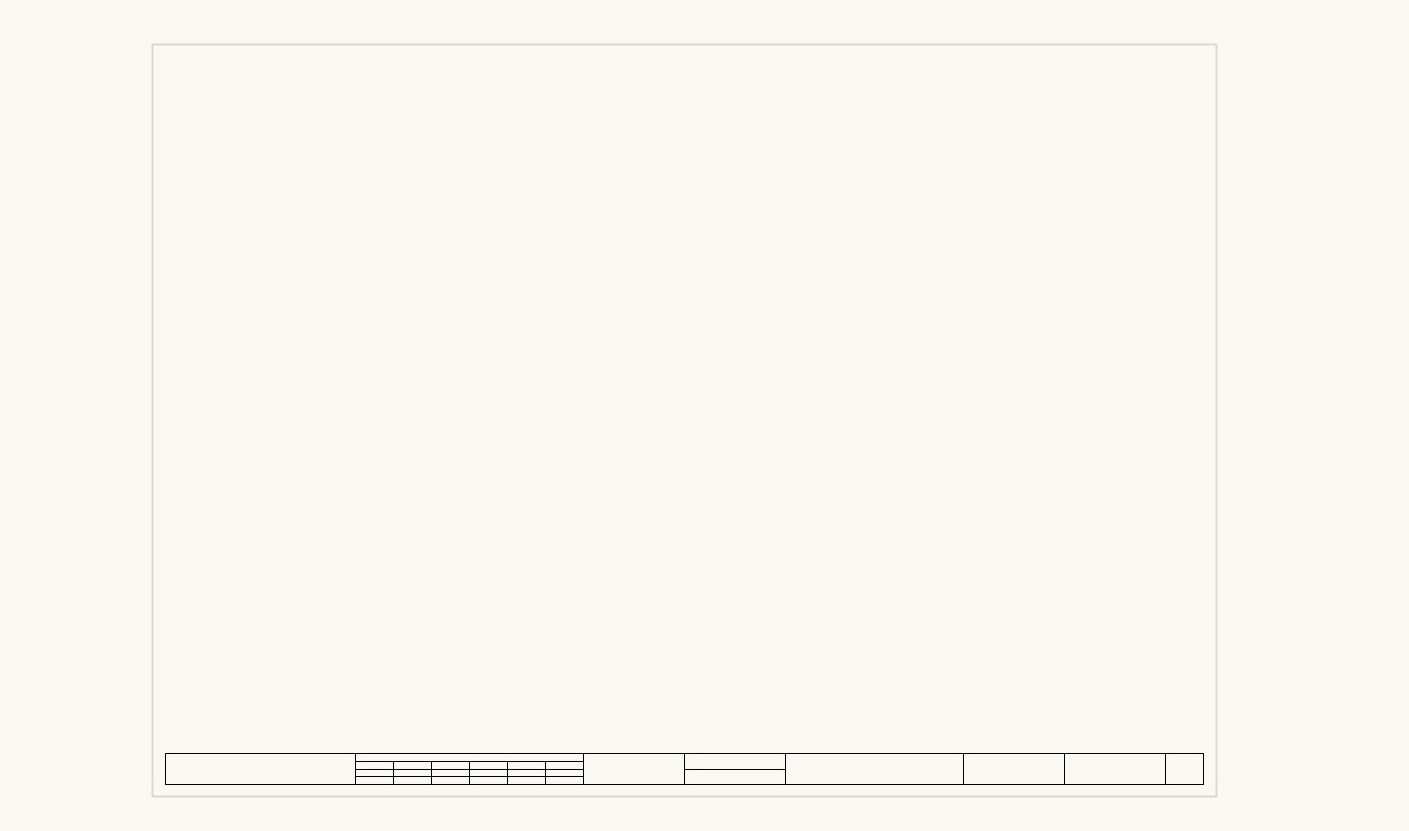
以上で枠線は完了です。

次に各場所に2D基準点を加えます。文字を中心に配置する際、基準となる点(2D基準点)を設けておくと文字を変えたりする際に目印となるので便利です。2D基準点を加えるかはお好みでいいと思います。
まずは枠線の内側に四角形ツールで四角を描きます。
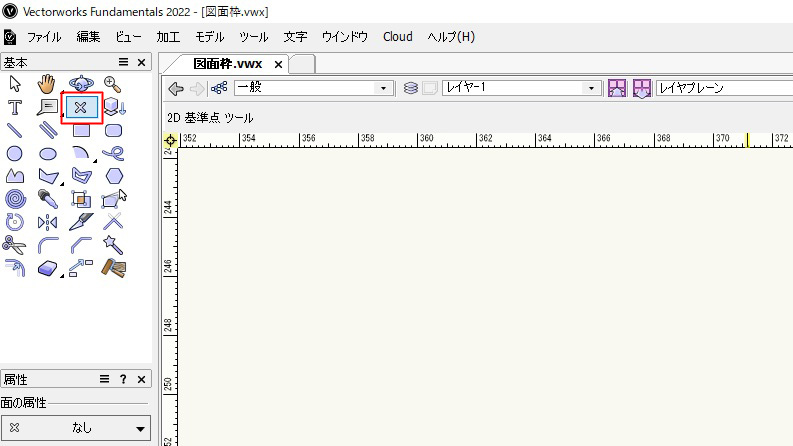
「基本パレット」から「2D基準点」をクリックします。
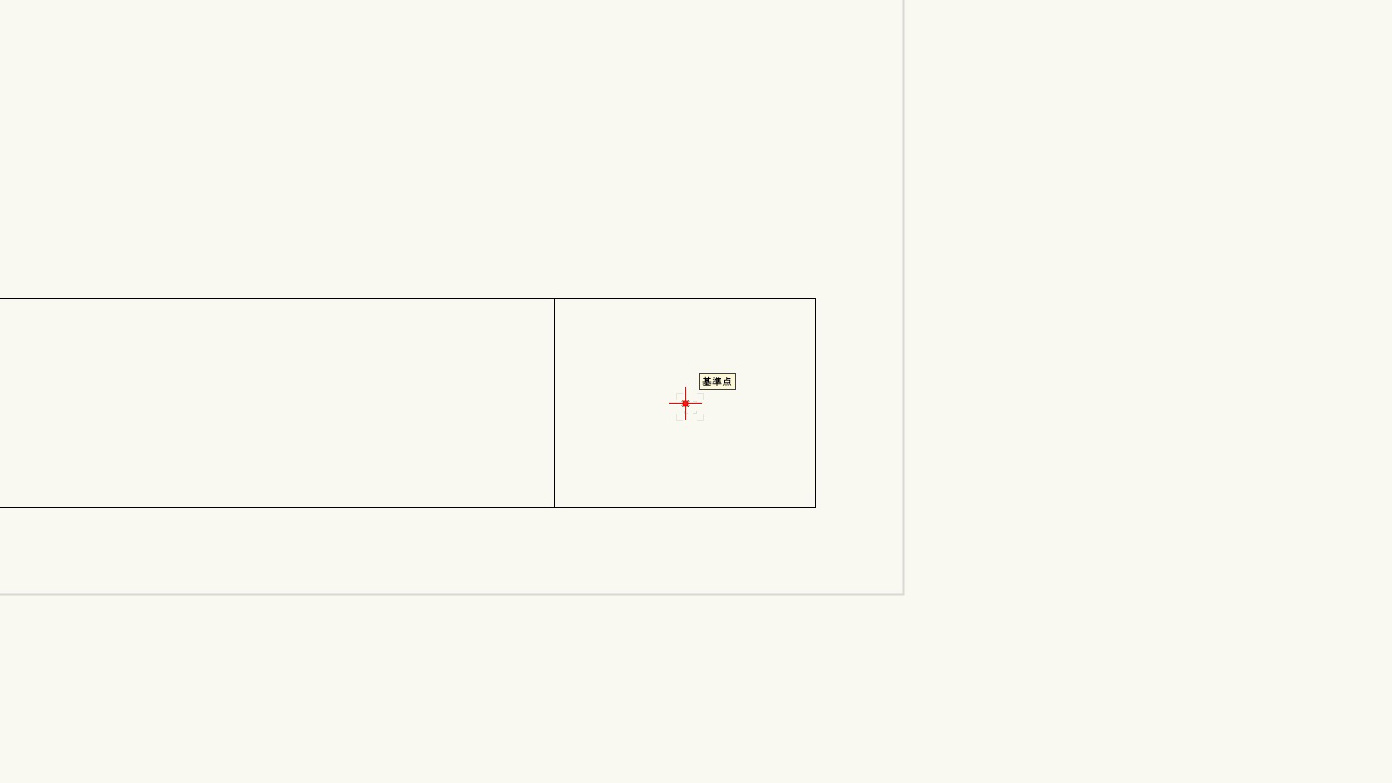
四角形の中央でクリックして2D基準点を作ります。
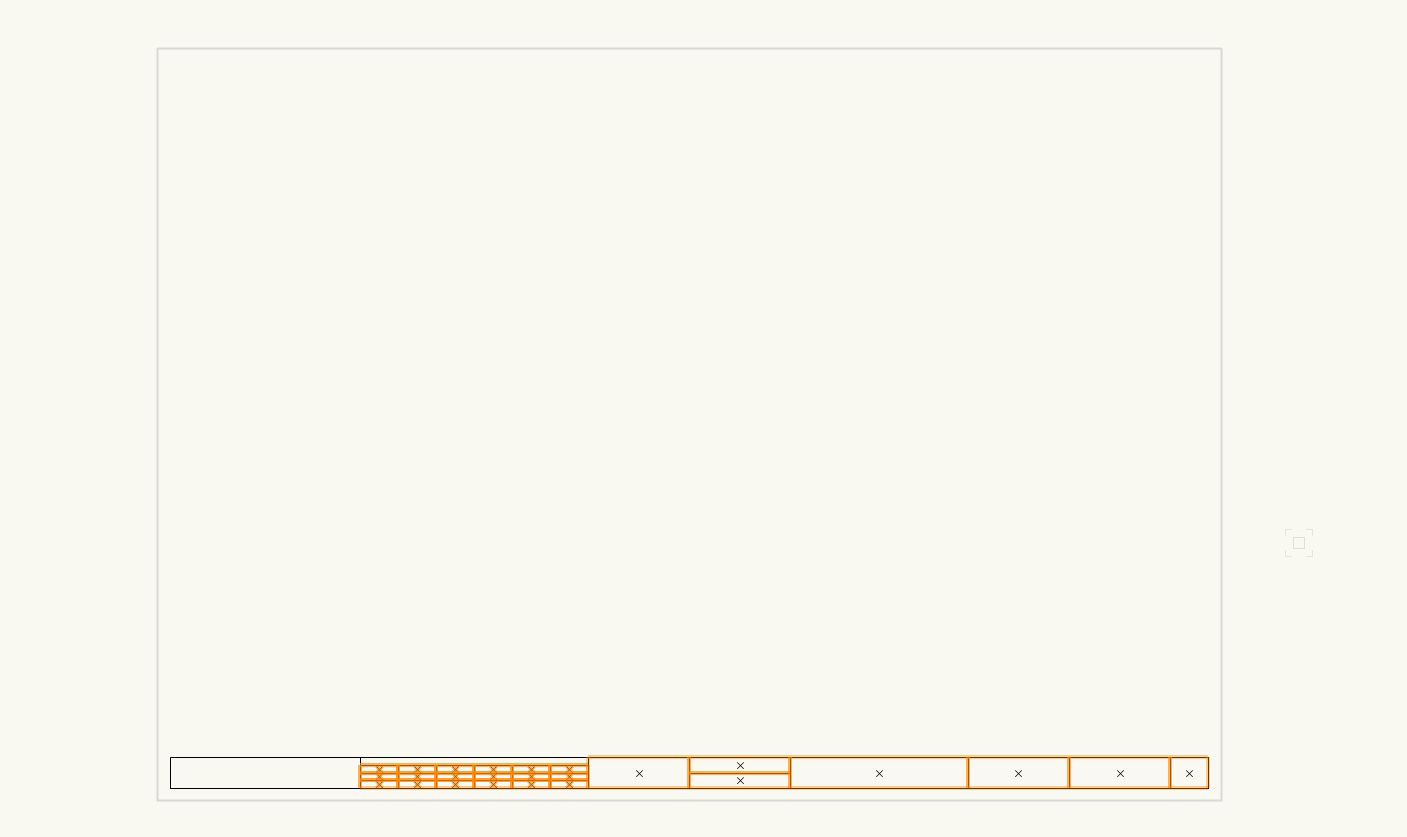
全体に2D基準点を入れるとこんな感じになります。

最後に「文字ツール」で文字を入れていきます。右端から順にNo.

社名・ロゴ
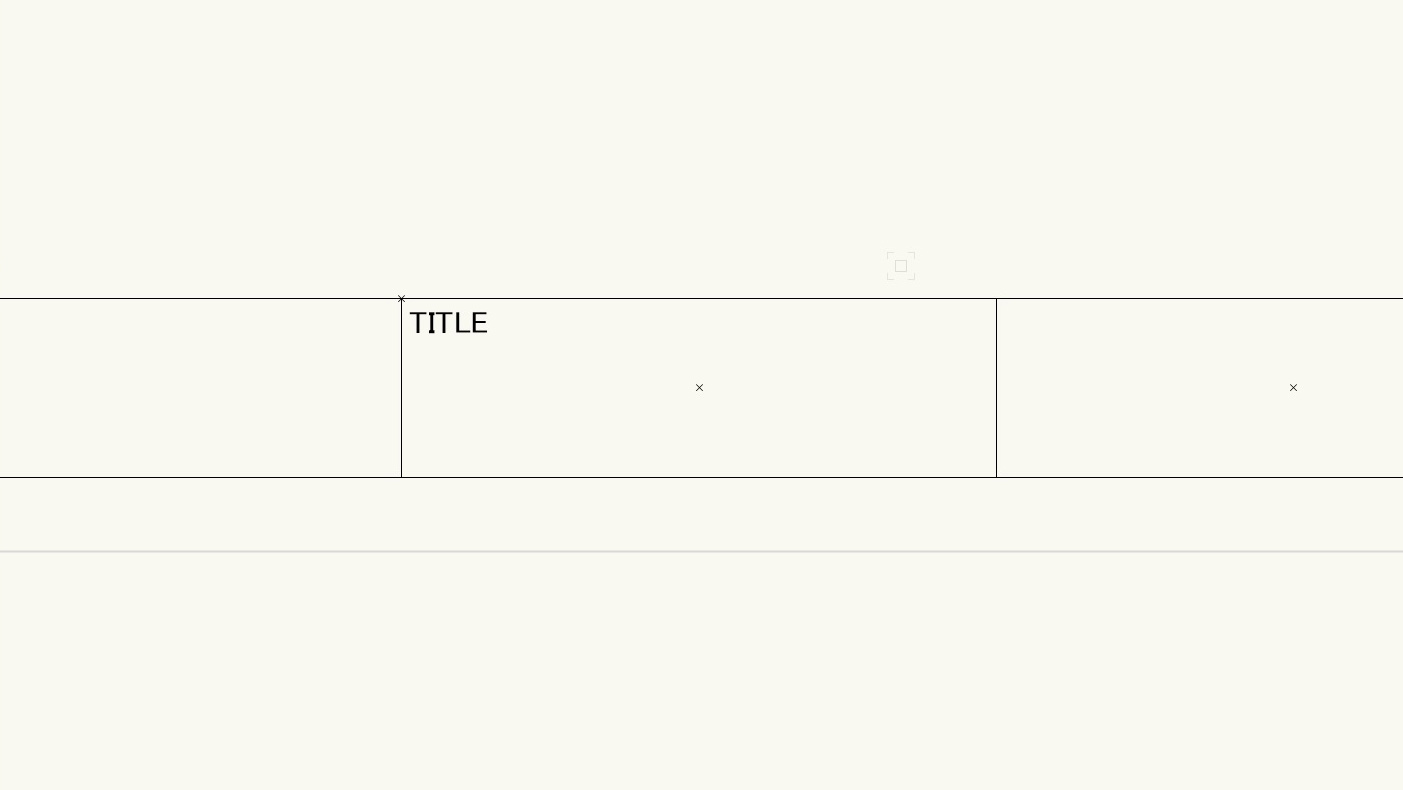
TITLE
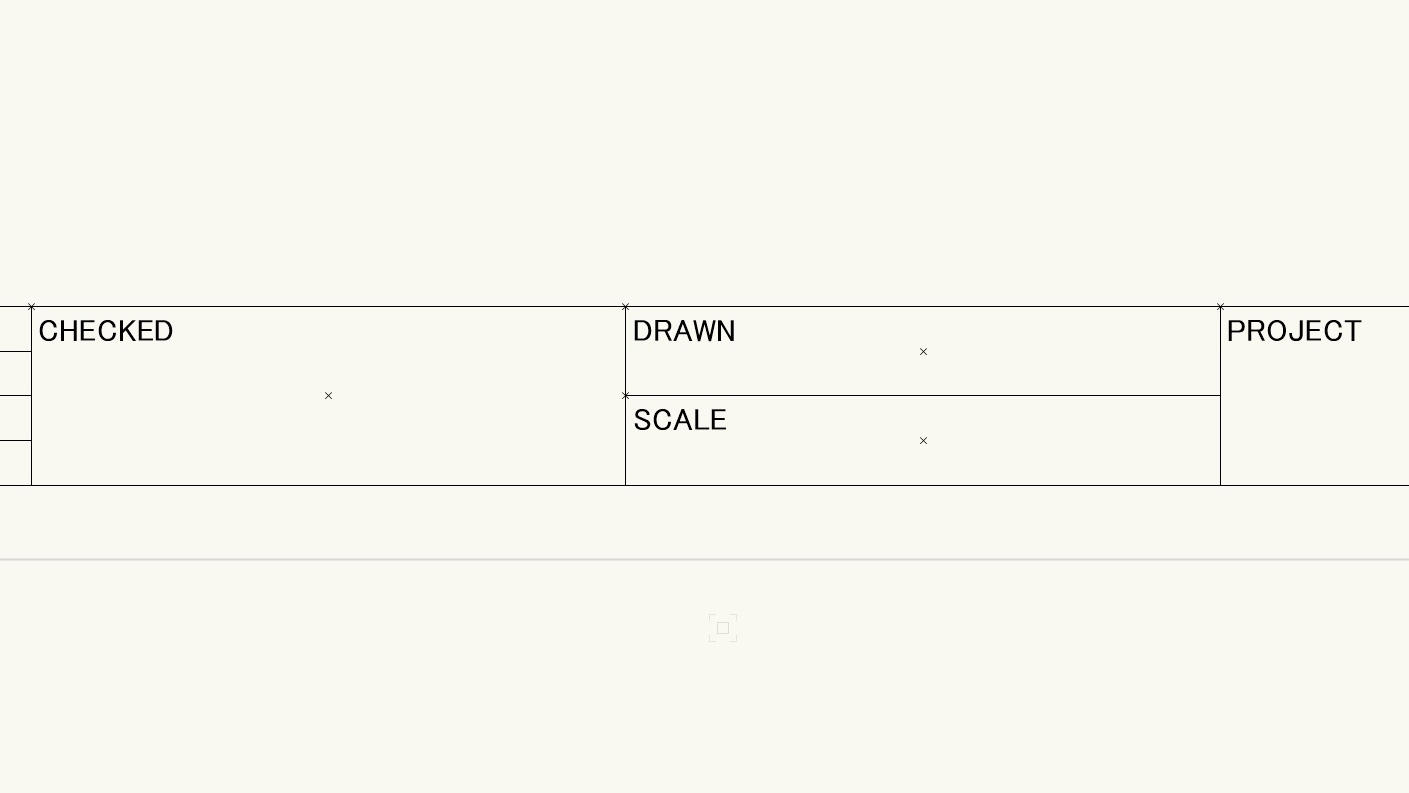
CHECKED、DRAW、SCALE、PROJECT
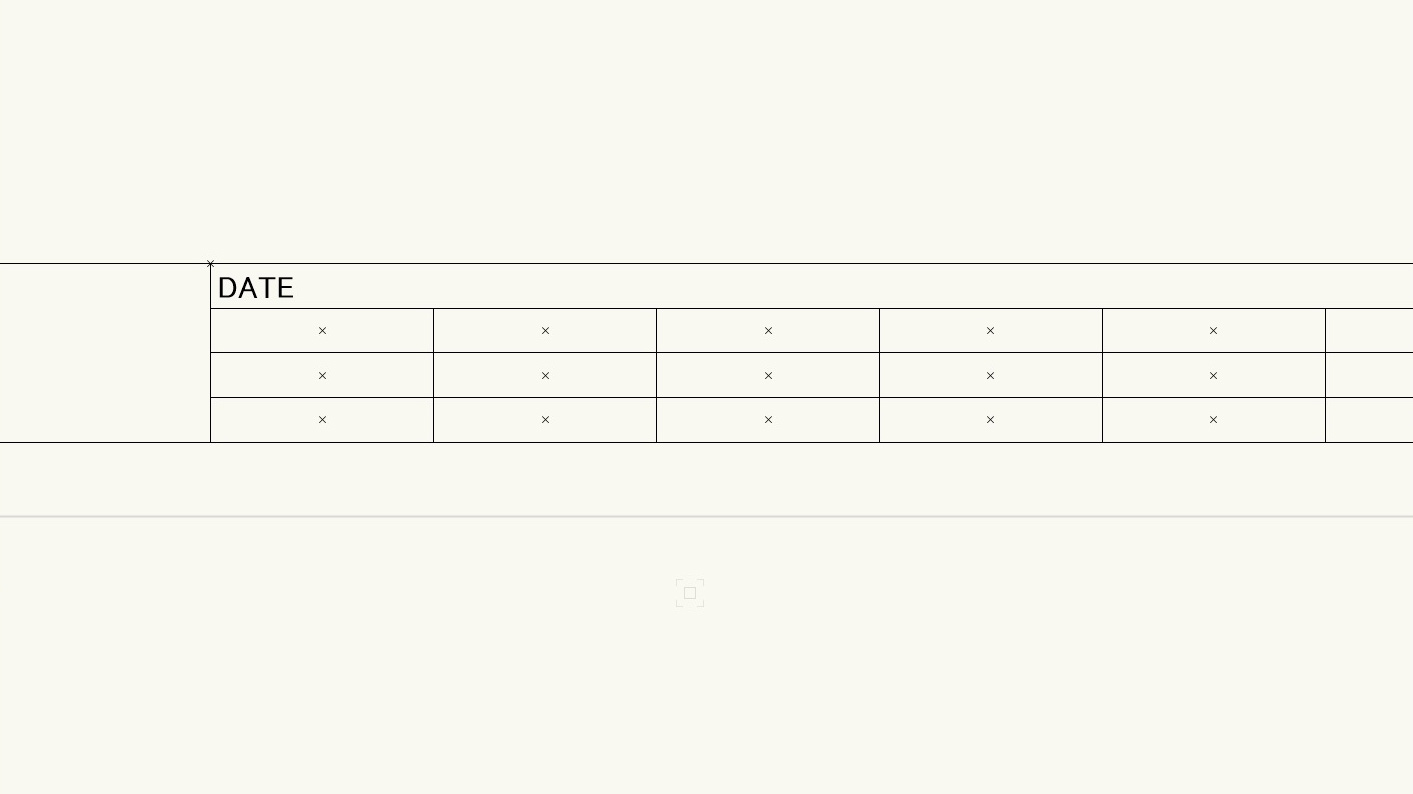
DATEの文字を入れます。
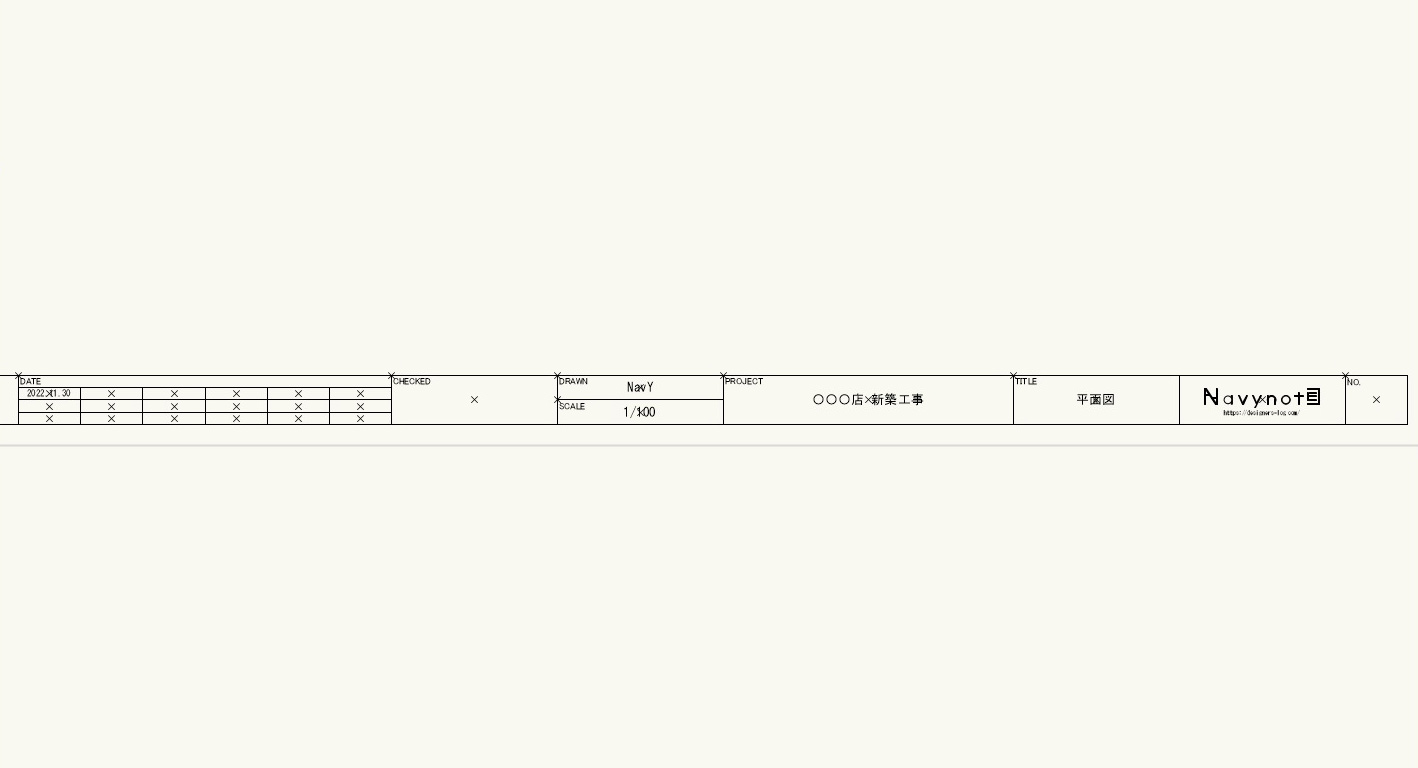
そこに縮尺や図面名を入れるとこんな感じになります。
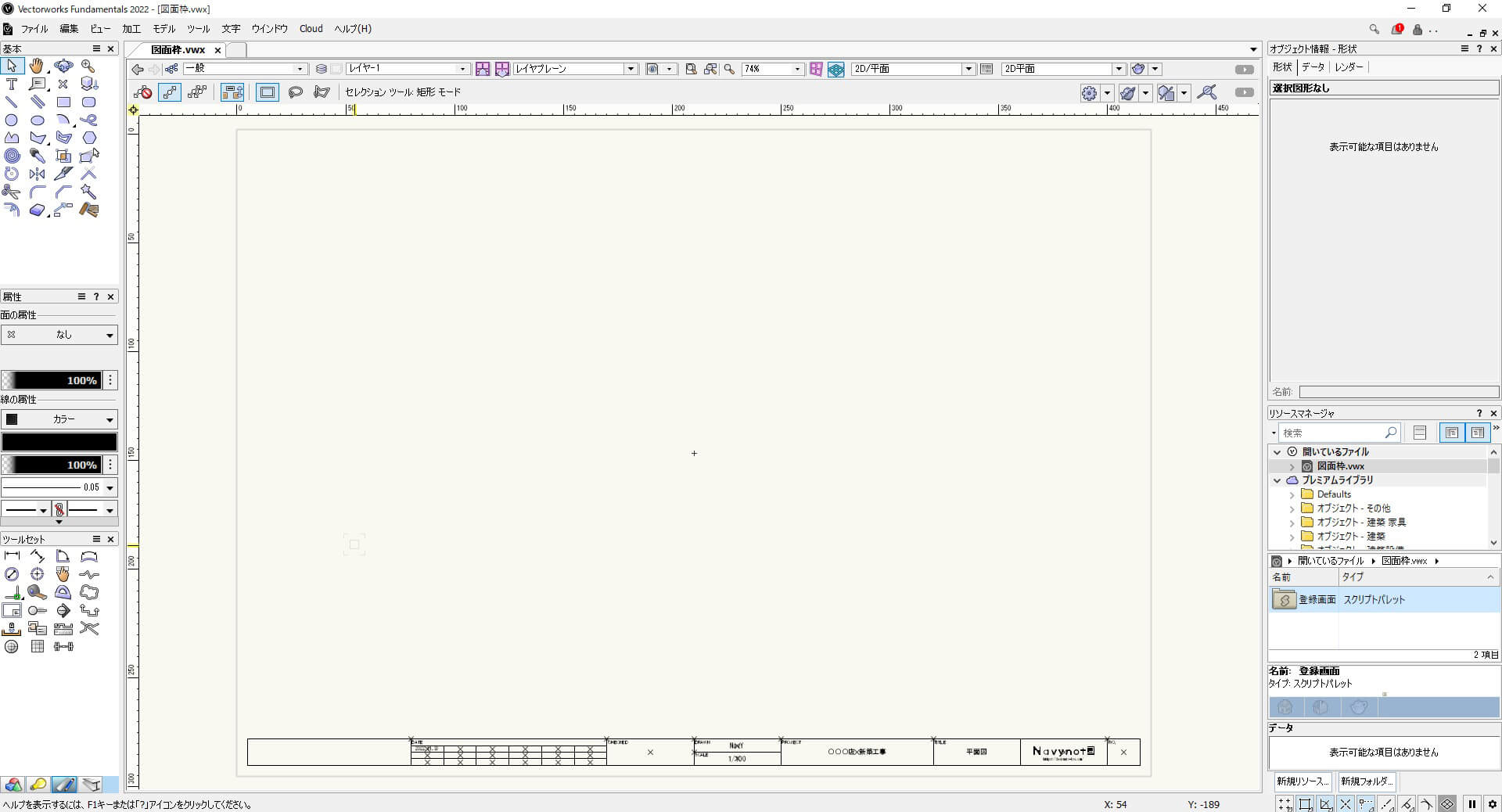
一番左の空白部分は物件や施主様の企業名を入れる部分としています。他の項目の内容については下記をご覧ください。
「DATE」
図面を描いた日、修正した日を書く部分
「CHECKED」
社内やお客様の図面チェックが書き込む為の部分
「DRAWN」
図面を描いた人
「SCALE」
縮尺 ※「A3 1/100」といった表記をすることもあります。A3用紙サイズでスケールを1/100で描いているのが分かりやすくなります。
「PROJECT」
プロジェクト名
「TITLE」
図面名称
「NO.」
図面番号 01や01-1等の番号をつけて図面を整理できるようにします。
あくまでも参考例なので、項目については好きなように作ってみてください。以上、Vectorworks 簡単な図面枠の作り方についてでした。
図面枠のダウンロードはこちら
今回作った図面枠のベクターワークスデータを貼り付けておきます。数分で作った簡単な図枠ですが、使いたい人がいたら下記リンクからダウンロードしてご使用頂ければと思います。
図面枠(Vectorworks2017)
使用する際はNavynotEのロゴは消してご使用頂ければと思います。
関連:図面枠をテンプレートとして設定する方法
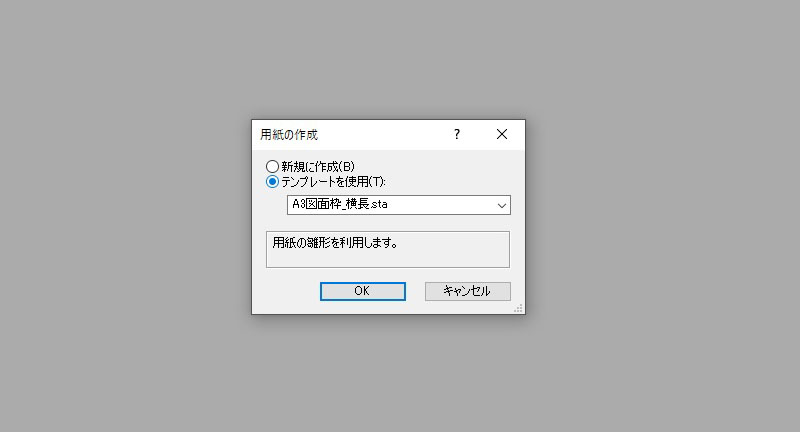
関連記事として、今回作った図面枠を用紙のテンプレートとして設定する方法をご紹介致します。